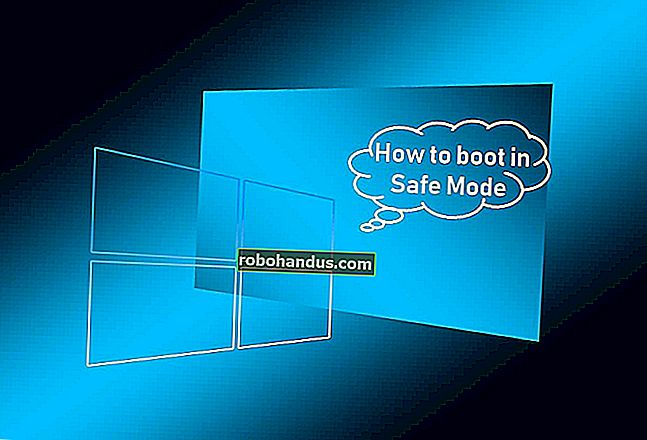Cara Mengikut Abjad Senarai dan Jadual dalam Microsoft Word

Microsoft Word mempermudah anda untuk meng abjadkan teks, sama ada teks itu tersendiri, dalam senarai, atau sebahagian jadual. Mari kita lihat bagaimana ia dilakukan.
Cara Mengikut Huruf dengan Huruf atau Daftar Tahap
Menyusun teks mengikut abjad berfungsi sama seperti teks dalam perenggan yang berasingan atau senarai yang sebenarnya (bulet atau bernombor). Satu perkara yang perlu diperhatikan adalah bahawa Word hanya dapat menguruskan penyusunan senarai satu peringkat. Sekiranya anda menyusun senarai dengan pelbagai peringkat, ia tetap menyusun setiap baris mengikut abjad dan dapat menyusun semula keseluruhan senarai anda.
BERKAITAN: Cara Membuat dan Bekerja dengan Daftar Bertingkat di Microsoft Word
Mula-mula, pilih teks yang ingin anda susun. Di sini, kami hanya menggunakan teks di mana setiap kata adalah perenggannya sendiri, tetapi prosedurnya sama jika anda memilih item dalam senarai bertanda atau bernomor.

Tukar ke tab "Rumah" pada Word's Ribbon, dan kemudian klik butang "Urutkan".

Ini membuka tetingkap Teks Teks. Dalam pilihan Urutkan Mengikut, pilih "Perenggan" dari dropdown pertama, dan kemudian pilih "Teks" dari dropdown "Type". Klik pilihan "Menaik" untuk menyusun dari A ke Z, atau "Menurun" untuk mengurutkan dari Z ke A. Setelah semuanya siap, klik butang "OK".

Dan seperti itu, teks anda mengikut abjad.

Cara Mengikut Abjad Dengan Sesuatu Yang Lain Daripada Kata Pertama
Mari lihat contoh lain. Katakan bahawa setiap item dalam senarai anda mempunyai banyak perkataan dan anda mahu mengikut abjad dengan kata lain daripada perkataan pertama. Contoh yang paling mudah dari ini adalah senarai nama di mana kita mahu menyusun mengikut nama belakang dan bukan nama depan.
Pilih teks anda.

Tukar ke tab "Rumah" pada Word's Ribbon, dan kemudian klik butang "Urutkan".

Di tetingkap Teks Teks, klik butang "Pilihan".

Di tetingkap Pilihan Susun, pilih pilihan "Lain". Di kotak di sebelah kanannya, padamkan mana-mana watak yang ada, dan kemudian tekan Spacebar sekali. Klik "OK" apabila anda selesai.

Kembali ke tetingkap Teks Teks, pilih "Kata 2" dari menu lungsur "Urutkan Oleh", dan kemudian klik butang "OK".

Inilah hasilnya:

Anda juga boleh mengisih dengan beberapa perkataan dalam satu masa. Katakan anda mempunyai senarai nama belakang yang disusun terlebih dahulu, seperti pada gambar berikut.

Anda mahu mengikut senarai nama mengikut abjad, tetapi kemudian anda juga mahu membuat abjad kedua dengan nama pertama. Tiada masalah. Setelah memilih senarai anda, tekan butang "Urutkan" pada Pita sekali lagi.
Di tetingkap Sort Text, pilih "Word 2" dari dropdown "Sort By", dan kemudian pilih "Word 1" dari dropdown pertama "Kemudian Oleh". (Bahkan ada ruang untuk lapisan lain di sana jika anda memerlukannya.)

Setelah selesai, anda mempunyai senarai yang disusun dengan baik yang kelihatan seperti ini.

Cara Abjad Teks dalam Jadual
Dalam contoh seterusnya, katakan anda mempunyai jadual dan anda mahu mengikut abjad baris mengikut teks dalam lajur tertentu. Dalam kes kami di sini, kami menggunakan jadual dengan beberapa maklumat mengenai pelbagai bandar, dan kami mahu mengikut abjad mengikut negara, yang merupakan lajur keempat kami.

Pertama, pilih keseluruhan jadual.

Tukar ke tab "Rumah" pada Word's Ribbon, dan kemudian klik butang "Urutkan".
Di tetingkap Urut, di menu lungsur "Urutkan Mengikut", pilih lajur yang anda mahu susun. Dalam kes kami, kami memilih "State" kerana Word menarik deskriptor dari baris header kami.
Kami akan mempermudahnya dalam contoh ini dan menyusun mengikut negeri, tetapi jika anda ingin menambahkan tahap pengisihan kedua (dalam kes kami, kami mungkin ingin menyusun mengikut bandar selepas menyusun mengikut negeri), anda boleh memilihnya dari menu lungsur "Kemudian Oleh".
Klik "OK" apabila anda sudah siap.

Dan inilah jadual kami sekali lagi, kali ini disusun mengikut abjad mengikut lajur "Negeri".