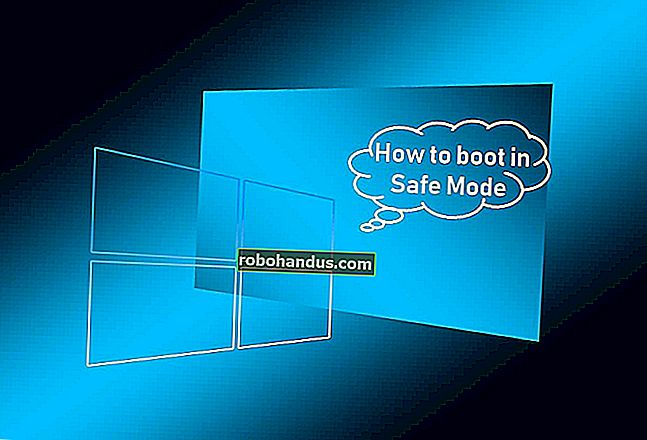Cara Melihat Kata Laluan yang Disimpan di Chrome untuk Android

Google Chrome kadang-kadang menawarkan untuk menyimpan kata laluan semasa pengguna memasukkannya ke laman web. Pemilik Android dapat dengan cepat mengakses, menghapus, dan mengeksport kata laluan yang disimpan melalui penyemak imbas mudah alih. Inilah cara melihat kata laluan yang anda simpan di telefon pintar anda.
Lihat Kata Laluan yang Disimpan
Mulakan dengan membuka penyemak imbas "Chrome" pada telefon pintar anda. Sekiranya aplikasi tidak terdapat di skrin utama anda, anda boleh meleret ke atas untuk mengakses laci aplikasi anda dan melancarkan Chrome dari sana.

Seterusnya, ketik tiga titik menegak. Bergantung pada versi Chrome anda, ini berada di sudut kanan atas atau kanan bawah skrin.

Pilih "Tetapan" di bahagian bawah menu pop-up.

Cari dan ketik "Kata Laluan" di bahagian bawah senarai.

Di dalam menu kata laluan, anda boleh menatal semua kata laluan yang anda simpan. Senarai disusun mengikut abjad berdasarkan URL laman web.
Pilih kata laluan yang disimpan untuk melihat lebih banyak maklumat.

Untuk melihat kata laluan tersembunyi, mulailah dengan mengetuk ikon mata di sebelah kata laluan tersembunyi.

Seterusnya, sebelum dipaparkan, anda perlu mengesahkan diri anda menggunakan cap jari anda atau apa sahaja keselamatan skrin kunci yang telah anda tetapkan.

Dan itu sahaja! Kata laluan anda sekarang mesti dipaparkan dalam teks biasa. Setelah anda mengesahkan bahawa itu adalah anda, kata laluan juga akan disalin ke papan keratan anda.
Sebagai pilihan, anda boleh mengetuk ikon kotak di sebelah laman web, nama pengguna, atau medan kata laluan untuk menyalinnya ke papan keratan anda. Anda perlu mengesahkan dengan cap jari atau keselamatan skrin kunci anda untuk menyalin kata laluan anda.
Padamkan Kata Laluan yang Disimpan
Sekiranya anda menukar kata laluan anda, atau jika anda tidak mahu Chrome menyimpan kata laluan, anda boleh menghapusnya dengan cepat.
Bermula dari menu Kata Laluan (Chrome> Tiga titik> Tetapan> Kata Laluan), pilih item yang ingin anda ubah.

Padamkan kata laluan yang disimpan dengan mengetuk ikon berbentuk tong sampah di sudut kanan atas.
Catatan: Pada saat anda mengetuk butang "Padam", item tersebut akan dikeluarkan secara kekal. Anda tidak mendapat skrin pengesahan atau cara untuk mengurungkan tindakan.

Eksport Kata Laluan yang Disimpan
Sekiranya anda menghapus akaun Google anda dan ingin menyimpan kata laluan yang disimpan, anda boleh mengeksport semuanya untuk dilihat di tempat lain. Mulakan di menu Kata Laluan (Chrome> Tiga titik> Tetapan> Kata Laluan) dan kemudian ketik tiga titik di sudut kanan atas.

Pilih "Eksport Kata Laluan."

Sahkan bahawa anda mengeksport kata laluan yang disimpan menggunakan cap jari anda atau apa sahaja keselamatan skrin kunci yang telah anda tetapkan.

Lembaran saham kini akan muncul, menawarkan beberapa cara untuk menyimpan dan menghantar dokumen yang dieksport. Pilih lokasi yang selamat untuk menyimpan kata laluan yang dieksport anda.

Hati-hati di mana anda menyimpan dokumen ini kerana kata laluan yang dieksport dapat dilihat sebagai teks biasa. Ini bermaksud sesiapa sahaja dapat melihat nama pengguna dan kata laluan yang berkaitan sekiranya mereka mendapat eksport.