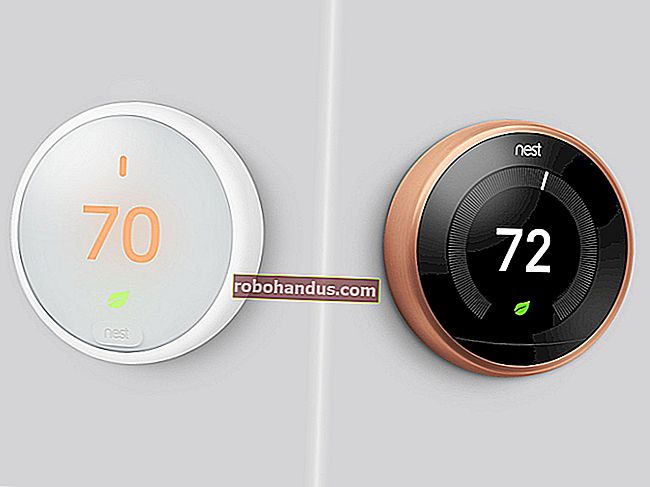Cara Menggunakan Fungsi JIKA Helaian Google

Sekiranya anda ingin menjalankan ujian logik dalam formula Helaian Google, memberikan hasil yang berbeza sama ada ujian itu BENAR atau SALAH, anda perlu menggunakan fungsi IF. Inilah cara menggunakannya di Helaian Google.
Seperti namanya, IF digunakan untuk menguji sama ada satu sel atau julat sel memenuhi kriteria tertentu dalam ujian logik, di mana hasilnya selalu BENAR atau SALAH.
Sekiranya ujian JIKA BENAR, maka Helaian Google akan mengembalikan nombor atau rentetan teks, melakukan pengiraan, atau menjalankan formula lain.
Sekiranya hasilnya SALAH, ia akan melakukan sesuatu yang sama sekali berbeza. Anda boleh menggabungkan IF dengan fungsi logik lain seperti AND dan OR atau dengan penyataan IF bersarang lain.
Menggunakan Fungsi IF
Fungsi IF boleh digunakan sendiri dalam satu ujian logik, atau anda boleh memasukkan banyak pernyataan IF ke dalam satu formula untuk ujian yang lebih kompleks.
Untuk memulakan, buka hamparan Helaian Google anda dan kemudian masukkan =IF(test, value_if_true, value_if_false) sel.
Gantikan "ujian" dengan ujian logik anda dan kemudian gantikan argumen "value_if_true" dan "value_if_false" dengan operasi atau hasil yang akan diberikan oleh Helaian Google apabila hasilnya BENAR atau SALAH.
Dalam contoh yang ditunjukkan di bawah, pernyataan IF digunakan untuk menguji nilai sel B3. Sekiranya sel B3 mengandungi huruf B, maka nilai BENAR akan dikembalikan dalam sel A3. Dalam kes ini, itulah rentetan teks yang mengandungi huruf A.
Sekiranya sel B3 tidak mengandungi huruf B, maka sel A3 akan mengembalikan nilai PALSU, yang, dalam contoh ini, adalah rentetan teks yang mengandungi huruf C.

Dalam contoh yang ditunjukkan, sel B3 mengandungi huruf B. Hasilnya adalah BENAR, sehingga hasil yang BENAR (huruf A) dikembalikan dalam A3.
Pengiraan juga berfungsi dengan baik sebagai ujian logik. Dalam contoh berikut, formula IF dalam sel A4 sedang menguji sama ada sel B4 mempunyai nilai berangka sama dengan, atau lebih besar daripada, nombor 10. Jika hasilnya adalah BENAR, ia mengembalikan nombor 1. Jika salah, ia mengembalikan nombor 2.

Dalam contohnya, sel B4 mempunyai nilai 9. Ini bermaksud hasil ujian logik adalah SALAH, dengan nombor 2 ditunjukkan.
Penyata IF Bersarang
Sekiranya anda ingin melakukan ujian logik yang lebih lama dan kompleks, anda boleh memasukkan beberapa pernyataan IF ke dalam formula yang sama.
Untuk menyusun pelbagai pernyataan IF bersama-sama ke dalam satu formula, jenis mudah =IF(first_test, value_if_true, IF(second_test, value_if_true, value_if_false)). Walaupun ini hanya menunjukkan satu penyataan IF bersarang, anda boleh meletakkan sebilangan besar penyataan IF bersama-sama yang anda perlukan.
Sebagai contoh, jika sel B3 sama dengan 4, maka formula IF di A3 mengembalikan 3. Jika sel B3 tidak sama dengan 4, maka pernyataan IF kedua digunakan untuk menguji apakah sel B3 mempunyai nilai kurang dari 10.
Jika ya, kembalikan nombor 10. Jika tidak, kembalikan 0. Uji contoh ini mempunyai pernyataan IF bersarang sendiri sebagai argumen "value_if_false" pertama, yang memerlukan ujian pertama menjadi SALAH sebelum ujian kedua dipertimbangkan.

Contoh di atas menunjukkan ketiga-tiga potensi hasil ujian ini. Dengan ujian logik pertama (B3 sama dengan 3) mengembalikan hasil yang BENAR, formula IF dalam sel A3 mengembalikan nombor 4.
Ujian logik kedua mengembalikan satu lagi keputusan BENAR dalam sel A4, dengan nilai B4 kurang dari 10.
Satu-satunya hasil FALSE dikembalikan dalam sel A5, di mana hasil kedua-dua ujian (sama ada B5 sama dengan 3 atau kurang dari 10) adalah FALSE, mengembalikan hasil FALSE (a 0).
Anda boleh menggunakan penyataan IF bersarang sebagai argumen "value_if_true" dengan cara yang sama. Untuk melakukan ini, taip =IF(first_test, IF(second_test, value_if_true, value_if_false), value_if_false).
Sebagai contoh, jika sel B3 mengandungi nombor 3, dan jika sel C3 mengandungi nombor 4, kembalikan 5. Jika B3 mengandungi 3, tetapi C3 tidak mengandungi 4, kembalikan 0.
Sekiranya B3 tidak mengandungi 3, kembalikan nombor 1 sebagai gantinya.

Hasil contoh ini menunjukkan bahawa, untuk ujian pertama menjadi benar, sel B3 harus sama dengan nombor 3.
Dari sana, "value_if_true" untuk IF awal menggunakan pernyataan IF bersarang kedua untuk membuat ujian kedua (sama ada C3, C4, C5, atau C6 mengandungi nombor 4). Ini memberi anda dua hasil "value_if_false" yang berpotensi (0 atau 1). Ini adalah kes sel A4 dan A5.
Sekiranya anda tidak menyertakan argumen FALSE untuk ujian pertama, Google Sheets akan mengembalikan nilai teks FALSE automatik untuk anda. Ini ditunjukkan dalam sel A6 dalam contoh di atas.
Menggunakan JIKA dengan DAN dan ATAU
Oleh kerana fungsi IF melakukan ujian logik, dengan hasil yang BENAR atau SALAH, ada kemungkinan untuk memasukkan fungsi logik lain seperti AND dan OR ke dalam formula IF. Ini membolehkan anda menjalankan ujian awal dengan pelbagai kriteria.
Fungsi AND menghendaki semua kriteria ujian betul untuk keputusan yang BENAR ditunjukkan. ATAU hanya memerlukan satu kriteria ujian yang betul untuk keputusan yang BENAR.
Untuk menggunakan JIKA DAN, taip =IF(AND(AND Argument 1, AND Argument 2), value_if_true, value_if_false). Gantikan argumen AND dengan hujah anda sendiri, dan tambahkan seberapa banyak yang anda suka.
Untuk menggunakan IF OR, =IF(OR(OR Argument 1, OR Argument 2), value_if_true, value_if_false). Ganti dan tambahkan seberapa banyak argumen ATAU yang anda perlukan.

Contoh ini menunjukkan IF DAN dan IF ATAU digunakan untuk menguji nilai yang sama pada lajur B dan C.
Untuk JIKA DAN, B3 mesti sama dengan 1 dan C3 mestilah kurang dari 5 untuk A3 mengembalikan rentetan teks "Ya". Kedua-dua hasil adalah BENAR untuk A3, dengan satu atau kedua-dua hasil SALAH untuk sel A4 dan A5.
Untuk JIKA ATAU, hanya satu daripada ujian ini (B3 sama dengan 1 atau C3 kurang dari 5) harus BENAR. Dalam contoh ini, kedua A8 dan A9 mengembalikan hasil yang BENAR ("Ya") kerana satu atau kedua-dua hasil di lajur B dan C adalah betul. Hanya A10, dengan dua keputusan yang gagal, mengembalikan hasil yang SALAH.