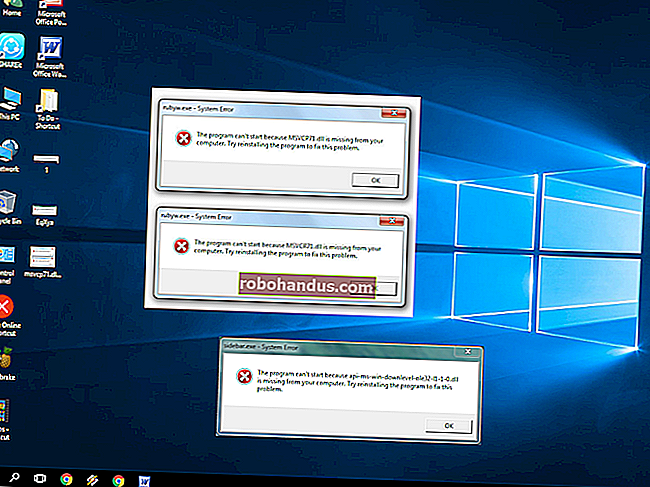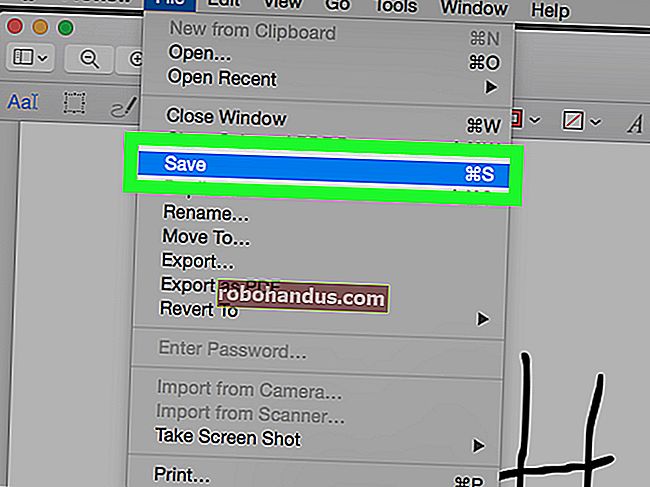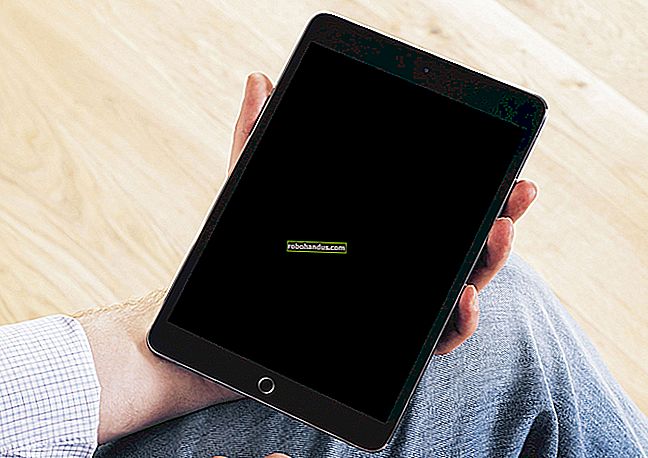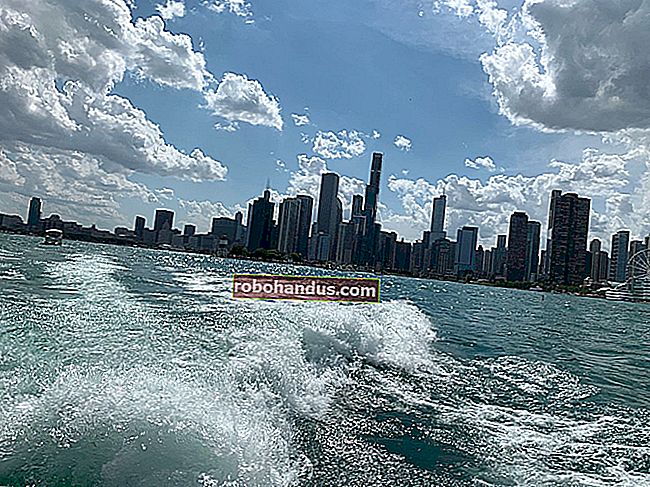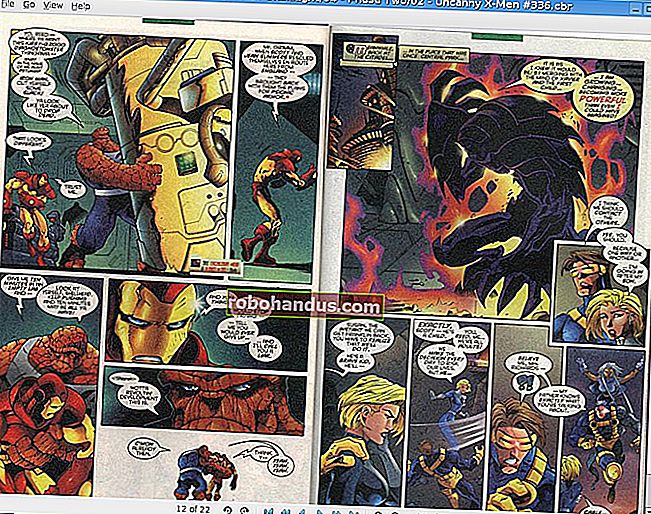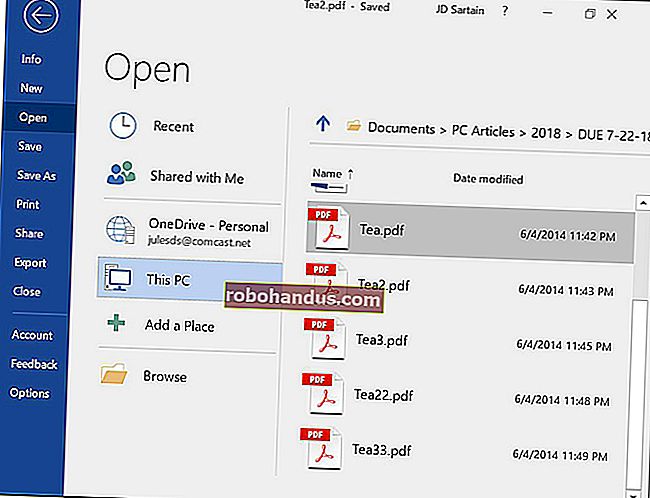Pemula Geek: Cara Membuat dan Menggunakan Mesin Maya

Mesin maya membolehkan anda menjalankan sistem operasi di tetingkap aplikasi di desktop anda yang berkelakuan seperti komputer penuh dan berasingan. Anda boleh menggunakannya bermain-main dengan sistem operasi yang berbeza, menjalankan perisian yang tidak dapat dilakukan oleh sistem operasi utama anda, dan mencuba aplikasi dalam persekitaran kotak pasir yang selamat.
Terdapat beberapa aplikasi mesin maya (VM) percuma di luar sana, yang menjadikan penyediaan mesin maya sesuatu yang boleh dilakukan oleh semua orang. Anda perlu memasang aplikasi VM, dan mempunyai akses ke media pemasangan untuk sistem operasi yang ingin anda pasang.
Apa itu Mesin Maya?
Aplikasi mesin maya mencipta persekitaran maya - dipanggil, cukup, mesin maya - yang berkelakuan seperti sistem komputer yang terpisah, lengkap dengan peranti perkakasan maya. VM berjalan sebagai proses dalam tetingkap pada sistem operasi semasa anda. Anda boleh mem-boot cakera pemasang sistem operasi (atau CD langsung) di dalam mesin maya, dan sistem operasi akan "ditipu" untuk berfikir bahawa ia berjalan di komputer sebenar. Ia akan dipasang dan dijalankan sama seperti pada mesin fizikal sebenar. Bila-bila masa anda mahu menggunakan sistem operasi, anda boleh membuka program mesin maya dan menggunakannya di tetingkap di desktop semasa anda.
Di dunia VM, sistem operasi yang benar-benar berjalan di komputer anda disebut sebagai hos dan setiap sistem operasi yang berjalan di dalam VM disebut tetamu. Ia membantu mengelakkan sesuatu menjadi terlalu membingungkan
Dalam VM tertentu, OS tetamu disimpan pada cakera keras maya — fail berbilang gigabait besar yang disimpan di cakera keras sebenar anda. Aplikasi VM menghadirkan fail ini OS tetamu sebagai cakera keras sebenar. Ini bermakna anda tidak perlu bermain-main dengan membuat partisi atau melakukan perkara lain yang rumit dengan cakera keras sebenar anda.
Virtualisasi menambahkan sedikit overhead, jadi jangan mengharapkan mereka secepat seolah-olah anda telah memasang sistem operasi pada perkakasan sebenar. Memerlukan permainan atau aplikasi lain yang memerlukan grafik dan kekuatan CPU yang serius tidak begitu baik, jadi mesin maya bukanlah cara yang sesuai untuk memainkan permainan Windows PC di Linux atau Mac OS X — sekurang-kurangnya, kecuali permainan tersebut banyak lebih tua atau tidak menuntut grafik.
BERKAITAN: 4+ Cara Menjalankan Perisian Windows di Linux
Had untuk berapa banyak VM yang anda dapat benar-benar dibatasi oleh jumlah ruang cakera keras. Berikut adalah beberapa VM yang kami gunakan semasa menguji sesuatu semasa menulis artikel. Seperti yang anda lihat, kami mempunyai VM penuh dengan beberapa versi Windows dan Ubuntu dipasang.

Anda juga boleh menjalankan beberapa VM pada masa yang sama, tetapi anda akan mendapati diri anda agak terhad oleh sumber sistem anda. Setiap VM memakan sedikit masa CPU, RAM, dan sumber lain.

Mengapa Anda Ingin Membuat Mesin Maya
Selain menyenangkan untuk bermain-main, VM menawarkan beberapa kegunaan serius. Mereka membolehkan anda bereksperimen dengan OS lain tanpa perlu memasangnya pada perkakasan fizikal anda. Sebagai contoh, mereka adalah kaedah terbaik untuk bermain-main dengan Linux — atau sebaran Linux baru — dan melihat apakah itu sesuai untuk anda. Setelah selesai bermain dengan OS, anda boleh memadamkan VM.

VM juga menyediakan cara untuk menjalankan perisian OS lain. Sebagai contoh, sebagai pengguna Linux atau Mac, anda boleh memasang Windows dalam VM untuk menjalankan aplikasi Windows yang mungkin tidak anda akses. Sekiranya anda ingin menjalankan versi Windows yang lebih baru — seperti Windows 10 — tetapi mempunyai aplikasi lama yang hanya berjalan pada XP, anda boleh memasang Windows XP ke dalam VM.
BERKAITAN: Kotak Pasir Dijelaskan: Bagaimana Mereka Sudah Melindungi Anda dan Cara Memasukkan Kotak Setiap Program
Kelebihan lain yang diberikan oleh VM ialah mereka "kotak pasir" dari seluruh sistem anda. Perisian di dalam VM tidak dapat melepaskan VM untuk mengganggu sistem anda yang lain. Ini menjadikan VM sebagai tempat yang selamat untuk menguji aplikasi — atau laman web — anda tidak mempercayai dan melihat apa yang mereka lakukan.
Sebagai contoh, ketika penipu “Hai, kami dari Windows” datang memanggil, kami menjalankan perisian mereka di VM untuk melihat apa yang sebenarnya akan mereka lakukan — VM menghalang penipu mengakses sistem operasi dan fail sebenar komputer kami.
BERKAITAN: Beritahu Kerabat Anda: Tidak, Microsoft Tidak Akan Memanggil Anda Mengenai Komputer Anda
Kotak pasir juga membolehkan anda menjalankan OS yang tidak selamat dengan lebih selamat. Sekiranya anda masih memerlukan Windows XP untuk aplikasi lama, anda boleh menjalankannya di VM di mana sekurang-kurangnya bahaya menjalankan OS lama yang tidak disokong dapat dikurangkan.
Aplikasi Mesin Maya
Terdapat beberapa program mesin maya berbeza yang boleh anda pilih:
- VirtualBox: (Windows, Linux, Mac OS X): VirtualBox sangat popular kerana sumber terbuka dan percuma. Tidak ada versi VirtualBox berbayar, jadi anda tidak perlu berurusan dengan upsell dan nags "peningkatan untuk mendapatkan lebih banyak ciri" biasa. VirtualBox berfungsi dengan sangat baik, terutamanya pada Windows dan Linux di mana persaingan kurang, menjadikannya tempat yang baik untuk memulakan dengan VM.
- Pemain VMware: (Windows, Linux): VMware mempunyai rangkaian program mesin maya mereka sendiri. Anda boleh menggunakan Pemain VMware pada Windows atau Linux sebagai alat mesin maya asas percuma. Ciri yang lebih maju - banyak yang terdapat di VirtualBox secara percuma - memerlukan peningkatan ke program Workstation VMware berbayar. Sebaiknya mulakan dengan VirtualBox, tetapi jika tidak berfungsi dengan baik, anda mungkin ingin mencuba VMware Player.
- VMware Fusion: (Mac OS X): Pengguna Mac mesti membeli VMware Fusion untuk menggunakan produk VMware, kerana Pemain VMware percuma tidak tersedia di Mac. Walau bagaimanapun, VMware Fusion lebih digilap.
- Parallels Desktop: (Mac OS X): Mac juga mempunyai Parallels Desktop yang tersedia. Kedua Parallels Desktop dan VMware Fusion untuk Mac lebih digilap daripada program mesin maya pada platform lain, kerana dipasarkan kepada pengguna Mac rata-rata yang mungkin ingin menjalankan perisian Windows.
Walaupun VirtualBox berfungsi dengan baik pada Windows dan Linux, pengguna Mac mungkin ingin membeli program Parallels Desktop atau VMware Fusion yang lebih digilap dan bersepadu. Alat Windows dan Linux seperti VirtualBox dan VMware Player cenderung disasarkan kepada khalayak geekier.
Sudah tentu ada banyak lagi pilihan VM. Linux merangkumi KVM, penyelesaian virtualisasi bersepadu. Versi profesional dan Enterprise Windows 8 dan 10 — tetapi bukan Windows 7 — termasuk Microsoft Hyper-V, satu lagi penyelesaian mesin maya bersepadu. Penyelesaian ini dapat berfungsi dengan baik, tetapi mereka tidak mempunyai antara muka yang paling mesra pengguna.
BERKAITAN: Cara Memasang KVM dan Membuat Mesin Maya di Ubuntu
Menyiapkan Mesin Maya
Setelah anda memutuskan aplikasi VM dan memasangnya, menyiapkan VM sebenarnya sangat mudah. Kami akan melalui proses asas dalam VirtualBox, tetapi kebanyakan aplikasi mengendalikan pembuatan VM dengan cara yang sama.
Buka aplikasi VM anda dan klik butang untuk membuat mesin maya baru.

Anda akan dibimbing melalui proses oleh penyihir yang pertama kali meminta OS yang akan anda pasang. Sekiranya anda menaip nama OS di kotak "Name", kemungkinan besar aplikasi akan memilih jenis dan versi untuk OS secara automatik. Sekiranya tidak - atau salah meneka - pilih item itu sendiri dari menu lungsur. Setelah selesai, klik "Seterusnya."

Berdasarkan OS yang anda rencanakan untuk dipasang, wizard akan memilih beberapa tetapan lalai untuk anda, tetapi anda boleh mengubahnya melalui skrin yang mengikuti. Anda akan ditanya berapa banyak memori yang akan diperuntukkan kepada VM. Sekiranya anda mahukan sesuatu selain dari lalai, pilih di sini. Jika tidak, klik "Seterusnya." Dan jangan risau, anda akan dapat mengubah nilai ini kemudian jika perlu.

Wizard juga akan membuat fail cakera keras maya yang akan digunakan oleh VM. Kecuali anda sudah mempunyai fail cakera keras maya yang ingin anda gunakan, pilih saja pilihan untuk membuat yang baru.

Anda juga akan ditanya sama ada membuat cakera bersaiz dinamik atau tetap. Dengan cakera yang diperuntukkan secara dinamik, anda akan menetapkan ukuran cakera maksimum, tetapi fail tersebut hanya akan berkembang menjadi ukuran yang diperlukan. Dengan cakera bersaiz tetap, anda juga akan menetapkan ukuran, tetapi fail yang dibuat akan sebesar itu dari penciptaannya.
Kami mengesyorkan membuat cakera bersaiz tetap kerana, sementara mereka menghabiskan sedikit ruang cakera, mereka juga berprestasi lebih baik — menjadikan VM anda terasa sedikit lebih responsif. Selain itu, anda akan mengetahui berapa banyak ruang cakera yang telah anda gunakan dan tidak akan terkejut apabila fail VM anda mula berkembang.

Anda kemudian dapat menetapkan ukuran cakera maya. Anda bebas menggunakan pengaturan lalai atau mengubah ukuran sesuai dengan keperluan anda. Sebaik sahaja anda mengklik "Buat", cakera keras maya akan dibuat.

Selepas itu, anda dimasukkan kembali ke tetingkap aplikasi VM utama, di mana VM baru anda akan muncul. Pastikan media pemasangan yang anda perlukan tersedia untuk mesin — biasanya ini melibatkan menunjuk ke fail ISO atau cakera sebenar melalui tetapan VM. Anda boleh menjalankan VM baru dengan memilihnya dan menekan "Mula."

Sudah tentu, kita baru sahaja menyentuh asas penggunaan VM di sini. Sekiranya anda berminat untuk membaca lebih banyak, lihat beberapa panduan kami yang lain:
- Panduan Lengkap untuk Mempercepat Mesin Maya Anda
- Cara Membuat dan Menjalankan Mesin Maya dengan Hyper-V
- Cara Memasang Android di VirtualBox
- Cara Berkongsi Fail Komputer Anda Dengan Mesin Maya
- Gunakan Portable VirtualBox untuk Mengambil Mesin Maya Bersama Anda Ke Mana sahaja
- 10 Trik VirtualBox dan Ciri Lanjutan yang Perlu Anda Ketahui
Adakah penggunaan atau petua lain untuk menggunakan VM yang tidak kita sentuh? Beritahu kami dalam komen!