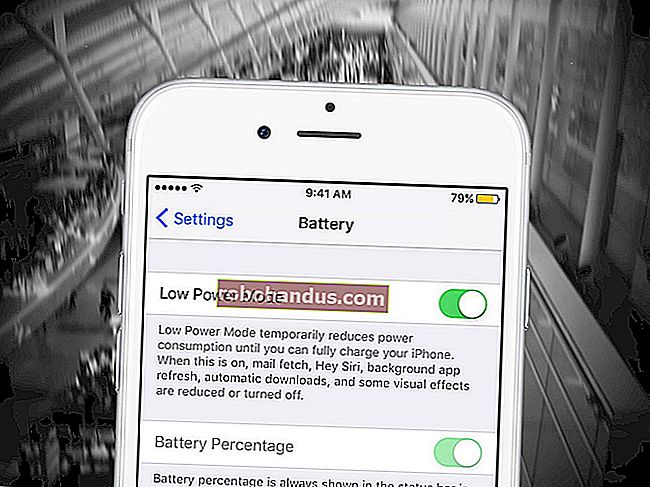Cara Memasukkan Tandatangan ke dalam Microsoft Word

Menambah tandatangan anda ke dokumen Microsoft Word adalah cara terbaik untuk memperibadikannya sebagai dokumen anda sendiri, terutama untuk dokumen seperti surat atau kontrak. Sekiranya anda ingin menambahkan tandatangan ke dokumen Word, berikut caranya.
Terdapat beberapa cara untuk menambahkan tandatangan anda ke dokumen Word. Anda boleh menambah garis tandatangan untuk tandatangan pasca cetak, menambah tandatangan digital, atau memasukkan tandatangan tulisan tangan anda sendiri sebagai gambar.
Menambah Talian Tandatangan
Garis tanda memberi anda, atau orang lain, lokasi untuk menandatangani dokumen bercetak. Sekiranya anda merancang untuk mencetak dokumen Word anda, menambahkan baris tandatangan mungkin merupakan kaedah termudah bagi anda untuk menambahkan tandatangan.
Untuk menambahkan baris tandatangan ke dokumen Word anda, klik Sisipkan> Garis Tandatangan. Ikon ini biasanya dimasukkan dalam bahagian "Teks" pada bar menu pita Word anda.

Di kotak "Penyediaan Tandatangan" yang muncul, isi butiran tanda tangan anda. Anda boleh memasukkan nama, tajuk, dan alamat e-mel penandatangan. Ini boleh menjadi anda atau orang lain.
Anda juga boleh memberikan arahan untuk penandatangan. Setelah anda bersedia, klik "OK" untuk memasukkan garis tanda tangan anda.

Setelah anda mengesahkan pilihan tandatangan anda, garis tanda tangan akan disisipkan dengan tanda silang dan garis untuk menandakan di mana untuk menandatangani.

Anda sekarang boleh meletakkan ini ke posisi yang sesuai dalam dokumen Word anda. Dokumen tersebut kemudian boleh ditandatangani pada kedudukan ini setelah mencetak atau, jika anda telah menyimpan dokumen Word anda ke dalam format fail DOCX, anda boleh memasukkan tanda tangan digital ke dalam dokumen anda pada ketika ini.
BERKAITAN: Apa itu Fail .DOCX, dan Bagaimana Ia Berbeza dengan Fail .DOC di Microsoft Word?
Memasukkan Tandatangan Digital
Untuk menambahkan tandatangan digital ke dokumen Word anda, anda mesti mengikuti arahan di atas dan memasukkan baris tandatangan terlebih dahulu.
Anda juga perlu memasang sijil keselamatan untuk tandatangan anda. Sekiranya anda tidak memilikinya, Word akan menanyakan apakah anda ingin memperolehnya dari "Rakan Microsoft" seperti GlobalSign.
Sebagai alternatif, anda boleh membuat sijil digital anda sendiri menggunakan alat "Selfcert", yang disertakan dalam folder pemasangan Microsoft Office anda.
Cari "Selfcert.exe" dalam folder pemasangan Office anda dan klik dua kali untuk membukanya.

Dalam alat Selfcert, ketik nama untuk sijil keselamatan anda di kotak "Nama Sijil Anda" dan kemudian klik "OK" untuk membuatnya.

Setelah memasang sijil digital, kembali ke dokumen Word anda dan klik dua kali pada baris tandatangan anda.
Di kotak "Tanda" yang muncul, ketik nama anda atau klik "Pilih Gambar" untuk memasukkan gambar tanda tangan tulisan tangan anda.
Klik "Sign" untuk memasukkan tandatangan digital anda ke dalam dokumen Word.

Setelah ditandatangani, Word akan mengesahkan bahawa tandatangan telah ditambahkan.
Sekiranya anda mengedit dokumen setelah menandatanganinya, tandatangan digital akan menjadi tidak sah dan anda perlu menandatanganinya semula.

Menambah Tandatangan Gambar
Sekiranya anda lebih suka menggunakan tandatangan tulisan tangan anda, anda boleh mengambil gambar atau mengimbas salinannya dan kemudian memuat naiknya ke komputer anda. Anda kemudian boleh memasukkan gambar tanda tangan anda ke dalam dokumen Word.
BERKAITAN: Cara Memasukkan Gambar atau Objek Lain di Microsoft Office
Klik Sisipkan> Gambar untuk memasukkan gambar ke dalam dokumen anda secara manual. Sebagai alternatif, klik dua kali pada baris tandatangan anda dan pilih "Pilih Imej" untuk memasukkannya ke garis tanda tangan anda.

Di kotak menu "Masukkan Gambar", klik "Dari Fail" dan pilih fail gambar tandatangan anda. Dari sana, klik "Tanda" untuk meletakkan gambar ke garis tanda tangan anda.
Setelah dimasukkan, fail gambar yang mengandungi tandatangan anda akan dimasukkan di atas garis tanda tangan anda.