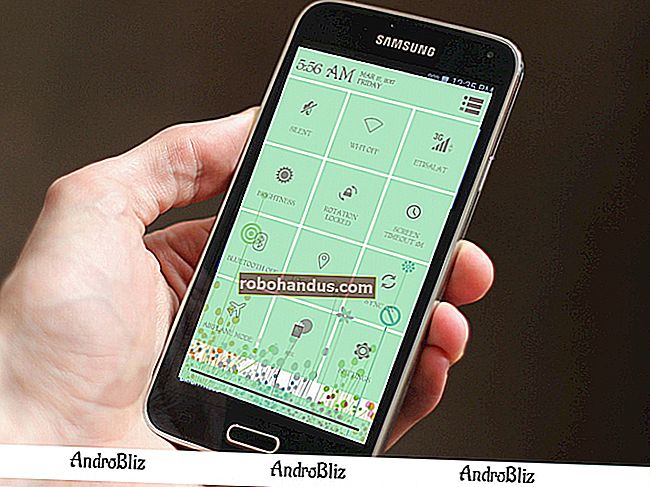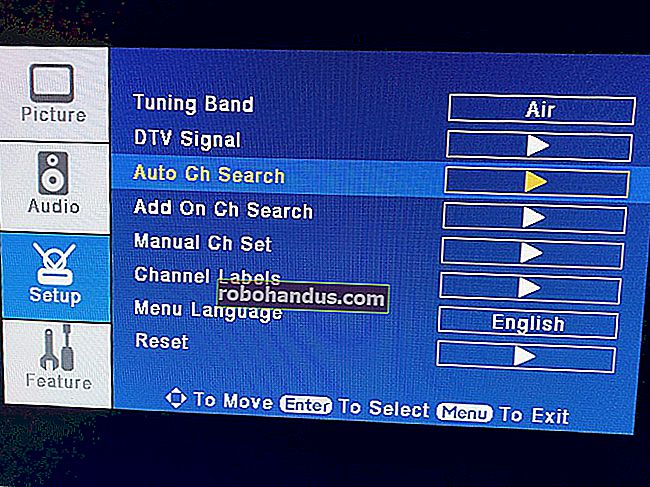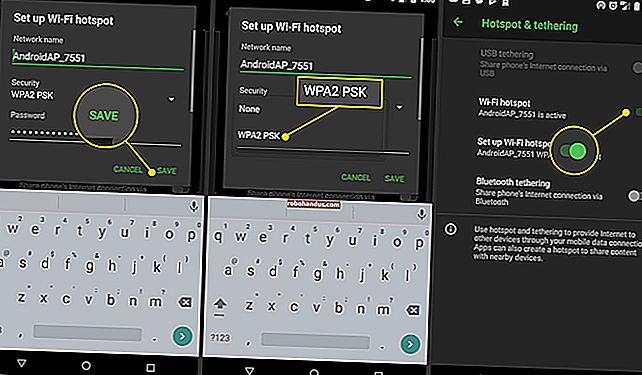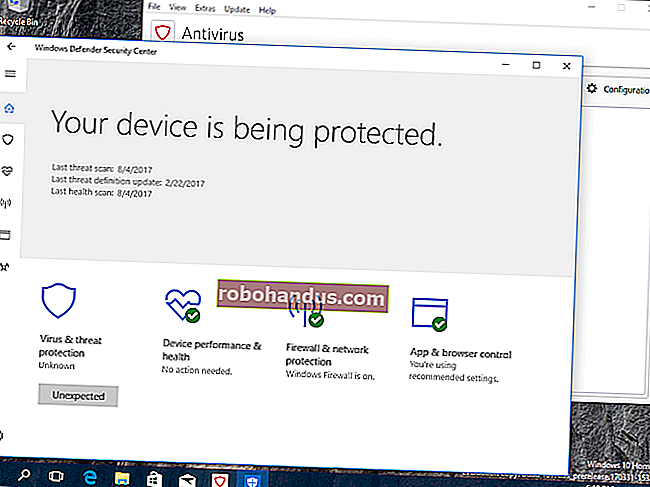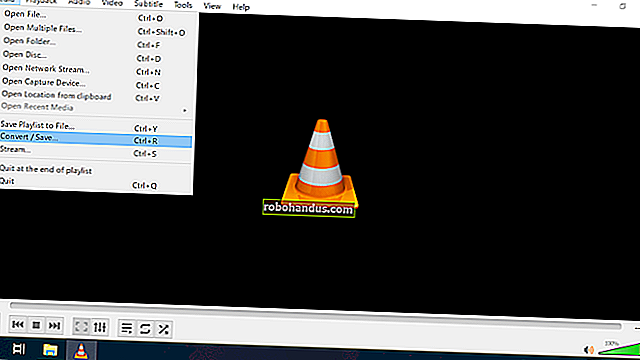Cara Menggunakan Nota Melekit pada Windows 10

Microsoft mengubah aplikasi Sticky Notes dengan kemas kini ulang tahun Windows 10. Aplikasi Sticky Notes yang baru menyokong input pen dan menawarkan peringatan dan "wawasan" lain, terima kasih kepada Cortana. Ini adalah alternatif yang mudah dan ringan daripada OneNote untuk membuat catatan ringkas.
Cara Melancarkan Nota Melekit
Aplikasi Sticky Notes adalah seperti aplikasi lain yang disertakan dengan Windows 10. Anda boleh melancarkannya dengan membuka menu Start, mencari "Sticky Notes", dan mengklik jalan pintas. Setelah dilancarkan, anda boleh mengklik kanan ikon Sticky Notes dan memilih "Pin to Taskbar" jika anda merancang untuk menggunakannya dengan kerap.

BERKAITAN: Cara Menggunakan (atau Lumpuhkan) Ruang Kerja Tinta Windows pada Windows 10
Sticky Notes juga boleh dilancarkan dari Windows Ink Workspace, jika anda mempunyai peranti Windows dengan pen. Klik atau ketuk ikon tinta pada bar tugas anda dan pilih "Sticky Notes". Untuk menunjukkan butang Windows Ink Workspace jika anda tidak dapat melihatnya, klik kanan bar tugas anda dan pilih “Show Windows Ink Workspace Button”.

Nota Melekit 101
Aplikasi ini mudah digunakan. Secara lalai, anda akan melihat nota melekit kuning. Anda boleh memasukkan apa sahaja yang anda mahu ke dalam nota dan Windows akan menyimpan nota anda untuk kemudian.

Untuk membuat nota baru, klik butang “+”. Untuk menghapus nota semasa, klik butang tong sampah. Untuk mengubah warna nota, klik butang menu “…” dan pilih salah satu lingkaran warna.
Tingkap ini boleh dipindahkan atau diubah ukurannya seperti biasa. Cukup klik-dan-seret atau sentuh-dan-seret bar tajuk untuk memindahkannya, atau klik-dan-seret atau sentuh-dan-seret sudut tetingkap untuk mengubah saiznya.
Gerakkan tetingkap nota di desktop anda dengan mengklik dan menyeret (atau menyentuh dan menyeret) bar tajuk. Anda juga boleh mengubah saiz nota dengan mengklik dan menyeret atau menyentuh dan menyeret di sudut, menjadikannya sekecil atau besar yang anda suka.

Menulis Dengan Pen
Sekiranya peranti Windows anda mempunyai pen atau stylus, anda boleh melukis atau menulis nota secara langsung dalam nota lekat. Anda hanya perlu memulakan dengan nota kosong - setiap nota boleh mengandungi teks yang diketik atau sesuatu yang digambar dengan stylus, tetapi tidak keduanya.

Mendapatkan Dapatan
BERKAITAN: 15 Perkara yang Boleh Anda Lakukan dengan Cortana pada Windows 10
Sticky Notes berfungsi bersama dengan Cortana, pembantu maya bersepadu Windows 10, untuk memberikan lebih banyak maklumat.
Fitur ini disebut "Wawasan", dan diaktifkan secara lalai. Untuk memeriksa apakah Wawasan diaktifkan, klik ikon menu “…” dalam catatan dan klik ikon tetapan berbentuk roda gigi di sudut kiri bawah nota. Pastikan "Aktifkan Wawasan" diatur ke "Aktif" jika Anda ingin menggunakan fitur ini.

Apabila anda menaip atau menulis sesuatu seperti nombor penerbangan — misalnya, “AA1234” - ia akan menjadi biru. Ini berfungsi baik untuk teks yang ditaip dan untuk teks tulisan tangan yang anda tulis dengan pen. Klik atau ketik teks biru untuk melihat lebih banyak maklumat.
Contohnya, anda boleh menulis nombor penerbangan dan kemudian mengklik atau mengetuknya dalam nota untuk melihat maklumat penjejakan penerbangan terkini.

Sticky Notes juga disatukan dengan Cortana untuk peringatan. Ini hanyalah jenis "pandangan" yang lain. Apabila anda mengetik sesuatu dengan waktu atau tarikh, waktu atau tarikh akan menjadi biru dan anda boleh mengklik atau mengetuknya untuk menetapkan peringatan.
Sebagai contoh, katakan anda menaip atau menulis "Makan tengah hari pada pukul 12:30" atau "Pergi membeli-belah esok" dalam nota. "12:30" atau "esok" akan menjadi biru. Klik atau ketiknya dan Sticky Notes akan bertanya sama ada anda mahu membuat peringatan. Pilih "Tambah Peringatan" dan ia akan membuat peringatan Cortana mengenai acara ini.
Anda bahkan boleh mendapatkan peringatan ini di telefon anda jika anda memasang aplikasi Cortana untuk iPhone atau telefon Android dan log masuk dengan akaun Microsoft yang sama yang anda gunakan di PC anda.

Sticky Notes juga menawarkan pandangan lain. Ia akan mengesan perkara berikut secara automatik, sama ada anda menaipnya dengan papan kekunci anda atau menulisnya dengan pen:
- Nombor telefon : Panggil nombor telefon seperti "1-800-123-4567" menggunakan Skype.
- Alamat e-mel : Tulis e-mel ke alamat e-mel seperti "[email protected]".
- Alamat web : Buka alamat web seperti "www.howtogeek.com" dengan penyemak imbas web anda.
- Alamat fizikal : Lihat lokasi alamat jalan seperti "123 Fake Street, California 12345" dan anda dapat melihat lokasinya dan mendapatkan petunjuk melalui aplikasi Peta.
- Simbol saham : Melihat prestasi simbol saham seperti "$ MSFT".
Beberapa ciri ini mungkin hanya berfungsi di negara tertentu pada masa ini, tetapi Microsoft memperluasnya ke bahasa dan negara baru dengan Pembaruan Pembuat Konten. Berharap Microsoft untuk terus menambahkan Wawasan dan terus memperluas Wawasan yang tersedia kepada lebih banyak orang di masa depan.

Windows Tidak Menyegerakkan Catatan Melekit Anda, Tetapi Anda Boleh Menyandarkannya
BERKAITAN: Cara Membuat Sandaran dan Memulihkan Nota Melekit di Windows
Sehingga Kemas kini Ulang Tahun Windows 10, Sticky Notes tidak menyegerakkan antara peranti Windows 10 anda yang berbeza. Mereka disimpan di komputer anda dalam pangkalan data tempatan untuk aplikasi Sticky Notes. Anda boleh membuat sandaran Nota Lekap anda dan mengembalikannya pada PC yang berbeza, tetapi anda harus melakukannya sendiri.
Sticky Notes sangat sesuai untuk nota cepat dan sementara yang anda tidak mahu simpan untuk sementara waktu. Untuk nota yang lebih rumit, nota yang ingin anda simpan dalam jangka masa yang lama, dan nota yang anda hanya mahu segerakkan antara peranti anda, anda pasti ingin menggunakan aplikasi mencatat yang lebih lengkap.
BERKAITAN: Panduan Permulaan untuk OneNote di Windows 10
Sebagai contoh, OneNote milik Microsoft disertakan dengan Windows 10 dan sangat berkemampuan. Tetapi Sticky Notes adalah alternatif yang mudah dan ringan jika anda hanya ingin menuliskan nombor telefon tanpa memasukkan buku nota OneNote anda.