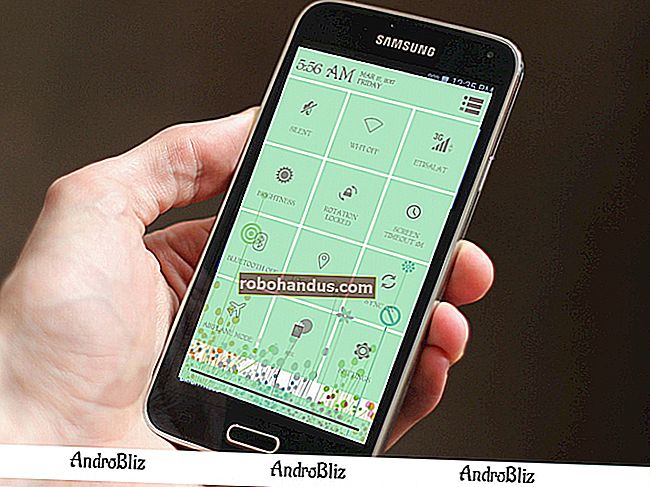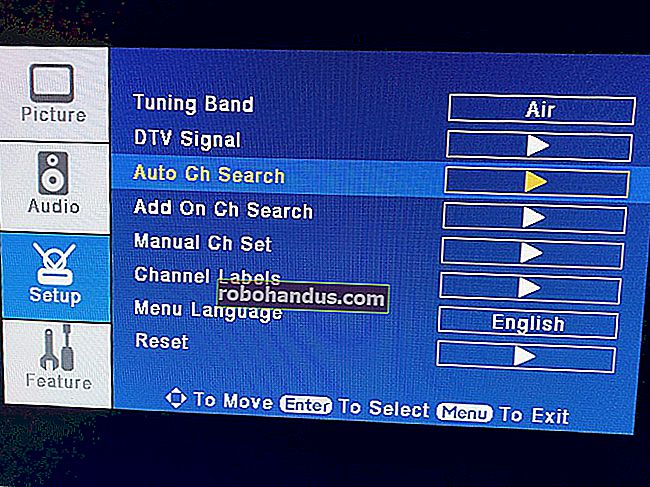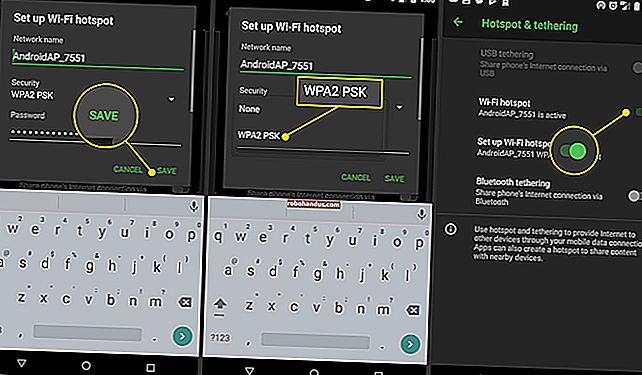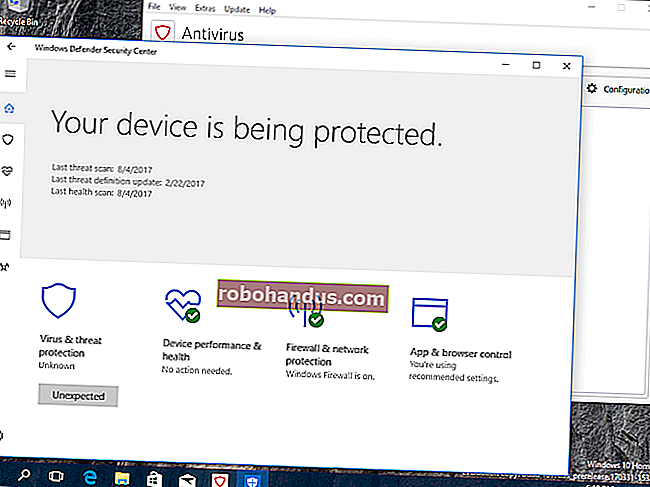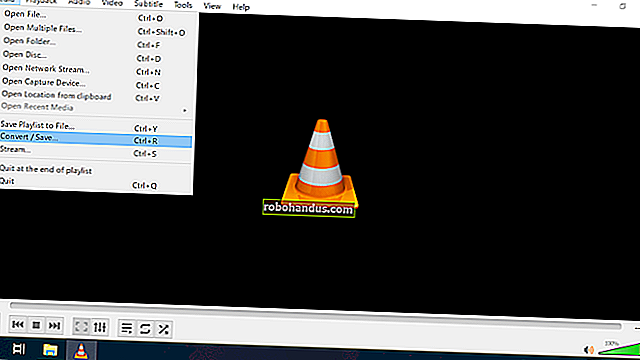Cara Menukar Fail Video atau Audio Menggunakan VLC

Ingin menukar fail video atau audio ke format lain? VLC adalah semua yang anda perlukan! Ia dilengkapi dengan ciri-ciri berguna, termasuk penukar audio dan video yang cepat dan mudah yang hanya tinggal beberapa klik.
Cara Menukar Fail Media dengan VLC
Untuk mula menukar, buka VLC dan klik Media> Tukar / Simpan.

Klik "Tambah" di sebelah kanan senarai Pemilihan Fail pada tab Fail. Semak imbas ke fail video atau audio yang ingin anda ubah dan buka.
Klik "Convert / Save" untuk meneruskan.

Di bawah Tukar, pilih video dan audio codec dan bekas yang ingin anda tukar. Sebagai contoh, untuk mentranskodkan video ke format MP4 yang agak standard, pilih "Video - H.264 + MP3 (MP4)." Untuk menukar fail audio ke MP3 yang semestinya berfungsi di mana-mana, pilih "Audio - MP3."
Klik ikon sepana (butang "Edit Profil yang Dipilih") di sebelah kanan senarai Profil untuk lebih banyak pilihan.
Klik "Browse" dan pilih lokasi dan nama fail untuk fail output.
Setelah selesai, klik "Mula" untuk melakukan penukaran.

Bar kemajuan VLC secara beransur-ansur mengisi ketika menyelesaikan proses penukaran.

Lebih Banyak Petua Penukaran VLC
Ciri ini lebih hebat daripada yang kelihatan! Selain menukar fail video dan audio seperti yang anda lakukan di aplikasi lain, anda dapat:
- Tukar fail video ke MP3 atau format audio lain dan ekstrak audio dengan berkesan dari fail video.
- Tukarkan DVD ke fail video, merobek kandungan DVD.
- Pilih desktop komputer anda sebagai alat tangkap, dan buat screencast.
- Batch-convert beberapa fail secara serentak dengan menambahkan beberapa fail ke senarai Pemilihan Fail setelah mengklik Convert / Save di menu.
Walaupun kami telah merangkumi keupayaan penukaran fail hebat VLC berkali-kali, artikel ini diilhamkan oleh tweet SwiftOnSecurity. VLC dilengkapi dengan ciri berguna yang belum pernah didengar oleh kebanyakan orang, termasuk sokongan Chromecast.
BERKAITAN: 10 Ciri Berguna Tersembunyi di VLC, Pisau Tentera Swiss Pemain Media