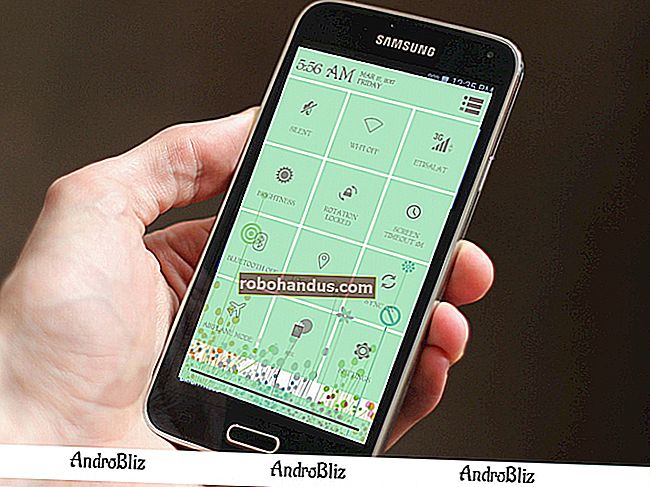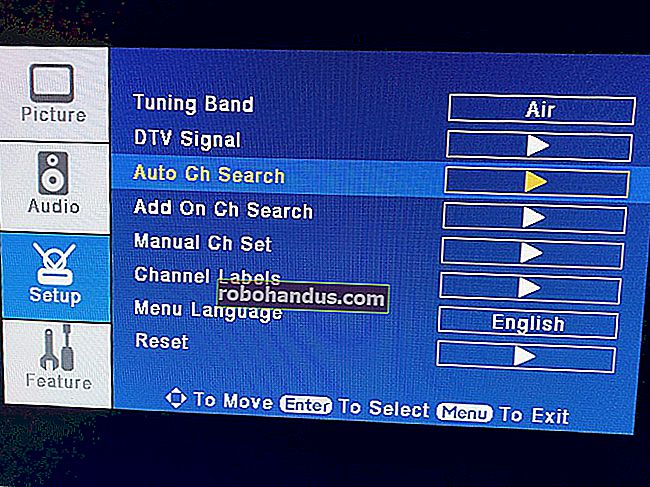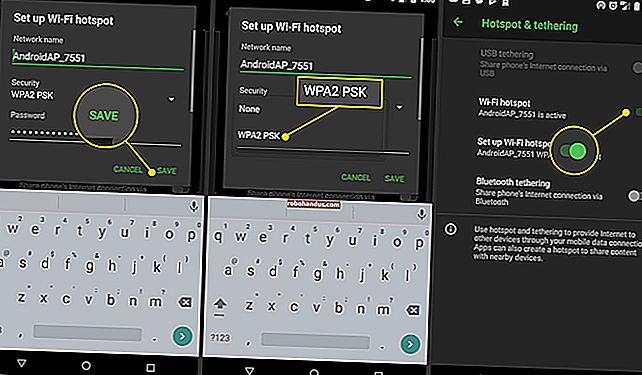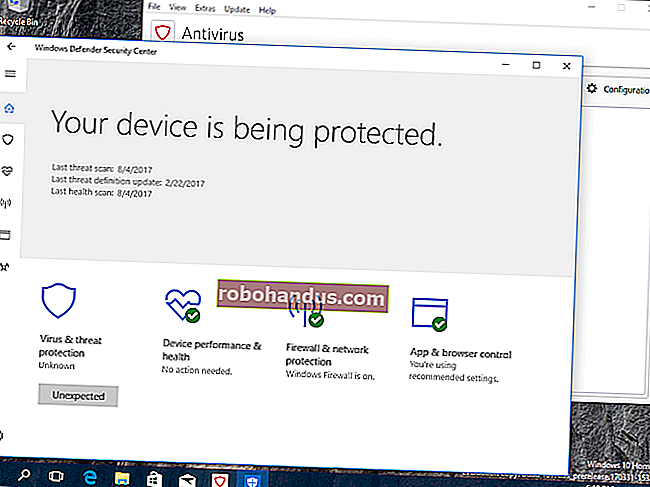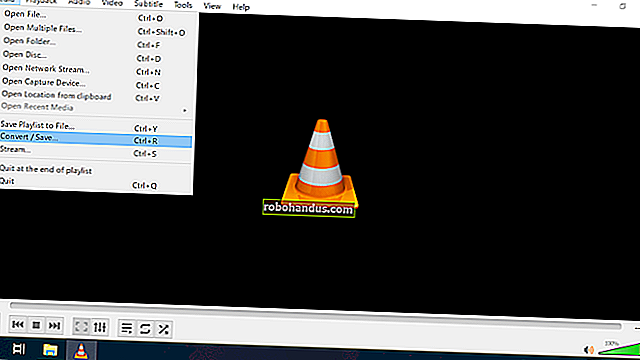Cara Mencetak atau Menyimpan Penyenaraian Direktori ke Fail di Windows

Kadang-kadang, anda mungkin ingin mencetak atau menyimpan senarai fail dalam direktori. Windows tidak mempunyai cara mudah untuk melakukannya dari antara muka, tetapi tidak terlalu sukar untuk dicapai.
Mencetak senarai direktori mungkin bukan perkara yang sering anda perlu lakukan, tetapi kadangkala bermanfaat. Mungkin anda hanya mahu senarai cepat dibandingkan dengan direktori lain. Mungkin anda perlu membuat senarai bercetak atas sebab kerja. Atau mungkin anda hanya mahu senarai aplikasi terpasang anda yang tersimpan. Apa pun alasan anda, mencetak atau menyimpan senarai direktori tidaklah terlalu sukar. Kami akan menunjukkan kepada anda cara cepat untuk melakukannya dari Command Prompt (atau PowerShell), dan alat pihak ketiga yang membuat sesuatu menjadi lebih mudah jika anda harus melakukannya dengan kerap.
Cetak Senarai Direktori Dengan Menggunakan Windows PowerShell
Mencetak atau menyimpan senarai direktori menggunakan PowerShell adalah proses yang mudah dan mudah. Mula-mula anda perlu membuka Prompt Perintah dan pergi ke direktori di mana anda ingin mencetak kandungannya. Anda boleh melakukan ini dengan satu daripada dua cara.
Yang pertama (dan paling mudah) adalah mengklik kanan folder dan memilih perintah "Open Window PowerShell Here" dari menu konteks. Sekiranya anda sudah membuka tetingkap PowerShell, anda juga boleh menavigasi ke folder menggunakan cdperintah.

Catatan: Prosedur ini berfungsi dengan cara yang sama sama ada anda menggunakan PowerShell atau Command Prompt, jadi gunakan mana yang anda rasa paling selesa.
Pada prompt, ketik perintah berikut (mengganti "filename.txt" dengan apa sahaja yang anda mahukan nama yang dihasilkan dinamakan), dan kemudian tekan Enter:
dir> nama fail.txt

Windows membuat fail dalam direktori yang sama dengan nama apa pun yang anda pilih.

Apabila anda membuka fail di Notepad, atau di editor teks atau pemproses kata kegemaran anda, anda akan melihat senarai direktori yang sama seperti yang anda lihat sekiranya anda hanya menggunakan dirperintah itu sahaja pada prompt.

Sekiranya anda lebih suka senarai nama fail itu sendiri, anda boleh mengubah perintah sebelumnya dengan /bsuis:
cmd / r dir </b> nama fail.txt
Catatan: cmd /rbahagian perintah ini memberitahu PowerShell untuk menjalankan perintah seperti yang diketik dan kemudian keluar. Sekiranya anda menggunakan Command Prompt, anda tidak perlu menambahkan cmd /rbahagian perintah ini dan hanya akan menaip dir /b > filename.txt.
Perintah itu memberi anda fail teks yang kelihatan seperti ini:

BERKAITAN: Cara Menyalin Senarai Fail Folder dengan Klik Kanan
Dan satu lagi petua bonus kecil. Sekiranya anda sering membuat fail dengan senarai direktori, kami telah menulis mengenai sedikit hack yang membolehkan anda menyalin senarai fail direktori ke papan keratan anda dengan hanya klik kanan. Itu menjadikan perkara menjadi lebih senang, dan juga membolehkan anda menyisipkan senarai fail yang dihasilkan ke dalam jenis dokumen yang anda mahukan.
Cetak Senarai Direktori Menggunakan Alat Pihak Ketiga
Sekiranya anda tidak keberatan memasang alat pihak ketiga untuk menyelesaikan tugas, Daftar & Cetakan Direktori menjadikan semuanya lebih mudah dengan membiarkan anda menghasilkan senarai direktori yang dapat anda sesuaikan, simpan sebagai fail, atau cetak.
Senarai & Cetakan Direktori versi percuma kemungkinan akan melakukan semua yang anda perlukan, terutamanya jika anda hanya mencari cara untuk mencetak senarai asas fail dalam satu direktori. Sekiranya anda memerlukan lebih banyak kuasa, versi Pro ($ 22) menambah kemampuan untuk memasukkan sebilangan besar sifat metadata dan fail Windows, menentukan kedalaman pengulangan untuk subdirektori, memberikan kebolehan menyusun tambahan, dan banyak lagi.
BERKAITAN: Apa itu Aplikasi "Mudah Alih", dan Mengapa Ia Berguna?
Daftar & Cetakan Direktori tersedia sebagai aplikasi yang boleh dipasang atau mudah alih, jadi pilih mana yang sesuai untuk anda.
Menggunakan aplikasi ini cukup mudah. Pada tab "Direktori", pilih direktori yang ingin anda senaraikan kandungannya. Anda boleh memilih dari paparan folder hierarki atau senarai folder kegemaran.

Pada tab "Lajur", pilih lajur yang ingin anda tampilkan dalam senarai di sebelah kiri dan klik butang "Tambah" (anak panah kanan) untuk menambahkan lajur tersebut. Gunakan anak panah atas dan bawah di kiri untuk menyesuaikan kedudukan lajur. Dan klik butang "Buat / Kemas kini Daftar Fail" setiap saat untuk melihat bagaimana senarai anda terbentuk.

Pilih mana-mana pilihan lanjutan yang anda mahukan dari tab "Paparan" dan "Penapis" (kami akan menghantar anda ke fail bantuan aplikasi untuk perinciannya), dan kemudian, pada tab "Keluaran", pilih cara menghasilkan senarai. Anda boleh mencetaknya, menyalinnya ke papan keratan, atau menyimpannya dalam beberapa format yang popular.

Ciri Direktori & Cetakan Direktori lain yang sangat berguna ialah anda dapat menambahkan pilihan ke menu konteks untuk folder, yang membolehkan anda dengan cepat membuka folder tersebut dalam aplikasi. Untuk melakukan ini, anda mesti menjalankan Direktori List & Print sebagai pentadbir terlebih dahulu. Klik kanan fail .exe dan pilih pilihan "Jalankan sebagai pentadbir".

Setelah aplikasi dimuat, buka menu "Persiapan", dan kemudian pilih pilihan "Tambahkan ke Menu Konteks Direktori".

Sekarang, untuk menghasilkan senarai cepat, klik kanan folder dan pilih perintah "Buka dalam Daftar Direktori + Cetak" dari menu konteks.

Anda juga boleh menyeret dan melepaskan direktori dari Windows Explorer ke tetingkap program untuk menghasilkan senarai direktori tersebut dengan cepat.