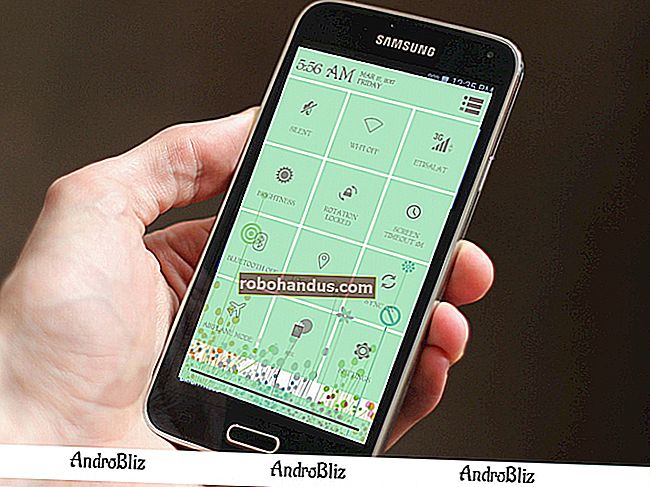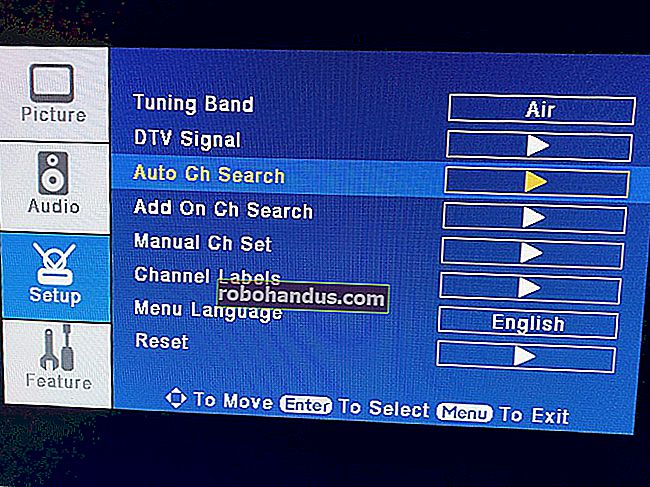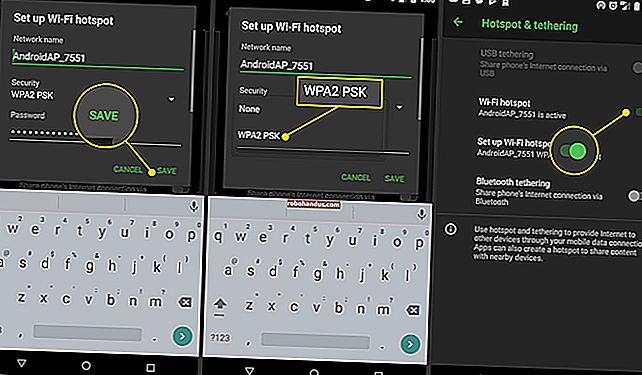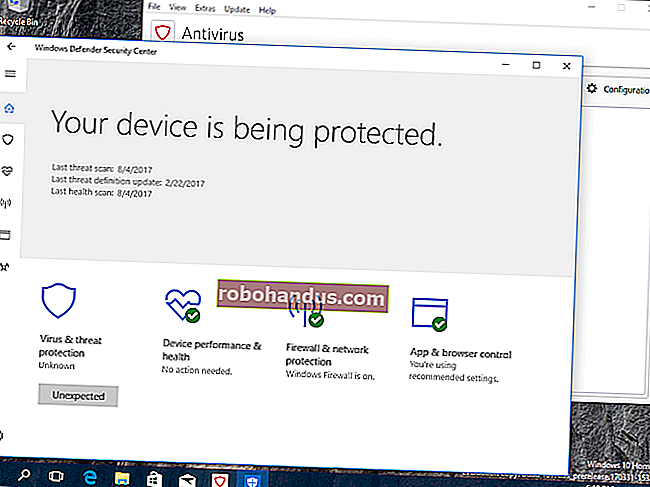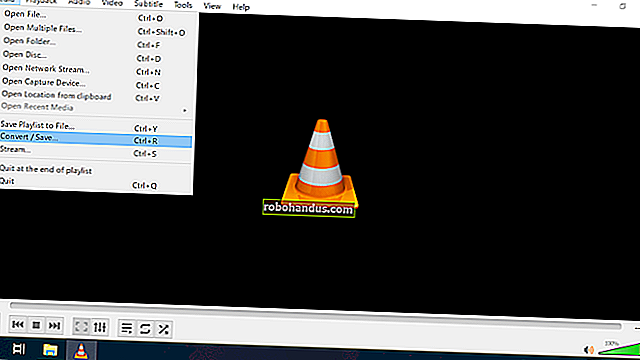Cara Menggunakan Windows Defender Antivirus Built-in pada Windows 10

Windows 10 mempunyai antivirus masa nyata yang dinamakan Windows Defender, dan sebenarnya cukup bagus. Secara automatik berjalan di latar belakang, memastikan semua pengguna Windows dilindungi daripada virus dan gangguan lain. Inilah cara ia berfungsi.
BERKAITAN: Apakah Antivirus Terbaik untuk Windows 10? (Adakah Windows Defender Cukup Baik?)
Bermula dengan Pembaruan Pembuat untuk Windows 10, antara muka Windows Defender sedikit berubah, dan ia disatukan ke dalam Pusat Keselamatan Windows Defender baru — yang juga menyediakan akses ke alat yang berkaitan dengan keselamatan seperti perlindungan keluarga, tetapan firewall, prestasi peranti dan laporan kesihatan, dan kawalan keselamatan penyemak imbas. Sekiranya anda belum mengemas kini Pembaruan Pembuat Konten, anda masih boleh mengikuti dengan baik.
Apa itu Windows Defender?
Microsoft menawarkan aplikasi antivirus mandiri bernama Microsoft Security Essentials pada zaman Windows XP, Vista, dan 7. Dengan Windows 8, produk itu sedikit rapi, digabungkan dengan Windows, dan dinamakan semula Windows Defender. Dan cukup bagus, jika ada beg campuran. Memang benar bahawa aplikasi antivirus lain - seperti BitDefender dan Kaspersky - melindungi daripada lebih banyak virus dalam penanda aras.
Tetapi Windows Defender juga mempunyai beberapa kelebihan. Sejauh ini, ini adalah aplikasi yang paling tidak invasif, menangani perkara di latar belakang kapan pun ia boleh dan tidak mengganggu anda sepanjang masa. Windows Defender juga bermain lebih baik dengan penyemak imbas web dan aplikasi lain - menghormati tetapan keselamatan dan privasi mereka lebih banyak daripada kebanyakan aplikasi antivirus lain.
BERKAITAN: Cara Menjalankan Malwarebytes Bersama Antivirus Lain
Apa yang anda gunakan bergantung kepada anda, tetapi Windows Defender bukanlah pilihan yang buruk (dan telah mengatasi sebahagian besar masalahnya sejak beberapa tahun yang lalu). Namun, kami mengesyorkan untuk menjalankan aplikasi anti-malware seperti Malwarebytes selain aplikasi antivirus yang anda pilih.
Manfaatkan Imbasan dan Kemas kini Automatik
Seperti aplikasi antivirus lain, Windows Defender berjalan secara automatik di latar belakang, mengimbas fail semasa dimuat turun, dipindahkan dari pemacu luaran, dan sebelum anda membukanya.
BERKAITAN: Mengapa Virus Karantina Perisian Antivirus Daripada Menghapuskannya?
Anda sama sekali tidak perlu memikirkan Windows Defender. Itu hanya akan muncul untuk memberitahu anda apabila menjumpai perisian hasad. Ia bahkan tidak akan bertanya kepada anda apa yang anda mahu lakukan dengan perisian jahat yang dijumpainya — ia hanya membersihkan dan mengkuarantin fail secara automatik.
Anda kadang-kadang akan melihat pop timbul pemberitahuan untuk memberitahu anda kapan imbasan telah dilakukan, dan biasanya anda dapat melihat perincian imbasan terakhir dengan membuka Pusat Tindakan di Windows 10.

Sekiranya Windows Defender menemui ancaman, anda juga akan melihat pemberitahuan yang memberitahu anda bahawa pihaknya mengambil tindakan untuk membersihkan ancaman tersebut — dan tidak ada tindakan yang diperlukan dari anda.

BERKAITAN: Anda Tidak Dapat Melumpuhkan (atau Melambatkan) Kemas Kini Windows di Laman Utama Windows 10
Kemas kini definisi antivirus tiba-tiba melalui Windows Update dan dipasang seperti kemas kini sistem lain. Jenis kemas kini ini tidak memerlukan reboot komputer anda. Dengan begitu, tidak perlu risau untuk mengemas kini Windows Defender, kerana semuanya dikendalikan secara senyap dan automatik di latar belakang.

Lihat Sejarah Imbasan dan Perisian Kerosakan Kuarantin Anda
Anda dapat melihat sejarah imbasan Windows Defender kapan saja anda mahu, dan jika anda diberitahu bahawa ia telah menyekat perisian hasad, anda juga dapat melihat maklumat tersebut. Untuk menjalankan Pusat Keselamatan Windows Defender, tekan Start, ketik "defender," dan kemudian pilih "Windows Defender Security Center."

Di tetingkap Pusat Keselamatan Windows Defender, beralih ke tab "Windows Defender" (ikon perisai) dan kemudian klik pautan "Sejarah imbasan".

Skrin "Sejarah imbasan" menunjukkan kepada anda semua ancaman semasa, ditambah maklumat mengenai imbasan terakhir anda. Sekiranya anda ingin melihat sejarah lengkap ancaman yang dikarantina, cukup klik pautan "Lihat sejarah penuh" di bahagian tersebut.

Di sini, anda dapat melihat semua ancaman yang dikuarantin oleh Windows Defender. Untuk melihat lebih lanjut mengenai ancaman, klik anak panah di sebelah kanannya. Dan untuk melihat lebih banyak lagi, klik pautan "Lihat perincian" yang muncul semasa anda mengembangkan ancaman tertentu.

BERKAITAN: Cara Mengetahui Jika Virus Sebenarnya Positif Palsu
Anda tidak perlu melakukan apa-apa lagi di sini, tetapi jika anda tidak mempunyai Windows Defender menghapus ancaman ketika ia dijumpai, anda akan diberi pilihan untuk melakukannya di layar ini. Anda juga dapat memulihkan item dari karantina, tetapi anda hanya boleh melakukan ini jika anda benar-benar yakin perisian hasad yang dikesan adalah positif palsu. Sekiranya anda tidak sepenuhnya, 100 peratus pasti, jangan biarkan ia berjalan.
Lakukan Imbasan Manual
BERKAITAN: Mengapa Anda Tidak Perlu Menjalankan Imbasan Antivirus Manual (Dan Bila Anda Lakukan)
Kembali ke tab "Windows Defender" utama, anda juga dapat meminta Windows Defender menjalankan imbasan manual cepat dengan mengklik butang "Quick Scan". Biasanya, anda tidak perlu bersusah payah dengan ini kerana Windows Defender menawarkan perlindungan masa nyata dan juga melakukan imbasan automatik secara berkala. Namun, jika anda hanya mahu selamat - mungkin anda baru sahaja mengemas kini definisi virus anda - sama sekali tidak ada salahnya menjalankan imbasan pantas.

Anda juga boleh mengklik pautan "Imbasan lanjutan" pada skrin tersebut untuk menjalankan tiga jenis imbasan:
- Imbasan penuh: Imbasan pantas hanya mengimbas memori dan lokasi biasa anda. Imbasan penuh memeriksa setiap fail dan program yang dijalankan. Ia boleh memakan masa satu jam atau lebih dengan mudah, jadi yang terbaik adalah apabila anda tidak terlalu banyak menggunakan PC anda.
- Imbasan tersuai: Imbasan tersuai membolehkan anda memilih folder tertentu untuk diimbas. Anda juga dapat melakukannya dengan mengklik kanan folder mana pun di PC anda dan memilih "Scan with Windows Defender" dari menu konteks.
- Imbasan Windows Defender Offline: Sebilangan perisian hasad sukar dikeluarkan semasa Windows sedang berjalan. Apabila anda memilih imbasan luar talian, Windows dimulakan semula dan menjalankan imbasan sebelum Windows dimuat pada PC.

Konfigurasikan Tetapan Perlindungan Virus dan Ancaman
Secara lalai, Windows Defender secara automatik membolehkan perlindungan masa nyata, perlindungan berasaskan awan, dan pengiriman sampel. Perlindungan masa nyata memastikan Windows Defender mencari perisian hasad secara automatik dengan mengimbas sistem anda dalam masa nyata. Anda boleh mematikannya untuk jangka masa pendek jika perlu kerana alasan prestasi, tetapi Windows Defender secara automatik akan mengaktifkan semula perlindungan masa nyata untuk memastikan anda selamat di kemudian hari. Perlindungan berasaskan awan dan penyerahan sampel membolehkan Windows Defender berkongsi maklumat mengenai ancaman dan fail malware sebenar yang dikesannya dengan Microsoft.
Untuk mengaktifkan atau menonaktifkan salah satu tetapan ini, klik pautan "Tetapan perlindungan virus & ancaman" pada tab "Windows Defender" utama.

Dan kemudian beralih tetapan pada skrin yang muncul.

Sediakan Pengecualian untuk Folder atau Fail Tertentu
Sekiranya anda menatal ke bahagian bawah halaman "Tetapan perlindungan virus & ancaman" yang sama, anda juga dapat menetapkan pengecualian — fail, folder, jenis fail, atau proses yang anda tidak mahu Windows Defender scan. Cukup klik pautan "Tambah atau buang pengecualian".

Sekiranya antivirus memperlahankan aplikasi tertentu yang anda tahu selamat dengan mengimbasnya, membuat pengecualian dapat mempercepat lagi. Sekiranya anda menggunakan mesin maya, anda mungkin ingin mengecualikan fail besar tersebut dari proses pengimbasan. Sekiranya anda mempunyai pustaka foto atau video yang besar yang anda tahu selamat, anda tidak mahu pengimbasan melambatkan penyuntingan anda.
Untuk menambahkan pengecualian, klik butang "Tambahkan pengecualian", pilih jenis pengecualian yang ingin anda tambahkan dari menu lungsur turun, dan kemudian arahkan Windows Defender ke apa sahaja yang anda ingin kecualikan.

BERKAITAN: Antivirus Melambatkan PC Anda? Mungkin Anda Perlu Menggunakan Pengecualian
Hanya berhati-hati untuk menggunakan pengecualian dengan berhati-hati dan bijak. Setiap pengecualian yang anda tambahkan akan mengurangkan keselamatan PC anda sedikit demi sedikit, kerana mereka memberitahu Windows Defender untuk tidak melihat di tempat-tempat tertentu.
Bagaimana jika Anda Memasang Antivirus Lain?
Windows 10 secara automatik mematikan Windows Defender jika anda memasang aplikasi antivirus yang lain. Walaupun aplikasi antivirus lain dipasang, Windows Defender tidak akan terus melakukan imbasan masa nyata, jadi tidak akan mengganggu aplikasi anda yang lain. Anda masih boleh menggunakan Windows Defender untuk melakukan manual - atau di luar talian - mengimbas sebagai sandaran untuk aplikasi antivirus pilihan anda.
Sekiranya anda menyahpasang antivirus yang lain, Windows Defender secara automatik akan menggunakan gear sekali lagi dan mengambil alih, memberikan perlindungan antivirus.
Namun, perhatikan bahawa aplikasi anti-malware tertentu — seperti Malwarebytes — dapat dipasang bersama Windows Defender dan keduanya akan menawarkan perlindungan masa nyata percuma.
Apa sahaja produk antivirus yang anda sukai, ada baiknya setiap pemasangan Windows baru yang akan datang akan hadir dengan sekurang-kurangnya perlindungan antivirus terbina dalam. Walaupun mungkin tidak sempurna, Windows Defender melakukan pekerjaan dengan baik, minimum mengganggu, dan — apabila digabungkan dengan amalan pengkomputeran dan penyemakan imbas yang selamat — mungkin cukup.