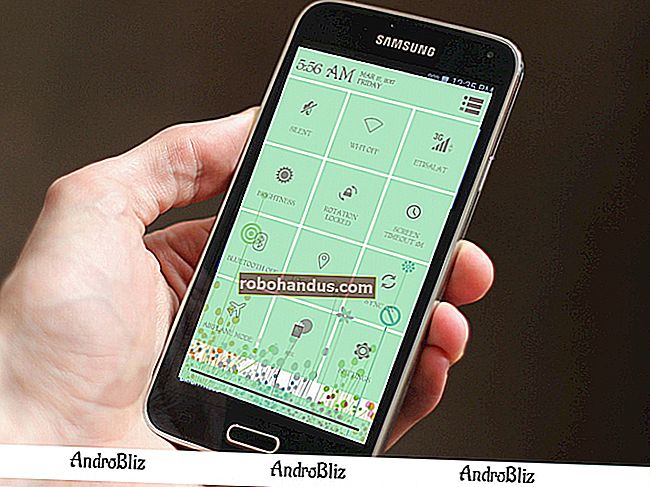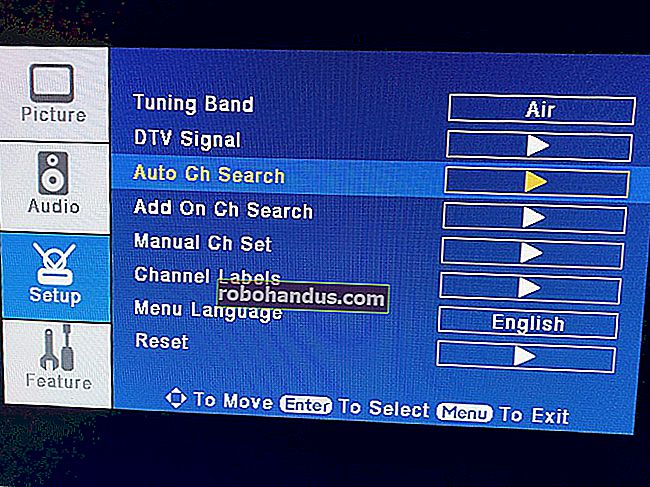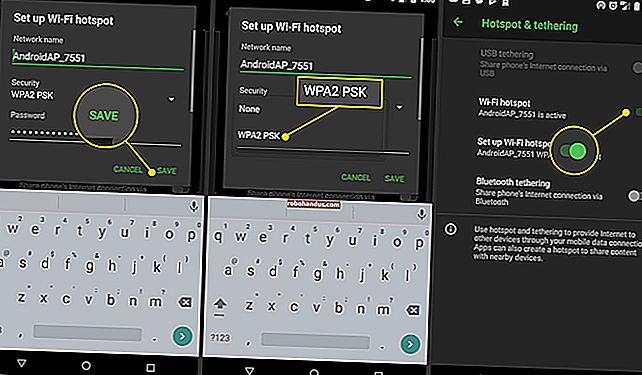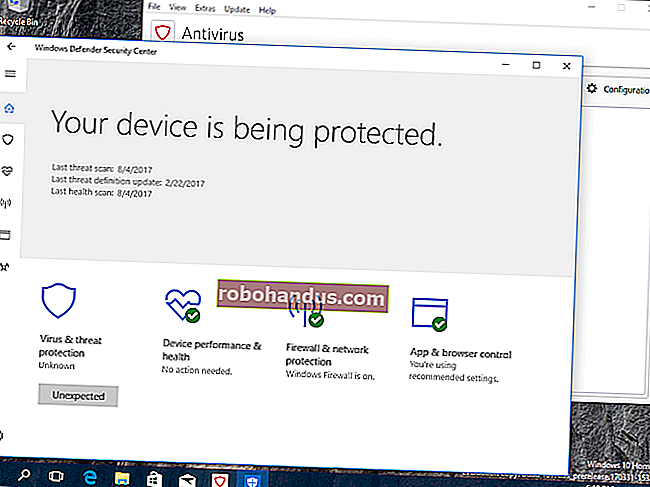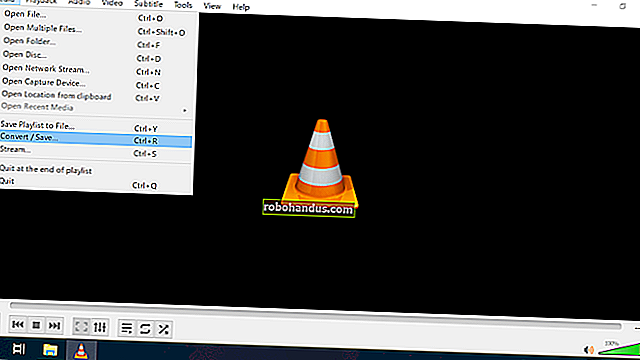Cara Mencegah Komputer Anda Tidak Bangun Secara Tidak Sengaja

Menidurkan PC anda adalah kaedah terbaik untuk menjimatkan tenaga sambil memastikan anda dapat menyambung semula kerja dengan cepat. Tetapi apa yang boleh anda lakukan sekiranya PC anda terus bangun sendiri? Inilah cara untuk mengetahui apa yang membangunkannya, dan cara mencegahnya.
Apabila anda menghidupkan komputer, komputer akan memasuki keadaan penjimatan kuasa di mana ia mematikan daya ke sebahagian besar komponen PC, dengan hanya daya yang cukup untuk menggilap memori agar segar. Ini membolehkan anda mengaktifkan komputer dengan cepat kembali ke keadaan yang sama seperti ketika tidur — termasuk dokumen dan folder yang anda buka. Salah satu perbezaan antara tidur dan hibernasi adalah bahawa ketika PC juga, aktiviti dari peranti tertentu dapat membangunkannya. Tugas berjadual juga dapat dikonfigurasi untuk mengaktifkan PC sehingga dapat berjalan.
BERKAITAN: PSA: Jangan Matikan Komputer Anda, Cukup Gunakan Tidur (atau Hibernasi)
Bagaimana Mengetahui Apa Yang Membangunkan PC Anda
Sebelum anda dapat menyelesaikan masalah, anda perlu menentukan masalahnya. Terdapat beberapa langkah berbeza yang mungkin perlu anda lakukan di sini, kerana tidak ada penyelesaian yang sesuai untuk semua orang.
Lihat Perkara Terakhir Yang Membangkitkan PC Anda
Langkah pertama untuk mengetahui mengapa PC anda bangun sebelum anda mahu adalah menentukan apa yang dilakukan. Anda biasanya dapat mengetahui peristiwa apa yang menyebabkan komputer anda terbangun baru-baru ini dengan arahan Command Prompt yang mudah. Mulakan Prompt Perintah dengan menekan Start, ketik "command", dan kemudian pilih aplikasi "Command Prompt".

Di tetingkap Prompt Perintah, ketik perintah berikut dan tekan Enter:
powercfg -lastwake

Saya dapat mengetahui dari output arahan di atas, sebagai contoh, bahawa saya menggunakan butang kuasa untuk membangunkan PC saya. Anda mungkin juga melihat peranti yang disenaraikan — seperti tetikus, papan kekunci, atau penyesuai rangkaian — atau peristiwa seperti pemasa bangun atau penyelenggaraan automatik.
Ini tidak akan selalu memberi anda maklumat yang anda perlukan, tetapi selalunya ia akan memberi anda maklumat.
Terokai Acara Bangun Yang Lain dengan Penonton Acara
BERKAITAN: Menggunakan Event Viewer untuk Menyelesaikan Masalah
Walaupun arahan Command Prompt yang baru kita bicarakan sangat bagus untuk menunjukkan kepada anda apa yang terakhir membangunkan PC anda, kadang-kadang anda perlu melangkah lebih jauh dalam sejarah untuk melihat apa yang membangunkannya sebelum ini. Untuk itu, kami akan beralih ke Event Viewer, alat pembalakan yang berguna yang dapat membantu kami melihat kapan komputer anda dimatikan (kerana ia dimatikan, ditidurkan, atau di hibernasi) dan ketika ia terbangun.
Untuk membuka Event Viewer, tekan Start, ketik "event", dan kemudian pilih "Event Viewer."

Di panel sebelah kiri, lihat ke Event Viewer (Local)> Windows Log> System. Anda akan melihat banyak maklumat di sini, tetapi jangan risau. Anda tidak perlu membaca atau cuba memahami semua yang berlaku dalam log. Kami akan menapisnya hanya untuk perkara yang perlu kita perhatikan. Klik kanan log "Sistem" dan pilih "Tapis Log Semasa."

Di tetingkap Log Semasa Log, pada menu drop-down "Sumber peristiwa", pilih pilihan "Penyelesai Masalah Daya" dan kemudian klik "OK."

Kembali ke tetingkap utama Event Viewer, anda akan melihat bahawa kami telah menyaring beratus-ratus mesej yang tidak berkaitan dengan masalah kami dan mengasah perkara yang kami sayangi: ketika komputer bangun dari keadaan rendah -keadaan kuasa. Dalam paparan baru yang difilter, anda boleh menatal setiap kejadian di mana komputer anda terbangun sepanjang log (yang seharusnya beratus-ratus entri).

Yang harus anda fokuskan ialah pada saat peristiwa itu dicatat (adakah ia bangun pada waktu anda berada di komputer atau adakah panggilan bangun pagi secara rawak) dan apa yang ditunjukkan oleh Sumber Bangun.
- Sekiranya Sumber Bangun mengatakan "Tombol Daya", yang menunjukkan bahawa butang kuasa pada PC ditekan untuk membangunkannya - tindakan yang kemungkinan besar anda lakukan sendiri.
- Sekiranya Sumber Bangun mengatakan sesuatu seperti "Tetikus-Sesuai dengan HID Tetikus (atau Papan Kekunci)," yang menunjukkan PC dikonfigurasi untuk menekan kekunci dan pergerakan tetikus untuk membangunkannya.
- Sekiranya Sumber Bangun menyenaraikan penyesuai rangkaian anda, itu menunjukkan PC anda dikonfigurasikan sehingga aktiviti rangkaian masuk dapat mengaktifkannya — sesuatu yang berguna jika anda ingin komputer anda tidur tetapi masih memerlukannya untuk peranti rangkaian yang lain.
- Sekiranya Sumber Bangun mengatakan "Pemasa", ini bermaksud bahawa tugas yang dijadualkan membangunkan komputer. Maklumat sumber biasanya merangkumi beberapa petunjuk mengenai tugas yang membangunkan PC. Sebagai contoh, pada tangkapan skrin sebelumnya, saya dapat mengetahui bahawa PC saya telah terbangun untuk melakukan restart berjadual selepas kemas kini.
- Anda juga mungkin melihat sesuatu seperti "Sumber Bangun: Tidak Dikenal", yang sedikit lebih samar tetapi sekurang-kurangnya ia memberitahu ketika PC terbangun.
Setelah anda membuktikan bahawa sebenarnya ada corak panggilan bangun komputer yang ganjil dan anda telah mengenal pasti sumbernya, sudah tiba masanya untuk melakukan sesuatu mengenainya.
Cara Menghentikan PC Anda Dari Bangun Secara Rawak
Mudah-mudahan, salah satu helah di atas membantu anda mengetahui apa yang membangunkan PC anda. Sekarang, sudah tiba masanya untuk menyelesaikan masalah. Langkau ke bahagian yang sesuai dengan keadaan anda.
Hadkan Peranti Perkakasan Yang Boleh Membangunkan PC Anda
Seperti yang anda perhatikan semasa melihat log Event Viewer, terdapat empat peranti perkakasan utama yang dapat membangunkan PC anda: tikus, papan kekunci, penyesuai rangkaian, dan butang kuasa (atau penutup komputer riba jika itu yang anda gunakan). Anda boleh melihat senarai lengkap peranti perkakasan yang dibenarkan untuk mengaktifkan PC anda dengan arahan Command Prompt. Buka tetingkap Prompt Perintah dan jalankan arahan berikut:
powercfg -devicequery wake_armed

Dalam contoh ini, saya mempunyai beberapa peranti yang dibenarkan untuk mengaktifkan komputer saya, termasuk penyesuai Intel Ethernet, dua papan kekunci (saya beralih antara papan kekunci biasa dan permainan), dan tetikus. Apa pun persediaan anda, setelah anda mengetahui peranti apa yang dapat membangunkan PC anda, anda boleh pergi ke Device Manager untuk memberitahu mereka agar tidak melakukannya.
Kami telah membahas secara terperinci bagaimana untuk mengelakkan tetikus anda tidak mengaktifkan PC anda dan bagaimana untuk mengelakkan aktiviti rangkaian mengaktifkan PC anda. Oleh itu, dalam contoh kami di sini, kami akan menghalang papan kekunci daripada menghidupkan PC. Mengapa anda mahu melakukan ini? Satu perkataan: kucing.
(Namun, ini harus berfungsi untuk peranti lain yang mungkin mengaktifkan komputer anda — bukan hanya papan kekunci.)
BERKAITAN: Cara Menghentikan Tetikus dari Membangunkan Windows PC Anda
Buka Pengurus peranti dengan menekan kekunci Windows, mengetik "Pengurus Peranti", dan kemudian menekan Enter.

Di tetingkap Pengurus Peranti, cari peranti yang ingin anda cegah daripada mengaktifkan komputer anda. Ini akan mempunyai nama yang sama seperti yang terdapat dalam output powercfgperintah yang baru anda jalankan. Klik kanan peranti dan pilih "Properties" dari menu konteks.

Pada tab "Pengurusan Daya" pada tetingkap sifat peranti, nonaktifkan pilihan "Benarkan peranti ini mengaktifkan komputer" dan kemudian klik "OK."

Walaupun Pengurus Peranti anda terbuka, teruskan dan tidak membenarkan peranti lain yang tidak anda perlukan untuk membangunkan komputer anda. Setelah selesai, anda boleh keluar dari Pengurus Peranti.
Lumpuhkan Pemasa Bangun dan Tugas Berjadual
Perkara lain yang dapat membangunkan PC anda adalah tugas yang dijadualkan. Beberapa tugas yang dijadualkan — misalnya, aplikasi antivirus yang menjadwalkan pemindaian — dapat mengatur pemasa bangun untuk mengaktifkan PC pada waktu tertentu untuk menjalankan aplikasi atau perintah. Untuk melihat senarai pemasa bangun yang diset di komputer, anda boleh menggunakan perintah Prompt Perintah. Anda harus menjalankan Prompt Perintah dengan hak pentadbiran untuk yang satu ini. Untuk melakukannya, tekan Start, ketik "command", dan ketika anda melihat aplikasi Command Prompt, klik kanan dan pilih "Run as administrator".

Di tetingkap Prompt Perintah, ketik perintah berikut dan kemudian tekan Enter:
powercfg -waketimers

Dalam contoh ini, anda dapat melihat saya mempunyai satu pemasa bangun - satu set tugas yang dijadualkan untuk memeriksa sama ada saya mempunyai fail besar yang diatur untuk dimuat turun sehingga saya dapat memuat turun semasa saya tidak menggunakan PC.
Anda harus memilih untuk menghentikan ini: anda boleh mematikan pemasa bangun tertentu , atau mematikan semua pemasa bangun .
BERKAITAN: Cara Menjalankan Program dan Tetapkan Peringatan Secara Automatik Dengan Penjadual Tugas Windows
Sekiranya anda hanya mahu menghentikan satu tugas daripada mengaktifkan komputer, anda boleh menyahpasang aplikasi yang membuat tugas atau menyesuaikan tetapan tugas yang dijadualkan. Anda boleh membaca arahan penuh untuk bekerja dengan tugas yang dijadualkan dalam artikel kami mengenai menjalankan program secara automatik dengan Penjadual Tugas Windows, tetapi berikut adalah versi pendek.
Cari tugas dalam Penjadual Tugas, klik kanan, dan kemudian pilih "Properties". Di tetingkap Properties, pada tab "Syarat", matikan pilihan "Bangunkan komputer untuk menjalankan tugas ini".

Ini meninggalkan tugas yang dijadualkan dan, jika PC anda terjaga, Windows akan menjalankan tugas tersebut. Ia tidak akan mengaktifkan PC untuk melakukannya.
Sekiranya anda tidak mahu ada program yang membangunkan komputer anda secara automatik, anda boleh mematikan pemasa bangun sepenuhnya. Untuk melakukannya, buka aplikasi Panel Kawalan Pilihan Daya dengan menekan Mula, ketik "pilihan kuasa", dan kemudian tekan Enter.

Di tetingkap Pilihan Kuasa, klik pautan "Ubah tetapan rancangan" di sebelah rancangan yang anda gunakan.

Di tetingkap seterusnya, klik pautan "Ubah tetapan daya lanjutan".

Luaskan entri "Tidur", luaskan entri "Benarkan pemasa bangun" di bawahnya, dan kemudian tetapkan entri di bawahnya ke "Dinonaktifkan." Sekiranya anda menggunakan komputer riba, anda akan melihat dua entri - "Pada bateri" dan "Dipasang" - dan anda boleh mengkonfigurasinya untuk tetapan yang berbeza jika anda mahu. Sekiranya anda menggunakan PC desktop, anda hanya akan melihat satu tetapan di bawah entri "Benarkan pemasa bangun", seperti dalam contoh ini.

Perhatikan bahawa jika anda menggunakan Windows 10, anda juga akan mempunyai pilihan ketiga selain hanya mengaktifkan atau mematikan pemasa bangun. Pilihan ini dipanggil "Penting Wake Timers Only" dan membangunkan PC anda hanya untuk acara sistem Windows utama seperti memulakan semula PC anda yang dijadualkan di luar waktu aktif selepas kemas kini Windows. Anda boleh mencuba menetapkan pemasa bangun ke "Penting Waktu Bangun Sahaja" dan melihat apakah ini menyelesaikan masalah anda. Sekiranya PC anda masih bangun lebih kerap daripada yang anda mahukan, anda selalu boleh kembali dan menetapkan pemasa bangun ke "Disabled" sebagai gantinya.
Cegah Penyelenggaraan Automatik daripada Membangunkan PC Anda
Secara lalai, Windows menjalankan tugas penyelenggaraan automatik pada jam 2:00 pagi setiap malam jika anda tidak menggunakan komputer. Ia juga diatur untuk mengaktifkan komputer anda dari tidur untuk menjalankan tugas-tugas tersebut. Tugas-tugas ini merangkumi perkara seperti memeriksa untuk melihat apakah cakera keras anda memerlukan penyusunan semula, menjalankan diagnostik sistem, memeriksa kesalahan jumlah cakera, dan banyak lagi. Ini adalah tugas penting untuk dijalankan secara berkala, tetapi jika anda lebih suka Windows tidak mengaktifkan PC anda untuk melakukannya, anda boleh mematikan tetapannya. Kami menggunakan Windows 10 sebagai contoh kami di sini, tetapi anda akan menemui tetapan di tempat yang sama di Windows 8 dan 7.
Di Panel Kawalan, beralih ke paparan ikon dan kemudian buka aplikasi Keselamatan dan Penyelenggaraan.

Pada halaman Keselamatan dan Penyelenggaraan, luaskan bahagian "Penyelenggaraan" dan kemudian klik "Ubah tetapan penyelenggaraan."

Pada halaman Penyelenggaraan Automatik, matikan pilihan "Izinkan penyelenggaraan berjadual untuk mengaktifkan komputer saya pada waktu yang dijadualkan". Sudah tentu, anda juga dapat menetapkan waktu jadual untuk sesuatu yang anda sukai jika anda mahukan.

Sekiranya anda mematikan kemampuan Windows untuk mengaktifkan PC anda untuk menjalankan tugas penyelenggaraan, anda harus membiarkannya menjalankan tugas penyelenggaraan itu sekali-sekala. Anda boleh melakukannya dengan menetapkan waktu yang dijadualkan pada saat kemungkinan besar PC anda dihidupkan atau anda boleh melakukannya secara manual dengan mengklik "Mulakan penyelenggaraan" kembali di halaman Keselamatan dan Penyelenggaraan utama.

Tidur adalah alat yang berharga untuk menjimatkan tenaga sambil tetap memastikan PC anda sentiasa tersedia semasa anda memerlukannya. Walaupun anda mungkin menginginkan beberapa peranti (seperti papan kekunci anda) dan beberapa tugas yang dijadualkan dapat membangunkan komputer anda, ada baiknya anda mengetahui bahawa anda mempunyai beberapa alat untuk menyiasat mengapa ia bangun dan pilihan untuk menghentikannya daripada berlaku ketika anda tidak mahu.