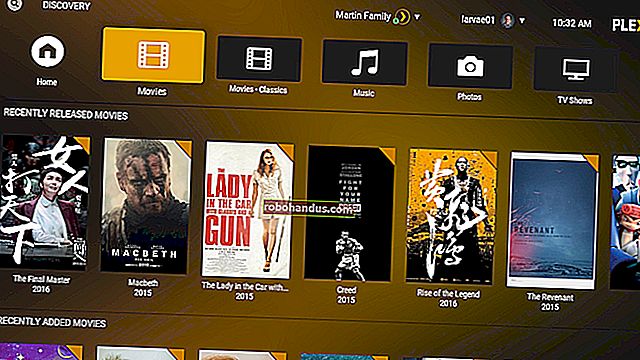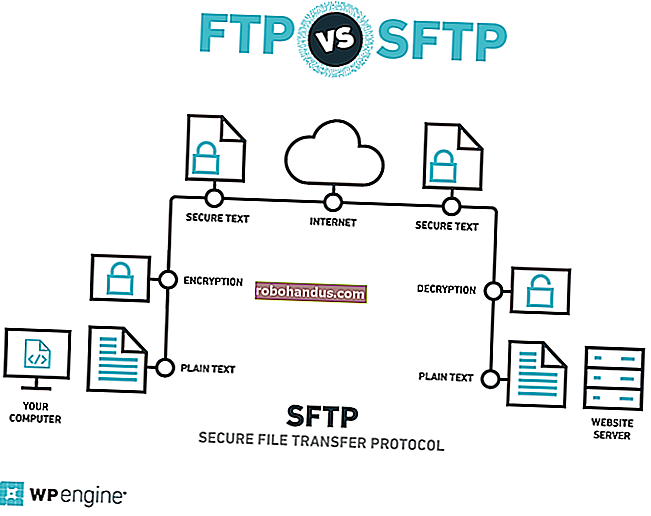Cara Membuat Pemacu USB Ubuntu Langsung Dengan Penyimpanan Berterusan

Pemacu USB live Linux biasanya merupakan slate kosong setiap kali anda boot. Anda boleh boot, memasang program, menyimpan fail, dan menukar tetapan. Tetapi, sebaik sahaja anda reboot, semua perubahan anda akan dihapuskan dan anda kembali ke sistem yang baru. Ini boleh berguna, tetapi jika anda mahukan sistem yang berfungsi di tempat yang anda tinggalkan, anda boleh membuat USB langsung dengan penyimpanan berterusan.
Bagaimana Penyimpanan Berterusan Berfungsi
Apabila anda membuat pemacu USB dengan ketekunan, anda akan memperuntukkan pemacu USB sehingga 4 GB untuk fail tindanan berterusan. Segala perubahan yang Anda buat pada sistem — misalnya, menyimpan file ke desktop Anda, mengubah pengaturan dalam aplikasi, atau memasang program — akan disimpan dalam file overlay. Setiap kali anda memacu pemacu USB di komputer mana pun, fail, tetapan dan program yang anda pasang akan berada di sana.
Ini adalah ciri yang ideal jika anda ingin menyimpan sistem Linux secara langsung pada pemacu USB dan digunakan pada PC yang berbeza. Anda tidak perlu menyiapkan sistem anda dari awal setiap kali boot. Anda tidak memerlukan kegigihan jika anda hanya menggunakan pemacu USB untuk memasang Ubuntu dan kemudian menjalankannya dari cakera keras anda selepas itu.
Terdapat beberapa batasan. Anda tidak dapat mengubah fail sistem, seperti kernel. Anda tidak dapat melakukan peningkatan sistem utama. Anda juga tidak dapat memasang pemacu perkakasan. Walau bagaimanapun, anda boleh memasang kebanyakan aplikasi. Anda bahkan boleh mengemas kini kebanyakan aplikasi yang dipasang, jadi anda pasti pemacu USB berterusan anda mempunyai versi terkini penyemak imbas web yang anda sukai.
Kegigihan tidak berfungsi dengan setiap pengedaran Linux. Kami telah mengujinya dengan versi terbaru Ubuntu - Ubuntu 18.04 LTS dan Ubuntu 19.04 - dan ia berfungsi. Ia juga harus berfungsi dengan pengedaran Linux berasaskan Ubuntu. Pada masa lalu, kami juga bernasib baik dengan Fedora. Muat turun fail ISO yang sesuai dan ikuti arahan di bawah.
Kemas kini : Rufus, yang kami sarankan untuk membuat pemacu USB langsung di Windows dengan mudah, kini menyokong penyimpanan berterusan dalam versi terbarunya. Versi sebelumnya tidak, memerlukan proses di bawah. Cubalah Rufus jika anda menggunakan Windows dan ingin mengelakkan proses baris perintah Linux di bawah.
BERKAITAN: Cara Membuat Pemacu Kilat USB Linux yang Boleh Di Boot, Cara Mudah
Cara Membuat Pemacu USB Ubuntu yang berterusan di Ubuntu
Anda memerlukan komputer yang sudah menjalankan Ubuntu untuk melakukan proses ini. Anda juga memerlukan pemacu USB dengan kapasiti storan yang mencukupi untuk mengatur ketekunan. Kami menggunakan pemacu 16 GB, tetapi pemacu 8 GB juga akan berfungsi. Semakin besar pemacu, semakin banyak simpanan anda yang berterusan.
Partisi grub, boot dan Ubuntu memakan masa kurang dari 2 GB. Baki ruang pada pemacu USB akan digunakan untuk casper-rwdan usbdatasekatan.
The casper-rwpartition digunakan untuk penyimpanan berterusan. Contohnya, perisian yang anda pasang dan fail tetapan akan disimpan di sini.
The usbdatapartition akan diformat dengan sistem fail NTFS. Ia akan dapat diakses ke Linux, Windows, dan macOS. Partisi ini juga tersedia dari dalam Ubuntu langsung pada pemacu USB. Ini bermaksud sebarang fail yang disalin ke usbdatapartisi dari komputer lain akan dapat diakses ke Ubuntu langsung anda.
Dengan kata lain, usbdatapartisi berfungsi sebagai "folder bersama" antara Ubuntu langsung anda dan komputer lain yang anda pasangkan pemacu USB anda. Cukup sejuk.
Tangkapan skrin di bawah menunjukkan bagaimana partisi yang dihasilkan kelihatan pada pemacu 16 GB kami.

Walaupun pemacu USB 16 GB digunakan untuk meneliti artikel ini, pemacu 8 GB akan berfungsi juga. Ia hanya mempunyai simpanan yang lebih sedikit.
Pertama, anda harus memuat turun fail ISO Ubuntu yang ingin anda letakkan pada pemacu USB.
Catatan : Sekiranya anda membuat pemacu USB langsung dari cakera langsung, pastikan repositori Ubuntu Universe diaktifkan sebelum anda meneruskan. Anda boleh melakukannya dengan menjalankan perintah berikut:
sudo add-apt-repository semesta
Kedua, alat yang akan anda gunakan dipanggil mkusb. Itu bukan sebahagian daripada pemasangan Ubuntu standard. Anda perlu memasangnya. Untuk melakukannya, masukkan tiga arahan berikut. Perintah pertama menambah mkusbrepositori sehingga Ubuntu tahu dari mana hendak dipasang mkusb.
sudo add-apt-repository ppa: mkusb / ppa

Perintah seterusnya memaksa Ubuntu untuk memuat semula senarai pakejnya untuk repositori yang didaftarkan.
sudo apt-get kemas kini

Kita sekarang boleh terus memasang mkusbpakej, dengan arahan ini:
sudo apt install --install-mengesyorkan mkusb mkusb-nox usb-pack-efi

The mkusbprogram melakukan pekerjaan yang hebat mengenal pasti pemacu USB. Itu bagus, tetapi tidak ada yang tahu untuk diri sendiri. Apabila mkusbmemberitahu anda bahawa ia akan menghapus sepenuhnya pemacu tertentu, anda boleh memastikan bahawa pemacu USB yang anda rencanakan akan digunakan dan bukan peranti lain pada sistem anda.
Di tetingkap terminal, ketik perintah berikut. The lsblkarahan menyenaraikan peranti blok pada komputer anda. Setiap pemacu mempunyai peranti blok yang berkaitan dengannya.
lsblk

Hasil dari lsblkakan menunjukkan pemacu yang sedang disambungkan ke komputer anda. Terdapat satu pemacu keras dalaman pada mesin ini yang disebut sdadan ada satu partisi di atasnya yang dipanggil sda1.

Pasangkan pemacu USB anda dan gunakan lsblkarahan sekali lagi. Keluaran dari lsblkkehendak telah berubah. Pemacu USB kini akan disenaraikan dalam output.

Terdapat entri baru yang disebut sdb dalam senarai. Ia mempunyai satu partisi yang dipanggil sdb1. Itulah pemacu USB.
Sekiranya anda sudah mempunyai lebih daripada satu pemacu di komputer anda, nama pemacu USB anda akan berbeza. Tidak kira bagaimana namanya, peranti yang tidak ada dalam lsblksenarai sebelumnya mestilah pemacu USB.
Setelah mengetahui peranti mana pemacu USB anda, anda boleh melancarkannya mkusb. Tekan kekunci Super (Windows) dan ketik "mkusb". The mkusbikon akan muncul. Klik ikon atau tekan Enter.

Dialog akan bertanya kepada anda sama ada anda ingin menjalankan versi Do (Stuff USB Stuff) versi mkusb. Klik butang "Ya".

Tetingkap terminal dengan latar belakang hitam akan muncul dan kotak dialog akan meminta kata laluan anda. Masukkan kata laluan anda dan klik butang "OK".

Amaran : Proses ini akan menghapus kandungan pemacu USB!
Klik "OK" dalam dialog amaran untuk mengetahui bahawa anda memahami perkara ini.

Klik entri "Pasang (buat perangkat boot)" dalam senarai dan klik butang "OK".

Pilih entri "'Persistent live' - hanya Debian dan Ubuntu" dalam senarai dan klik butang "OK".

Dialog penyemak imbas fail akan muncul. Semak imbas ke fail ISO Ubuntu yang anda muat turun, pilih, dan klik butang hijau "OK".
Dalam tangkapan skrin di bawah, kami memilih gambar ISO Ubuntu 19.04 dari folder Muat turun.

Anda akan melihat senarai pemacu USB yang disambungkan ke komputer anda. Ini membolehkan anda memilih pemacu USB yang sesuai.
Hanya ada satu pemacu USB yang disambungkan ke mesin ujian yang digunakan untuk artikel ini. Seperti yang kami sahkan di atas, ia dipanggil sdb. Kami telah mengesahkan bahawa pemacu USB yang ingin kami gunakan supaya kami dapat meneruskan keyakinan. Klik butang "OK".

Apabila dialog yang ditunjukkan di bawah muncul, pilih entri "usb-pack-efi (grub lalai dari fail ISO)" dalam senarai dan klik butang "OK".

Anda mempunyai satu lagi pilihan untuk dipilih. Anda boleh memilih berapa peratus ruang simpanan untuk simpanan berterusan di casper-rwpartisi. Selebihnya akan digunakan untuk usbdatapartisi, yang mempunyai sistem fail NTFS dan juga dapat diakses dari PC Windows dan Mac.
Sekiranya anda senang ruang yang tersedia pada pemacu USB dikongsi sama antara kedua-dua partisi ini, biarkan slider pada nilai lalai dan klik butang "OK".

Sekarang, kita hanya perlu memberitahu mkusbbahawa kita gembira dengan semua pilihan kita dan bahawa ia harus diteruskan.
Untuk menjadi jelas, ini adalah titik terakhir di mana anda boleh mundur. Sekiranya anda pasti mahu meneruskannya, pilih butang radio "Go" dan klik butang "Go".

Bar kemajuan menunjukkan kepada anda betapa hampirnya proses penciptaan selesai.

Tahap akhir penciptaan adalah mengalihkan penyangga sistem fail ke pemacu USB. Anda juga disarankan untuk menunggu sehingga anda melihat ungkapan "Kerja selesai". Itu akan menunjukkan bahawa proses telah selesai.

Apabila proses selesai, anda akan melihat dialog dengan frasa "Kerja selesai" diserlahkan dengan warna hijau. Klik butang "OK". Sekiranya terdapat dialog lain, tutup dengan mengklik butang "Keluar".

Beberapa baris output akan menatal melalui tetingkap terminal. Anda akan diminta menekan "Enter" apabila anda sudah siap.

Apabila anda menekan "Enter", tetingkap terminal akan ditutup. Anda kini boleh menghidupkan semula komputer anda dan boot dari pemacu USB atau mencabut pemacu USB, membawanya ke komputer lain, dan boot di sana.
BERKAITAN: Cara Boot Komputer Anda dari Cakera atau Pemacu USB
Cara Membuat Pemacu USB Ubuntu yang Tetap di Windows
Kemas kini : Kami telah diberitahu kaedah di bawah (menggunakan Linux Live USB Creator) tidak lagi berfungsi dengan versi terbaru Ubuntu. Anda perlu menggunakan kaedah di atas.
Anda memerlukan pemacu USB yang cukup besar untuk mengatur ketekunan. Ubuntu sendiri mendakwa ia memerlukan penyimpanan 2 GB pada pemacu USB, dan anda juga memerlukan ruang tambahan untuk penyimpanan berterusan. Oleh itu, jika anda mempunyai pemacu USB 4 GB, anda hanya boleh mempunyai 2 GB storan berterusan. Untuk mempunyai jumlah simpanan berterusan yang maksimum, anda memerlukan pemacu USB dengan ukuran sekurang-kurangnya 6 GB.
Sayangnya, alat Rufus yang disyorkan secara rasmi oleh Ubuntu untuk membuat pemacu USB Ubuntu secara langsung di Windows tidak menawarkan sokongan untuk membuat sistem dengan penyimpanan berterusan. Walaupun kami mengesyorkan menggunakan Rufus untuk membuat kebanyakan pemacu USB langsung Ubuntu, kami harus menggunakan alat yang berbeza untuk pekerjaan tertentu ini. ( Kemas kini : Versi terbaru Rufus kini menyokong penyimpanan berterusan!)
Muat turun fail Ubuntu ISO yang ingin anda letakkan pada pemacu USB dan aplikasi Linux Live USB Creator.
Masukkan pemacu USB yang ingin anda gunakan ke port USB komputer anda dan lancarkan aplikasi "LiLi USB Creator" yang baru anda pasang.
Pilih pemacu USB yang ingin anda gunakan dalam kotak "Langkah 1: Pilih Kunci Anda".

Sediakan fail ISO Ubuntu yang anda muat turun. Klik butang "ISO / IMG / ZIP" di bawah "Langkah 2: Pilih Sumber", semak fail .ISO di komputer anda, dan klik dua kali.

Gunakan pilihan di bahagian "Langkah 3: Kegigihan" untuk memilih berapa banyak ruang yang ingin anda gunakan untuk penyimpanan berterusan pada pemacu USB. Seret gelangsar ke kanan untuk memilih jumlah simpanan maksimum.

Anda kini telah mengkonfigurasi semua tetapan yang perlu anda konfigurasikan. Untuk membuat pemacu USB langsung anda dengan storan berterusan, klik ikon kilat di bawah "Langkah 5: Buat".

Beri masa pada alat untuk membuat pemacu. Apabila prosesnya selesai, anda akan melihat "Kekunci LinuxLive anda sudah siap dan siap!" mesej. Anda kini boleh menghidupkan semula komputer anda dan boot dari pemacu USB atau mencabut pemacu USB, membawanya ke komputer lain, dan boot di sana.

Untuk mengesahkan bahawa penyimpanan berterusan berfungsi dengan betul, boot pemacu USB dan buat folder di desktop, atau simpan fail ke desktop. Kemudian, matikan sistem anda dan boot semula pemacu USB langsung. Anda harus melihat folder atau fail yang anda letakkan di desktop.