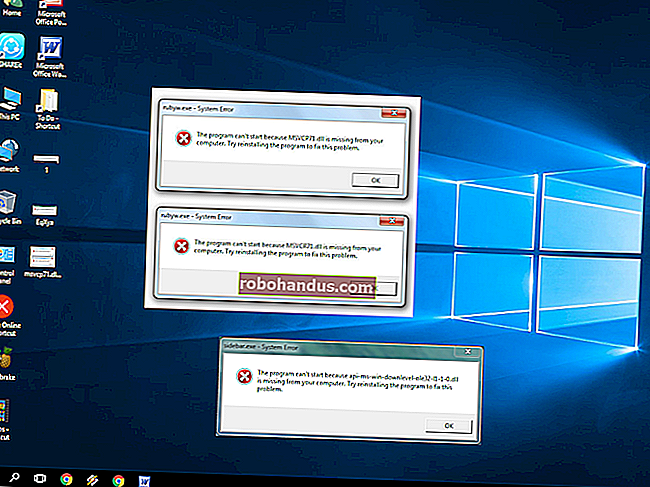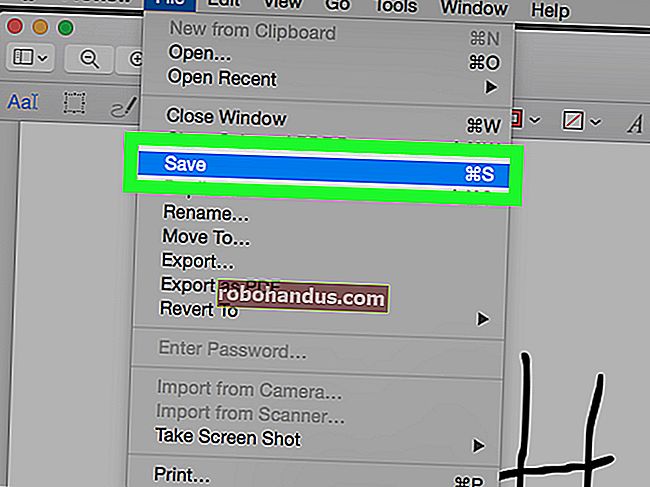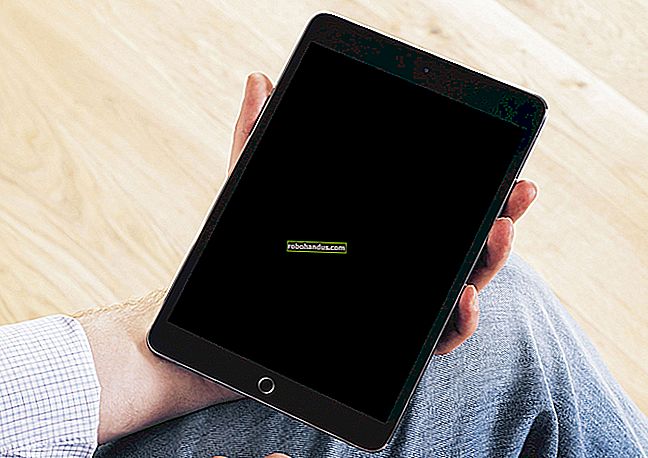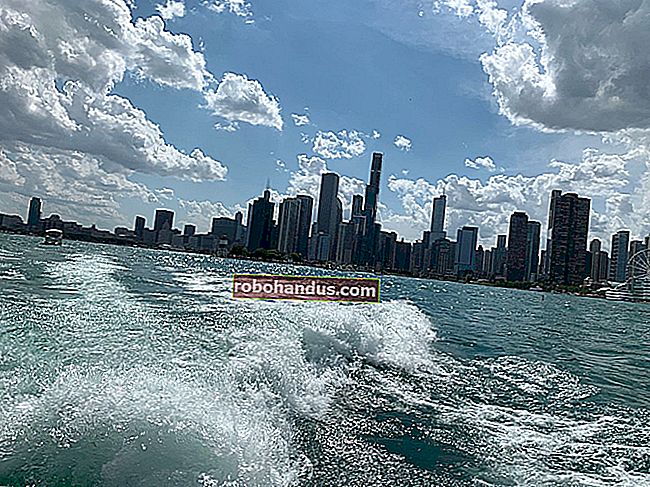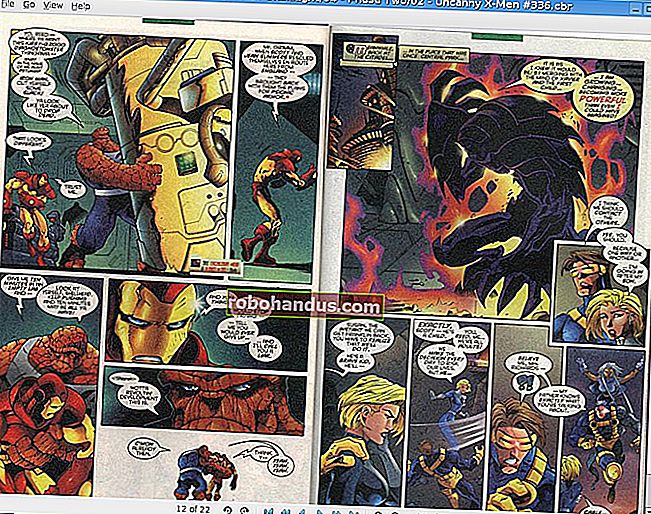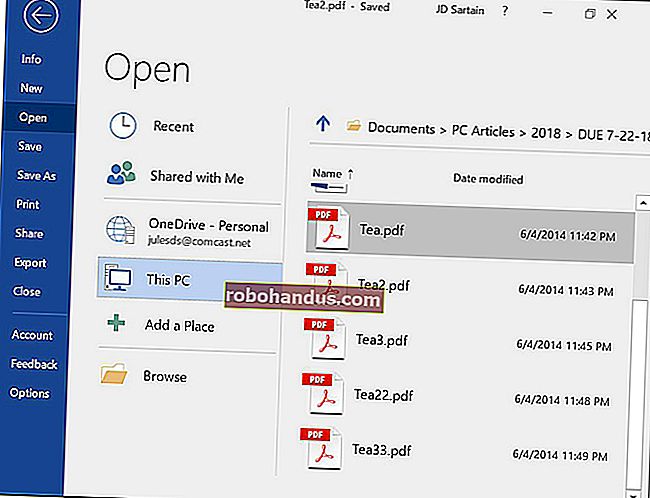Cara Menambah Nada Dering Khusus ke iPhone Anda

IPhone sudah lama wujud, namun masih belum ada cara mudah untuk menambahkan nada dering tersuai anda sendiri - tetapi mungkin. Sekiranya anda tidak mahu membeli nada dering atau menggunakan nada dering yang disertakan dengan iPhone, anda boleh membuatnya sendiri dengan iTunes.
Proses ini sedikit berubah dengan iTunes 12.7. Pustaka "Nada" yang sebelumnya dapat anda selaraskan dengan iPhone anda telah dikeluarkan, tetapi anda masih boleh meletakkan fail nada dering secara manual di telefon anda. Segala nada dering yang anda simpan di iTunes kini berada C:\Users\NAME\Music\iTunes\iTunes Media\Tones\di PC atau ~/Music/iTunes/iTunes Media/Tones/di Mac.
Langkah Pertama: Dapatkan iTunes
Anda hampir tidak perlu menggunakan iTunes dengan iPhone moden, tetapi menambahkan nada dering tersuai anda tetap memerlukannya.
Pada PC Windows, anda perlu memasang iTunes versi terbaru dari Apple. Pada Mac, iTunes sudah dipasang dan siap digunakan. Proses ini akan berfungsi pada PC Mac atau Windows.
Kemas kini : Apple tidak lagi menawarkan iTunes untuk macOS Catalina. Inilah cara untuk mendapatkan nada dering khusus ke iPhone anda pada macOS versi terbaru. Petunjuk dalam artikel ini masih berfungsi jika anda menggunakan iTunes di Windows atau jika anda mempunyai versi macOS yang lebih lama yang masih mempunyai iTunes.
BERKAITAN: Cara Menambah Nada Dering Custom ke iPhone dari macOS Catalina
Langkah Kedua: Pilih Fail Bunyi
Sudah tentu, anda memerlukan klip bunyi yang ingin anda ubah dan gunakan sebagai nada dering untuk ini. Anda mungkin sudah mempunyai idea tentang perkara yang ingin anda gunakan. jika tidak, teruskan dan cari sesuatu yang anda suka. Anda boleh menggunakan fail suara yang anda dapati.
Fail nada dering anda mestilah panjang maksimum 40 saat. iTunes akan menolak untuk menyalin nada dering lebih dari 40 saat ke telefon anda.
Sekiranya failnya panjang dan anda hanya mahu menggunakan satu bahagiannya, anda boleh memotongnya menjadi bahagian yang anda inginkan menggunakan penyunting audio. Anda boleh menggunakan penyunting audio yang anda suka. Kami menyukai editor audio Audacity sumber bebas dan terbuka untuk penyuntingan audio, tetapi lebih kompleks daripada yang diperlukan untuk perkara mudah seperti ini — jadi kami sebenarnya mengesyorkan alat dalam talian yang mudah seperti mp3cut.net. Untuk menggunakan laman web ini, klik butang "Buka fail" dan cari ke MP3 atau jenis fail suara lain yang ingin diedit. Ia juga dapat mengeluarkan suara dari fail video, jika anda memuat naiknya.

Pilih bahagian fail audio yang ingin anda gunakan dan klik butang "Potong".

Muat turun klip yang diedit ke PC anda. Ini adalah fail yang perlu anda import ke iTunes.

Langkah Ketiga: Tukarkan MP3 ke AAC
Ada kemungkinan besar fail suara anda dalam format MP3. Anda perlu menukarnya ke format AAC untuk menggunakannya sebagai nada dering. (Sekiranya fail suara anda sudah dalam format AAC atau mempunyai sambungan .m4r, anda boleh melangkau bahagian ini.)
Pertama, tambahkan fail suara ke iTunes dan cari di pustaka anda. Anda boleh melakukan ini dengan menyeret dan menjatuhkan fail terus ke pustaka iTunes. Lihat di bawah Perpustakaan> Lagu untuk fail selepas itu.

Pilih fail suara di iTunes dan klik Fail> Tukar> Buat Versi AAC.

Langkah Keempat: Namakan semula Fail AAC Anda
Anda akan mendapat dua salinan fail lagu yang sama di pustaka iTunes anda: Versi MP3 asli dan versi AAC baru.
Untuk mengetahui yang mana, klik kanan tajuk di perpustakaan dan aktifkan lajur "Jenis".

Anda akan melihat lajur "Jenis" baru yang memberitahu anda fail mana. "Fail audio MPEG" adalah MP3 asli, sementara "fail audio AAC" adalah fail AAC baru anda. Anda boleh mengklik kanan versi fail audio MPEG (itu MP3) dan mengeluarkannya dari pustaka anda, jika anda mahu.

Anda kini mempunyai fail nada dering anda sebagai fail AAC. Walau bagaimanapun, anda perlu mengubah pelanjutan failnya sehingga iTunes akan mengenalinya sebagai fail nada dering.
Pertama, seret dan lepaskan fail AAC dari pustaka iTunes ke Desktop anda atau folder lain di sistem anda.

Anda akan mendapat fail nada dering sebagai fail AAC dengan sambungan fail .m4a. Tukar pelanjutan fail menjadi .m4r. Contohnya, jika fail tersebut diberi nama Song.m4a, ubah menjadi Song.m4r.

Langkah Lima: Tambahkan Fail Nada Dering ke Telefon Anda
Akhirnya, sambungkan iPhone anda ke PC atau Mac anda dengan kabel USB-to-Lightning yang disertakan — itulah kabel yang sama yang anda gunakan untuk mengecas iPhone anda.
Buka kunci iPhone anda dan ketuk pilihan "Amanah" di skrinnya untuk mengesahkan bahawa anda ingin mempercayai komputer anda jika anda belum pernah menghubungkan telefon anda ke iTunes pada PC atau Mac tersebut. Anda akan diminta memasukkan PIN anda.


Di iTunes, klik ikon peranti yang muncul di sebelah kiri "Perpustakaan" pada bar navigasi.

Klik bahagian "Nada" di bawah Pada Peranti Saya di bar sisi kiri.

Seret dan lepaskan fail nada dering .m4r dari foldernya ke bahagian Nada di iTunes.
Kemas kini : Sekiranya seret dan lepas tidak berfungsi, gunakan salin dan tampal. Pilih fail nada dering di File Explorer dan tekan Ctrl + C, atau klik kanan dan pilih salin. Seterusnya, klik di dalam senarai Nada di dalam iTunes dan tekan Ctrl + V untuk menampalnya.

iTunes akan menyegerakkan nada dering ke telefon anda dan ia akan segera muncul di bawah Nada di sini.

Langkah Enam: Pilih Nada Dering
Anda kini boleh merebut iPhone dan menuju ke Tetapan> Bunyi & Haptik> Nada Dering, dan pilih nada dering tersuai anda. Segala nada dering tersuai yang anda tambahkan akan muncul di bahagian atas senarai di sini.


BERKAITAN: Cara Memberikan Nada Deringan Khas dan Peringatan Getaran kepada Kenalan iPhone Anda
Anda juga dapat menetapkan nada dering itu ke kenalan tertentu, sehingga anda tahu siapa yang memanggil hanya dengan suara.
Untuk membuang nada dering, sambungkan semula telefon anda ke iTunes dan kembali ke bahagian Di Peranti Saya> Nada. Klik kanan nada dan pilih "Padam dari Perpustakaan" untuk mengeluarkannya dari peranti anda.