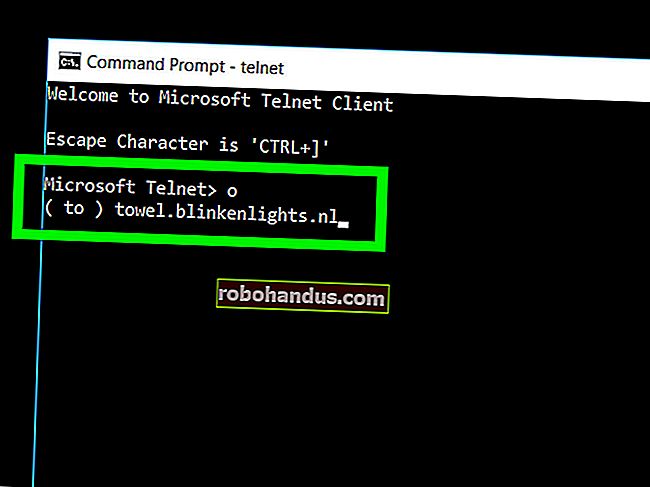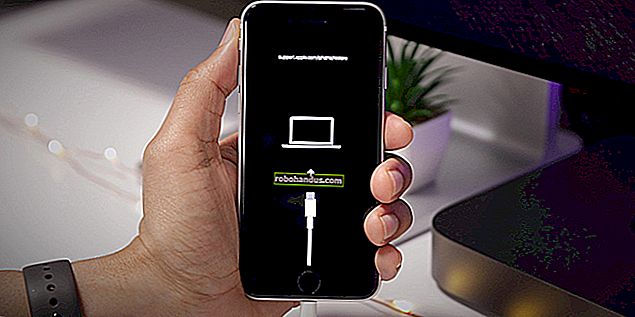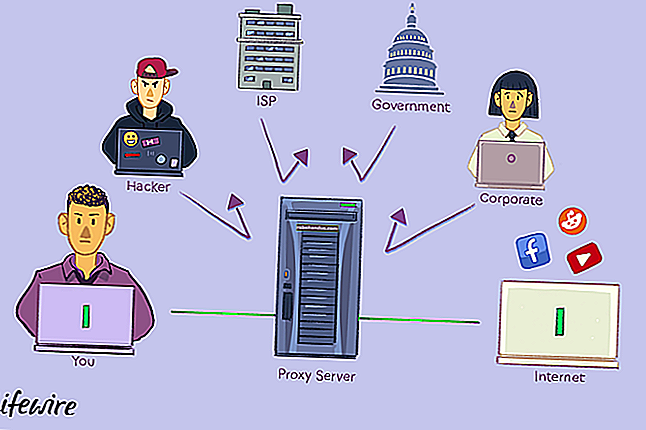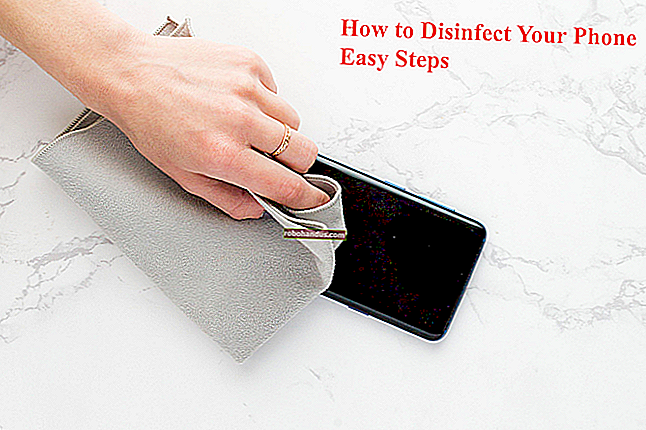Semua Pintasan Papan Kekunci Microsoft Word Terbaik

Walaupun anda sudah biasa dengan Microsoft Word, anda mungkin akan terkejut dengan jumlah dan pelbagai pintasan papan kekunci yang boleh anda gunakan untuk mempercepat kerja anda, dan secara amnya menjadikan perkara lebih mudah.
Sekarang, adakah yang mengharapkan anda untuk menghafal semua kombinasi papan kekunci ini? Sudah tentu tidak! Keperluan setiap orang berbeza, jadi beberapa akan lebih berguna bagi anda daripada yang lain. Dan walaupun anda hanya mengambil beberapa helah baru, ia sangat berbaloi. Kami juga telah berusaha memastikan senarai tetap bersih dan mudah, jadi teruskan dan cetaklah yang membantu!
Selain itu, walaupun senarai jalan pintas kami di sini cukup panjang, itu bukan senarai lengkap setiap kombo papan kekunci yang terdapat di Word. Kami telah mencuba untuk mengekalkan jalan pintas yang lebih berguna. Dan, anda akan gembira mengetahui bahawa hampir semua jalan pintas ini telah lama wujud, jadi mereka semestinya berguna tidak kira versi Word yang anda gunakan.
Pintasan Program Umum
Terdapat banyak jalan pintas program umum di Microsoft Word yang memudahkan anda melakukan segala-galanya dari menyimpan dokumen anda hingga membuat kesilapan.
- Ctrl + N: Buat dokumen baru
- Ctrl + O: Buka dokumen yang ada
- Ctrl + S: Simpan dokumen
- F12: Buka kotak dialog Simpan Sebagai
- Ctrl + W: Tutup dokumen
- Ctrl + Z: Buat asal tindakan
- Ctrl + Y: Buat semula tindakan
- Alt + Ctrl + S: Pisahkan tetingkap atau keluarkan paparan perpecahan
- Ctrl + Alt + V: Paparan Tata Letak Cetak
- Ctrl + Alt + O: Paparan Garis Besar
- Ctrl + Alt + N: Paparan Draf
- Ctrl + F2: Paparan Pratonton Cetak
- F1: Buka panel Bantuan
- Alt + Q: Pergi ke kotak "Beritahu saya apa yang anda mahu lakukan"
- F9: Muat semula kod medan dalam pilihan semasa
- Ctrl + F: Cari dokumen
- F7: Jalankan pemeriksaan ejaan dan tatabahasa
- Shift + F7: Buka tesaurus. Sekiranya anda memilih perkataan, Shift + F7 mencari perkataan itu di dalam tesaurus.
Berkeliling dalam Dokumen
Anda boleh menggunakan pintasan papan kekunci untuk menavigasi ke seluruh dokumen dengan mudah. Ini dapat menjimatkan masa jika anda mempunyai dokumen yang panjang dan tidak mahu menelusuri keseluruhannya, atau hanya ingin berpindah antara perkataan atau ayat dengan mudah.
- Panah Kiri / Kanan: Gerakkan titik penyisipan (kursor) satu watak ke kiri atau kanan
- Ctrl + Panah Kiri / Kanan: Gerakkan satu perkataan ke kiri atau kanan
- Anak Panah Atas / Bawah: Bergerak ke atas atau ke bawah satu baris
- Ctrl + Panah Atas / Bawah: Bergerak ke atas atau ke bawah satu perenggan
- Akhir: Bergerak ke hujung baris semasa
- Ctrl + End: Beralih ke akhir dokumen
- Laman Utama: Beralih ke permulaan baris semasa
- Ctrl + Home: Beralih ke awal dokumen
- Halaman Ke Atas / Halaman Ke Bawah: Gerakkan ke atas atau bawah satu skrin
- Ctrl + Halaman Ke Atas / Halaman Ke Bawah: Pindah ke objek carian sebelumnya atau seterusnya (setelah melakukan carian)
- Alt + Ctrl + Halaman Ke Atas / Halaman Ke Bawah: Pindah ke bahagian atas atau bawah tetingkap semasa
- F5: Buka kotak dialog Cari dengan tab "Pergi Ke" yang dipilih, sehingga anda dapat dengan cepat berpindah ke halaman, bagian, penanda buku, dan sebagainya.
- Shift + F5: Lalui tiga lokasi terakhir di mana titik penyisipan diletakkan. Sekiranya anda baru membuka dokumen, Shift + F5 memindahkan anda ke titik terakhir yang anda edit sebelum menutup dokumen.
Memilih Teks
Anda mungkin telah memperhatikan dari bahagian sebelumnya bahawa kekunci anak panah digunakan untuk menggerakkan titik penyisipan anda, dan kekunci Ctrl digunakan untuk mengubah pergerakan itu. Menggunakan kekunci Shift untuk mengubah banyak kombinasi kunci membolehkan anda memilih teks dengan cara yang berbeza.
- Shift + Panah Kiri / Kanan: Luaskan pilihan semasa anda dengan satu watak ke kiri atau kanan
- Ctrl + Shift + Panah Kiri / Kanan: Luaskan pilihan semasa anda dengan satu perkataan ke kiri atau kanan
- Shift + Panah Atas / Bawah: Panjangkan pilihan ke atas atau bawah satu baris
- Ctrl + Shift + Panah Atas / Bawah: Panjangkan pilihan hingga awal atau akhir perenggan
- Shift + End: Panjangkan pilihan ke hujung baris
- Shift + Home: Panjangkan pilihan hingga awal baris
- Ctrl + Shift + Rumah / Tamat: Luaskan pilihan hingga awal atau akhir dokumen
- Shift + Page Down / Page Up: Memperluas pilihan ke bawah atau ke atas satu skrin
- Ctrl + A: Pilih keseluruhan dokumen
- F8: Masuk ke mod pilihan. Semasa berada dalam mod ini, anda boleh menggunakan kekunci anak panah untuk memperluas pilihan anda. Anda juga boleh menekan F8 hingga lima kali untuk memperluas pilihan ke luar. Akhbar pertama memasuki mod pilihan, tekan kedua memilih kata di sebelah titik penyisipan, ketiga memilih keseluruhan ayat, keempat semua watak dalam perenggan, dan kelima keseluruhan dokumen. Menekan Shift + F8 berfungsi dengan kitaran yang sama, tetapi ke belakang. Dan anda boleh menekan Esc bila-bila masa untuk meninggalkan mod pilihan. Memerlukan sedikit permainan untuk mengetahuinya, tetapi cukup menyeronokkan!
- Ctrl + Shift + F8: Memilih lajur. Setelah lajur dipilih, anda boleh menggunakan kekunci anak panah kiri dan kanan untuk memperluas pilihan ke lajur lain.
Menyunting Teks
Word juga menyediakan sebilangan jalan pintas papan kekunci untuk menyunting teks.
- Ruang Belakang: Padamkan satu watak di sebelah kiri
- Ctrl + Backspace: Padamkan satu perkataan di sebelah kiri
- Padam: Padamkan satu watak di sebelah kanan
- Ctrl + Delete: Padamkan satu perkataan di sebelah kanan
- Ctrl + C: Salin atau grafik ke teks Papan Keratan
- Ctrl + X: Potong teks atau grafik yang dipilih ke Papan Keratan
- Ctrl + V: Tampal kandungan Papan Keratan
- Ctrl + F3: Potong teks yang dipilih ke Spike. The Spike adalah varian menarik di papan keratan biasa. Anda boleh terus memotong teks ke Spike dan Word mengingat semuanya. Apabila anda menampal kandungan Spike, Word menampal semua yang anda potong, tetapi meletakkan setiap item pada barisnya sendiri.
- Ctrl + Shift + F3: Tampal kandungan Spike
- Alt + Shift + R: Salin header atau footer yang digunakan di bahagian sebelumnya dokumen
Mengamalkan Pemformatan Karakter
Word juga mempunyai banyak kombo keyboard untuk menerapkan pemformatan watak (dan pemformatan perenggan, tetapi itu dibahas di bahagian berikutnya. Anda boleh menggunakan jalan pintas untuk menerapkan pemformatan pada teks yang dipilih atau apa pun yang anda ketikkan berikutnya jika tidak ada teks yang dipilih.
- Ctrl + B: Pemformatan tebal Apple
- Ctrl + I: Terapkan pemformatan miring
- Ctrl + U: Terapkan pemformatan garis bawah
- Ctrl + Shift + W: Terapkan pemformatan garis bawah pada kata-kata, tetapi bukan ruang antara perkataan
- Ctrl + Shift + D: Terapkan pemformatan garis bawah berganda
- Ctrl + D: Buka kotak dialog Font
- Ctrl + Shift +: Menurunkan atau menambah saiz fon satu ukuran pratetap pada satu masa
- Ctrl + [atau]: Menurunkan atau menambah saiz fon satu titik pada satu masa
- Ctrl + =: Terapkan pemformatan langganan
- Kekunci Ctrl + Shift + Plus: Terapkan pemformatan superskrip
- Shift + F3: Kitarkan format kes untuk teks anda. Format yang tersedia adalah huruf besar (huruf pertama, huruf kecil, huruf kecil, huruf besar, huruf besar (huruf pertama dalam setiap perkataan dengan huruf besar), dan huruf togol (yang membalikkan apa sahaja yang ada).
- Ctrl + Shift + A: Memformat semua huruf sebagai huruf besar
- Ctrl + Shift + K: Memformat semua huruf sebagai huruf kecil
- Ctrl + Shift + C: Menyalin format watak pilihan
- Ctrl + Shift + V: Menampal pemformatan ke teks yang dipilih
- Ctrl + Space: Menghapus semua pemformatan watak manual dari pilihan
Mengaplikasikan Pemformatan Perenggan
Sama seperti pemformatan watak, Word mempunyai banyak jalan pintas untuk memformat perenggan.
- Ctrl + M: Menambah indentasi perenggan satu tahap setiap kali anda menekannya
- Ctrl + Shift + M: Mengurangkan indent perenggan satu tahap setiap kali anda menekannya
- Ctrl + T: Menambah indentasi gantung setiap kali anda menekannya
- Ctrl + Shift + T: Mengurangkan indent gantung setiap kali anda menekannya
- Ctrl + E: Pusatkan perenggan
- Ctrl + L: Jajarkan kiri perenggan
- Ctrl + R: Jajarkan kanan perenggan
- Ctrl + J: Justifikasikan satu perenggan
- Ctrl + 1: Tetapkan jarak tunggal
- Ctrl + 2: Tetapkan jarak dua kali
- Ctrl + 5: Tetapkan Jarak 1.5 baris
- Ctrl + 0: Keluarkan jarak satu baris sebelum perenggan
- Ctrl + Shift + S: Buka tetingkap pop timbul untuk menerapkan gaya
- Ctrl + Shift + N: Terapkan gaya perenggan biasa
- Alt + Ctrl + 1: Terapkan gaya Tajuk 1
- Alt + Ctrl + 2: Terapkan gaya Tajuk 2
- Alt + Ctrl + 3: Terapkan gaya Tajuk 3
- Ctrl + Shift + L: Terapkan gaya Daftar
- Ctrl + Q: Buang semua pemformatan perenggan
Memasukkan Perkara
Sama ada anda ingin memasukkan jeda bahagian dalam dokumen anda, atau anda tidak merasa seperti mencari simbol biasa, kombo papan kekunci Word telah anda lindungi.
- Shift + Enter: Masukkan pemisah garis
- Ctrl + Enter: Masukkan jeda halaman
- Ctrl + Shift + Enter: Masukkan jeda lajur
- Ctrl + tanda hubung (-): Masukkan tanda hubung atau tanda hubung pilihan. Kata hubung pilihan memberitahu Word untuk tidak menggunakan kata hubung, kecuali kata putus di hujung baris. Sekiranya betul, Word akan menggunakan kata hubung di mana anda meletakkannya.
- Alt + Ctrl + tanda hubung (-): Masukkan tanda sempang
- Ctrl + Shift + tanda hubung (-): Masukkan tanda hubung yang tidak pecah. Ini memberitahu Word untuk tidak memecahkan perkataan di hujung baris, walaupun terdapat tanda hubung di sana. Ini akan berguna, misalnya, jika anda memasukkan sesuatu seperti nombor telefon dan ingin memastikan semuanya tertera dalam satu talian.
- Ctrl + Shift + Spacebar: Masukkan ruang yang tidak pecah
- Alt + Ctrl + C: Masukkan simbol hak cipta
- Alt + Ctrl + R: Masukkan simbol tanda dagangan berdaftar
- Alt + Ctrl + T: Masukkan simbol tanda dagangan
Bekerja dengan Garis Besar
Mudah-mudahan, anda garis besar sebelum membongkar dokumen yang panjang. Sekiranya anda termasuk yang teratur, menguraikan jiwa, berikut adalah beberapa jalan pintas untuk membantu anda.
- Alt + Shift + Panah Kiri / Kanan: Promosikan (bergerak ke kiri) atau turunkan (bergerak ke kanan) garis
- Ctrl + Shift + N: Menurunkan tahap garis besar ke teks badan biasa
- Alt + Shift + Panah Atas / Bawah: Gerakkan garis dengan titik penyisipan ke atas atau bawah dalam garis besar
- Kekunci Alt + Shift + Plus atau Minus: Kembangkan atau runtuh teks di bawah tajuk
- Alt + Shift + A: Kembangkan atau runtuh semua teks atau tajuk dalam garis besar
- Alt + Shift + L: Tunjukkan baris pertama teks badan atau semua teks badan
- Alt + Shift + 1: Tunjukkan semua tajuk yang menggunakan gaya Tajuk 1
- Alt + Shift + kekunci nombor lain: Tunjukkan semua tajuk hingga tahap itu
Bekerja dengan Jadual
Bergerak dalam jadual tidak berfungsi seperti bergerak dalam teks biasa. Daripada mengklik ke mana anda mahu pergi, lihat kombo berikut:
- Tab: Pindah ke sel berikutnya berturut-turut dan pilih isinya, jika ada
- Shift + Tab: Pindah ke sel sebelumnya berturut-turut dan pilih isinya, jika ada
- Alt + Laman Utama / Akhir: Pindah ke sel pertama atau terakhir berturut-turut
- Alt + Halaman Ke Atas / Halaman Ke Bawah: Pindah ke sel pertama atau terakhir dalam lajur
- Panah Atas / Bawah: Beralih ke baris sebelumnya atau seterusnya
- Shift + Panah Atas / Bawah: Pilih sel di baris di atas atau di bawah titik penyisipan atau pilihan. Terus tekan kombo ini untuk terus memilih lebih banyak sel. Sekiranya anda memilih beberapa sel dalam satu baris, kombo ini memilih sel yang sama pada baris di atas atau di bawah.
- Alt + 5 pada papan kekunci (dengan NumLock mati): Pilih keseluruhan jadual
Dan itu sahaja. Mudah-mudahan, anda telah menemui beberapa pintasan papan kekunci baru untuk menjadikan kehidupan anda di Word menjadi lebih mudah!
Tetapi jika itu tidak mencukupi untuk anda, Word juga membolehkan anda membuat pintasan papan kekunci anda sendiri untuk perkara seperti arahan, gaya, dan bahkan entri teks autoteks. Selain itu, kami mempunyai panduan berguna untuk mencetak senarai pintasan papan kekunci tersuai yang anda buat. Selamat mencuba!