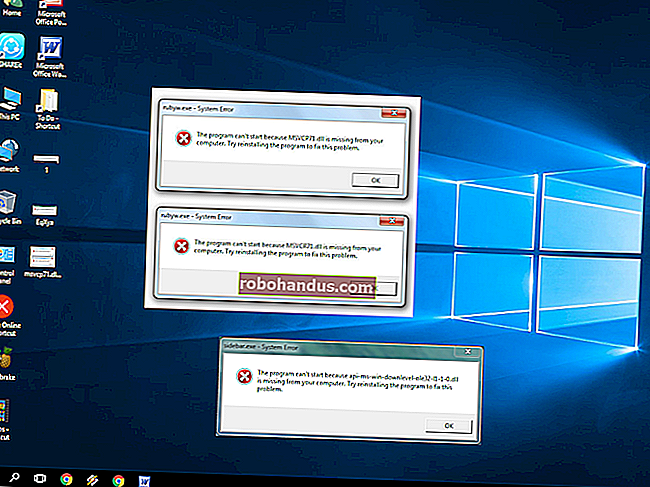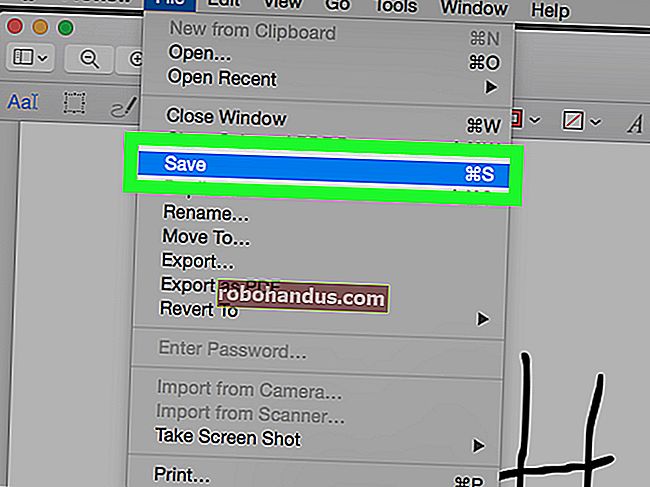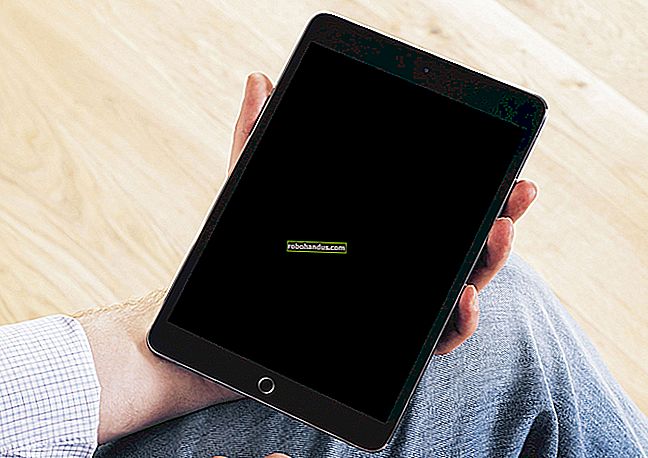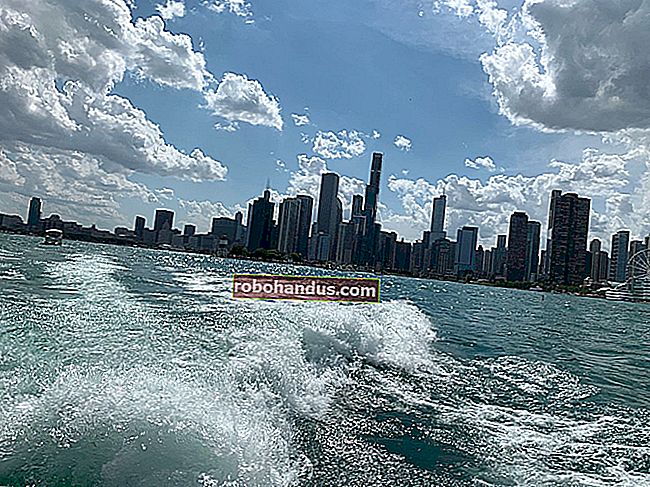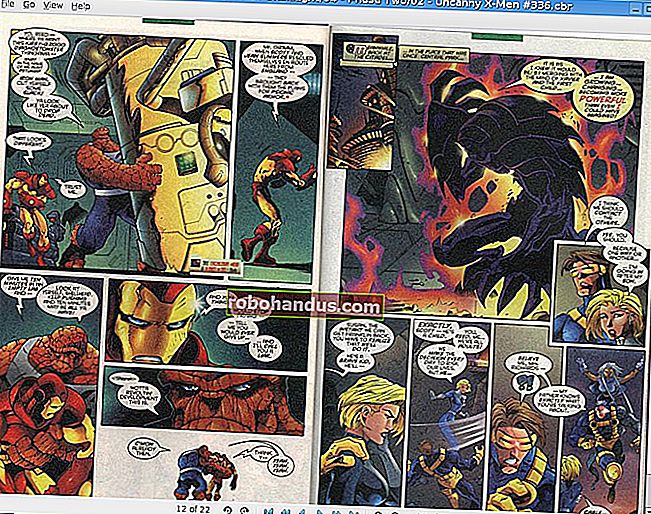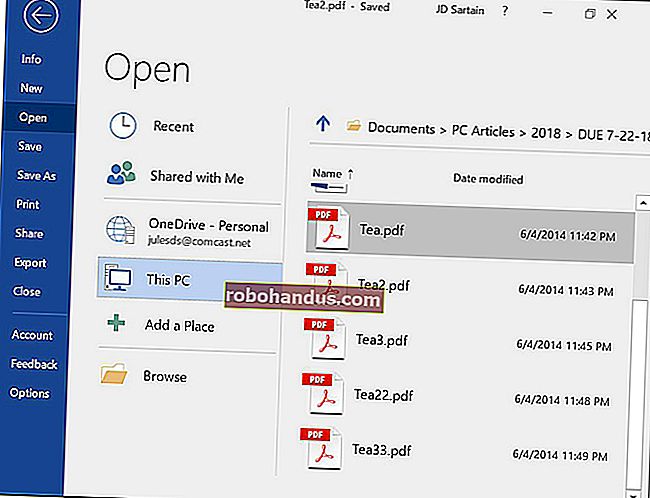Cara Mencari Kata Laluan Wi-Fi Anda

Apa kata laluan ke rangkaian Wi-Fi anda? Sama ada anda menukar kata laluan lalai atau tidak, mudah untuk mencari kata laluan Wi-Fi anda. Anda juga dapat mencari kata laluan rangkaian Wi-Fi jika anda pernah menyambung ke rangkaian itu dari PC Windows atau Mac.
Ini penting untuk menghubungkan peranti baru ke rangkaian. Sama ada anda salah meletakkan kata laluan rangkaian rumah anda atau anda mengunjungi seseorang dan tidak mahu meminta kata laluan itu buat kali kedua, berikut adalah cara anda mencarinya.
Pertama: Periksa Kata Laluan Lalai Penghala Anda
- Periksa kata laluan lalai penghala anda, biasanya dicetak pada pelekat pada penghala.
- Di Windows, pergi ke Rangkaian dan Pusat Perkongsian, klik pada rangkaian Wi-Fi anda, dan menuju ke Wireless Properties> Security untuk melihat Kunci Keselamatan Rangkaian anda.
- Pada Mac, buka Akses Rantai Kunci dan cari nama rangkaian Wi-Fi anda.
Sekiranya penghala anda masih menggunakan nama pengguna dan kata laluan lalai, mudah dijumpai. Router Wi-Fi moden - dan unit router / modem gabungan yang ditawarkan oleh banyak penyedia perkhidmatan Internet - dilengkapi dengan nama dan kata laluan rangkaian Wi-Fi lalai. Setiap penghala mempunyai kata laluan lalai tersendiri, yang sering secara rawak.
Untuk mencari kata laluan lalai, cari penghala Wi-Fi anda dan periksa. Anda mesti melihat pelekat di suatu tempat yang mengandungi "SSID" - nama rangkaian tanpa wayar - dan kata laluan. Sekiranya anda belum menukar kata laluan lalai, anda boleh menggunakan kata laluan tersebut untuk menyambung ke penghala.
Sekiranya anda tidak melihat kata laluan lalai yang dicetak pada penghala itu sendiri, cuba lihat dokumentasi yang disertakan dengan penghala untuk maklumat lebih lanjut.

Bagaimana jika anda tidak mempunyai manual atau kata laluan tidak ada di pelekat penghala? Seperti yang kami sebutkan dalam panduan kami untuk menetapkan semula kata laluan penghala anda, Anda mungkin dapat menemukan kata sandi dengan menggunakan kombinasi nama pengguna dan kata sandi umum (misalnya, "admin" untuk nama pengguna dan "admin" untuk kata laluan) atau merujuk kepada RouterPasswords.com, pangkalan data log masuk lalai penghala popular.
Setelah anda menyambung ke penghala menggunakan kata laluan lalai, pastikan anda menukarnya dan simpan kata laluan tersebut di pengurus kata laluan anda supaya penghala anda selamat.
Cara Mencari Kata Laluan Rangkaian Wi-Fi Semasa di Windows
Sekiranya anda menyambung ke rangkaian Wi-Fi dari komputer riba Windows atau PC desktop, Windows akan mengingati kata laluan rangkaian Wi-Fi itu. Anda boleh mencari kata laluan Wi-Fi di mana-mana komputer Windows yang sedang disambungkan ke-atau sebelumnya telah terhubung ke-rangkaian Wi-Fi itu.
Untuk mencari kata laluan untuk rangkaian Wi-Fi yang sedang anda sambungkan di Windows, kami akan menuju ke Pusat Rangkaian dan Perkongsian di Panel Kawalan. Cara terpantas untuk melakukan ini: Klik kanan pada ikon Rangkaian Tanpa Wayar di bar tugas dan klik "Buka Rangkaian dan Pusat Perkongsian."
Catatan : Kemas kini Windows 10 baru-baru ini telah mengubahnya. Klik pilihan "Buka Rangkaian & Tetapan Internet" yang muncul di menu konteks. Apabila tetingkap Tetapan muncul, tatal ke bawah dan klik "Pusat Rangkaian dan Perkongsian." Anda juga boleh pergi ke Panel Kawalan> Rangkaian dan Internet> Pusat Rangkaian dan Perkongsian.

Klik nama sambungan Wi-Fi semasa.

Klik butang "Properties Tanpa Wayar" di tetingkap Status Wi-Fi yang muncul.

Klik tab "Keselamatan" dan aktifkan kotak centang "Tunjukkan watak" untuk melihat kata laluan yang tersembunyi.

Cara Mencari Kata Laluan untuk Rangkaian Wi-Fi yang Anda Sambungkan sebelumnya
Windows juga menyimpan kata laluan Wi-Fi rangkaian yang pernah anda sambungkan sebelumnya. Di Windows 7 dan sebelumnya, anda boleh mendapatkannya dari Pusat Rangkaian dan Perkongsian, tetapi di Windows 8 dan Windows 10, anda perlu menggunakan command prompt.
Cari Kata Laluan untuk Rangkaian Wi-Fi Lain di Windows 7 dan Terdahulu
Untuk memulakan, klik pautan "Urus rangkaian tanpa wayar" di menu kiri Pusat Rangkaian dan Perkongsian.

Anda akan melihat senarai rangkaian sebelumnya yang telah anda sambungkan. Klik dua kali nama rangkaian untuk membuka sifat rangkaian.

Di tetingkap sifat rangkaian, pergi ke tab Keamanan dan centang kotak di sebelah "Tunjukkan aksara" untuk melihat kata laluan Wi-Fi di bidang "Kunci keselamatan rangkaian".

Cari Kata Laluan untuk Rangkaian Wi-Fi Lain di Windows 8 dan 10
Pada Windows 10 dan 8.1, anda harus menggunakan command prompt untuk mencari kata laluan rangkaian sebelumnya. Klik kanan butang Start dan pilih "Command Prompt" untuk membukanya dengan cepat.
Kemudian taipkan arahan berikut:
netsh wlan menunjukkan profil

Anda akan mendapat senarai rangkaian Wi-Fi yang pernah anda akses sebelumnya.
Untuk mencari kata laluan untuk salah satu profil, ketikkan yang berikut, ganti nama profil dengan nama profil:
netsh wlan tunjukkan nama profil = kunci nama profil = jelas
Cari baris "Kandungan Utama" untuk mencari kata laluan Wi-Fi untuk rangkaian Wi-Fi tersebut.

Cara Mencari Kata Laluan untuk Rangkaian Wi-Fi Semasa atau Sebelumnya pada Mac
Sekiranya anda mempunyai Mac yang sedang disambungkan ke rangkaian Wi-Fi atau sebelumnya bersambung dengannya, anda juga boleh mencari kata laluan pada Mac tersebut.
Untuk mencari kata laluan Wi-Fi di Mac anda, tekan Command + Space untuk membuka dialog pencarian Spotlight, ketik "Keychain Access" tanpa tanda petik, dan tekan Enter untuk melancarkan aplikasi Keychain Access.

Cari nama rangkaian Wi-Fi anda dalam senarai, klik, dan kemudian klik butang "maklumat" - kelihatan seperti "i" - di bahagian bawah tetingkap.

Klik kotak centang "Tunjukkan Kata Laluan" di tetingkap yang muncul. Anda mesti memasukkan nama pengguna dan kata laluan anda untuk mendapatkan akses ke kata laluan. Anda memerlukan akaun pentadbir untuk ini. Dengan andaian bahawa akaun Mac anda adalah akaun pentadbir, cukup taip nama pengguna dan kata laluan akaun anda.
Selepas anda melakukannya, Mac anda akan menunjukkan kata laluan rangkaian Wi-Fi kepada anda.

Cara Mencari Kata Laluan Rangkaian Wi-Fi pada Peranti Android yang Berakar
Tidak semudah mengungkapkan kata laluan untuk rangkaian Wi-Fi di Android atau iOS, tetapi mungkin. Namun, peranti Android anda perlu di-root.
Mula-mula, muat turun peneroka fail yang diaktifkan root alternatif, seperti ES File Explorer. Lancarkan aplikasi dan ketuk butang menu di sudut kiri atas. Tatal ke bawah dan geser suis "Root Explorer" ke "Hidup".

Beri akses pengguna super ketika diminta.

Kemudian, di menu sebelah kiri, pergi ke Setempat> Peranti.

Dari sana, layari data/misc/wifi dan buka wpa_supplicant.conf fail dalam peninjau teks / HTML penjelajah fail.

Tatal ke bawah atau cari SSID untuk mencari kata laluan untuknya, di sebelah istilah "psk".

Cara Mencari Kata Laluan Rangkaian Wi-Fi pada iPhone atau iPad Jailbroken
Satu-satunya cara untuk mendedahkan kata laluan rangkaian Wi-Fi di iOS adalah melakukan jailbreak pada peranti anda terlebih dahulu.
Buka kedai Cydia dan cari tweak Kata Laluan WiFi. Ketik butang Pasang untuk memasangnya. Ia serasi dengan iOS 6, 7, 8 dan 9.

Setelah dipasang, buka aplikasi dan anda akan diberikan senarai setiap rangkaian Wi-Fi yang anda sambungkan, bersama dengan kata laluan mereka. Anda boleh mencari rangkaian yang anda cari atau tatal ke bawah.

Bagaimana Mencari Kata Laluan Rangkaian Wi-Fi dari Antaramuka Web Router
BERKAITAN: 10 Pilihan Berguna yang Boleh Anda Konfigurasikan Di Antara Muka Web Penghala Anda
Sekiranya anda mempunyai akses ke antara muka web penghala, anda juga boleh mencarinya di sana. Ini mengandaikan bahawa penghala menggunakan nama pengguna dan kata laluan lalai sehingga anda boleh log masuk, atau anda mengetahui nama pengguna dan kata laluan semasa untuk penghala.
Pergi ke antara muka web penghala anda dan log masuk dengan nama pengguna dan kata laluan semasa yang diperlukan oleh penghala anda. Lihat antara muka penghala untuk "Wi-Fi" atau bahagian berlabel serupa. Anda akan melihat kata laluan Wi-Fi semasa dipaparkan di skrin ini, dan anda juga boleh memilih untuk menukarnya kepada apa sahaja yang anda mahukan dari sini.

Sekiranya Semua Tidak Gagal: Tetapkan Semula Penghala Anda ke Kata Laluan Wi-Fi Lalai
BERKAITAN: Cara Mengakses Penghala Anda Jika Anda Lupa Kata Laluan
Tidak dapat mencari kata laluan rangkaian Wi-Fi anda dan tidak mempunyai akses ke antara muka web penghala anda - atau hanya tidak mahu mengganggu? Jangan risau. Anda boleh menetapkan semula penghala anda dan memaksanya menggunakan frasa laluan Wi-Fi lalai yang dicetak pada penghala sekali lagi.
Cari butang "reset" kecil pada penghala. Selalunya butang lubang jarum harus anda tekan dengan penjepit kertas bengkok atau objek kecil yang serupa. Tekan butang ke bawah selama sepuluh saat atau lebih dan tetapan penghala anda akan dihapus sepenuhnya dan diset semula ke lalai. Nama dan kata laluan rangkaian Wi-Fi akan dipulihkan ke yang lalai pada penghala.

Tidak pasti apa nama rangkaian Wi-Fi penghala anda - atau SSID - itu? Lihat sahaja tetapan Wi-Fi pada mana-mana peranti yang disambungkan ke rangkaian Wi-Fi dan anda akan melihat nama rangkaiannya. Sekiranya belum ada peranti yang disambungkan, anda akan melihat maklumat ini dicetak pada penghala itu sendiri atau dalam dokumentasi penghala.
Kredit Gambar: Mista Stagga Lee di Flickr