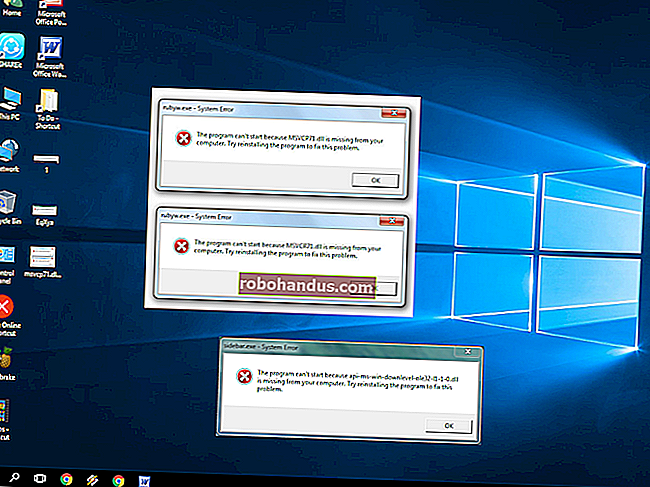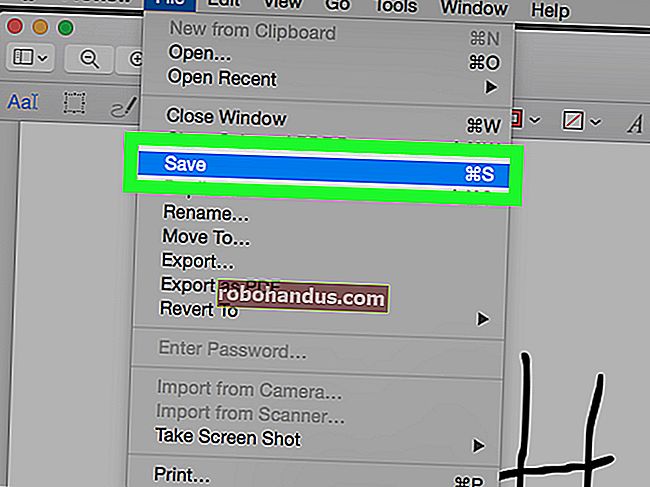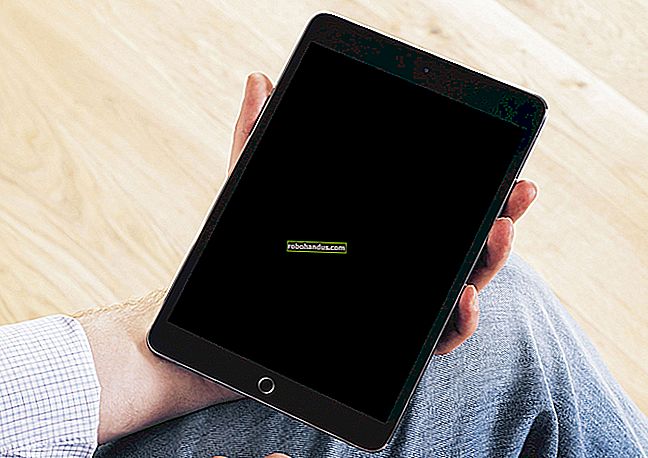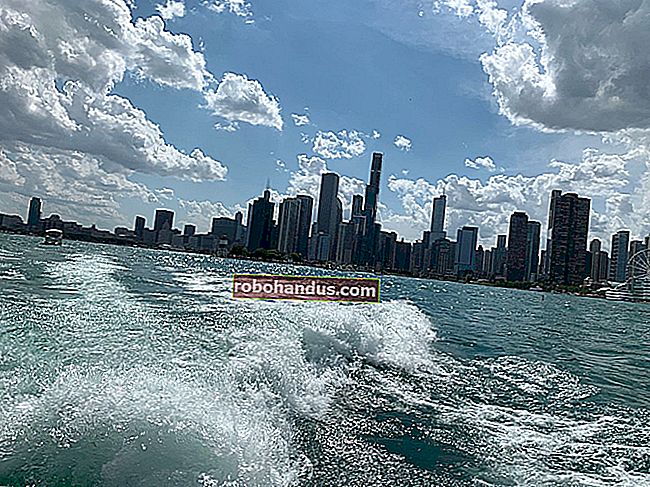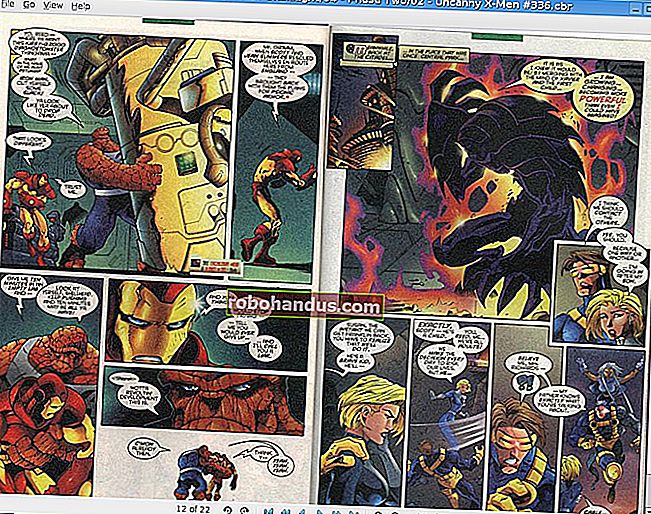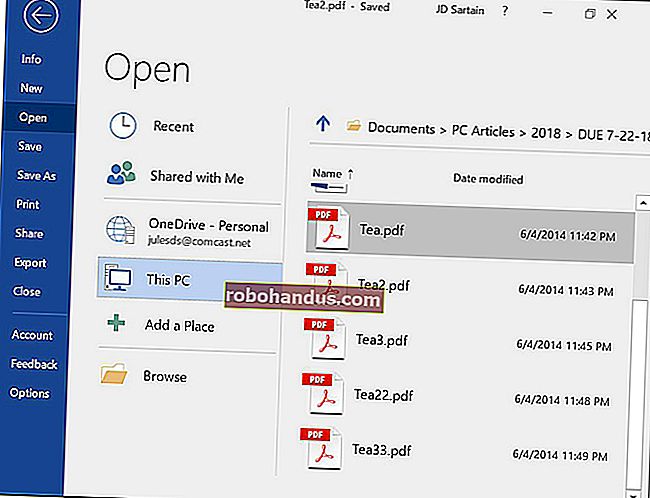Cara Boot Komputer Anda dari Cakera atau Pemacu USB

Biasanya, anda boot komputer dari cakera keras utamanya, yang mengandungi sistem operasi anda (seperti Windows). Tetapi kadang-kadang, anda mungkin perlu melakukan boot dari CD, DVD, atau pemacu USB — katakan, jika anda menjalankan program pemulihan, atau menguji sistem operasi baru seperti Linux.
Untuk melakukan ini, anda perlu memberitahu BIOS komputer anda untuk memuatkan sistem operasi dari tempat yang berbeza daripada biasa. Anda boleh melakukannya dengan dua cara: Dengan mengubah urutan boot di firmware BIOS atau UEFI (jadi ia cuba boot dari CD atau USB setiap kali), atau dengan mengakses menu boot pada permulaan (jadi ia hanya akan boot dari CD atau USB sekali sahaja). Kami akan menunjukkan kepada anda kedua-dua kaedah dalam panduan ini. Yang pertama adalah kekal sehingga anda mengubahnya lagi, tetapi harus ada di setiap komputer. Kaedah terakhir lebih pantas, tetapi mungkin tidak ada pada setiap mesin.
CATATAN: Proses ini akan kelihatan berbeza pada setiap komputer. Arahan di sini akan membimbing anda melalui prosesnya, tetapi tangkapan skrin tidak akan sama.
Cara Mengubah Urutan Boot Komputer Anda
Urutan boot dikawal dalam firmware BIOS atau UEFI komputer anda, bergantung pada seberapa baru komputer anda.
Untuk mengakses BIOS, anda perlu menghidupkan semula komputer anda dan menekan kekunci tertentu pada permulaan proses boot. Kekunci ini umumnya dipaparkan di skrin semasa proses boot. Sebagai contoh, anda mungkin melihat mesej yang bertuliskan "Tekan untuk memasuki persediaan" atau "Tekan F2 untuk mengakses BIOS." Tekan kekunci yang diperlukan pada waktu yang betul dan BIOS komputer anda akan muncul.
Walaupun Delete dan F2 mungkin adalah kunci yang paling biasa, komputer anda mungkin memerlukan kunci lain, seperti F1, Escape, atau Ctrl + Alt + Escape. Sekiranya anda tidak melihat kunci yang diperlukan di layar, baca manual komputer anda atau cari nama model komputer anda dan "kunci bios" di Google. (Sekiranya anda membina komputer anda sendiri, lihat manual motherboard.)

BERKAITAN: Apakah UEFI, dan Bagaimana Ia Berbeza dari BIOS?
Pada PC dengan firmware UEFI — yang mana kebanyakan PC baru yang disertakan dengan Windows 8 atau 10 — anda mungkin tidak dapat menekan kekunci semasa boot untuk mengakses menu ini. Sebagai gantinya, pertama sekali anda perlu boot ke Windows. Tekan dan tahan kekunci "Shift" ketika anda mengklik pilihan "Mulakan semula" di menu Mula atau di skrin masuk. Windows akan reboot ke menu pilihan but khas.

Klik Selesaikan Masalah> Pilihan Lanjutan> Tetapan Firmware UEFI pada layar menu ini untuk mengakses skrin tetapan UEFI komputer anda.
Menu boot ini juga akan muncul secara otomatis jika PC Anda mengalami masalah boot dengan benar, jadi anda seharusnya dapat mengaksesnya walaupun PC anda tidak dapat boot Windows.

Setelah anda berada di menu firmware BIOS atau UEFI, cari semacam menu pilihan "Boot". Sekiranya anda bernasib baik, akan ada tab di bahagian atas skrin bernama Boot. Sekiranya tidak, pilihan ini mungkin terletak di bawah tab lain.

Gunakan kekunci anak panah untuk menavigasi BIOS. Untuk memilih sesuatu, tekan Enter. Anda biasanya akan melihat senarai kunci yang boleh anda gunakan di sudut kanan bawah skrin anda. Beberapa komputer yang lebih baru dengan firmware UEFI juga membolehkan anda menggunakan tetikus di layar ini.

Cari skrin pesanan but yang menyenaraikan peranti boot. Ini mungkin ada di tab Boot sendiri atau di bawah pilihan Boot Order.

Pilih satu pilihan dan tekan Enter untuk mengubahnya, baik untuk melumpuhkannya atau menentukan peranti boot yang lain. Anda juga boleh menggunakan kekunci + dan - untuk menggerakkan peranti ke atas atau ke bawah dalam senarai keutamaan. (Langkah-langkah ini mungkin sedikit berbeza pada beberapa komputer; lihat senarai pintasan papan kekunci di skrin anda.)

Perhatikan bahawa "Pemacu USB" tidak muncul sebagai pilihan dalam senarai, walaupun komputer kita mempunyai port USB. Sekiranya kita menyambungkan peranti USB ke komputer sebelum memulakan komputer dan mengakses skrin ini, kita akan melihat pilihan pemacu USB dalam senarai. Beberapa komputer memaparkan pilihan pemacu USB walaupun pemacu tidak disambungkan, sementara yang lain tidak.
Urutan but adalah senarai keutamaan. Contohnya, jika "Pemacu USB" berada di atas "cakera keras" dalam urutan but anda, komputer anda akan mencuba pemacu USB dan, jika tidak disambungkan atau tidak ada sistem operasi, ia akan boot dari cakera keras.
Untuk menyimpan tetapan anda, cari skrin Simpan & Keluar. Pilih pilihan "Simpan Perubahan dan Setel Ulang" atau "Simpan Perubahan dan Keluar" dan tekan Enter untuk menyimpan perubahan anda dan hidupkan semula komputer anda.
Anda mungkin juga dapat menekan kekunci tertentu untuk menyimpan tetapan dan menetapkan semula komputer. Pastikan anda memilih pilihan "simpan dan keluar", bukan opsi "buang perubahan dan keluar".

Setelah komputer dimulakan semula, komputer akan boot menggunakan keutamaan pesanan but baru anda.
Cara Mengakses Menu Boot Komputer Anda (Jika Mempunyai Satu)
Untuk mengurangkan keperluan mengubah pesanan boot anda, beberapa komputer mempunyai pilihan Boot Menu.

Tekan kekunci yang sesuai — selalunya F11 atau F12 — untuk mengakses menu but semasa boot komputer anda. Ini membolehkan anda melakukan boot dari peranti perkakasan tertentu sekali tanpa mengubah pesanan boot anda secara kekal.

Pada PC berasaskan UEFI — sekali lagi, kebanyakan PC yang dihantar dengan Windows 8 atau 10 menggunakan UEFI — anda boleh memilih peranti boot dari menu pilihan boot lanjutan.
Dari dalam Windows, tekan dan tahan kekunci Shift dan klik pilihan "Mulakan semula" di menu Mula atau di skrin log masuk. PC anda akan dimulakan semula ke dalam menu pilihan but.
Pilih pilihan "Gunakan perangkat" pada layar ini dan Anda dapat memilih perangkat yang ingin Anda boot, seperti pemacu USB, DVD, atau boot rangkaian.