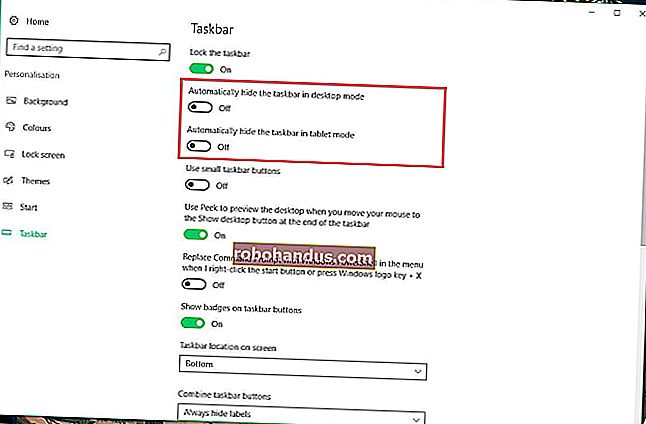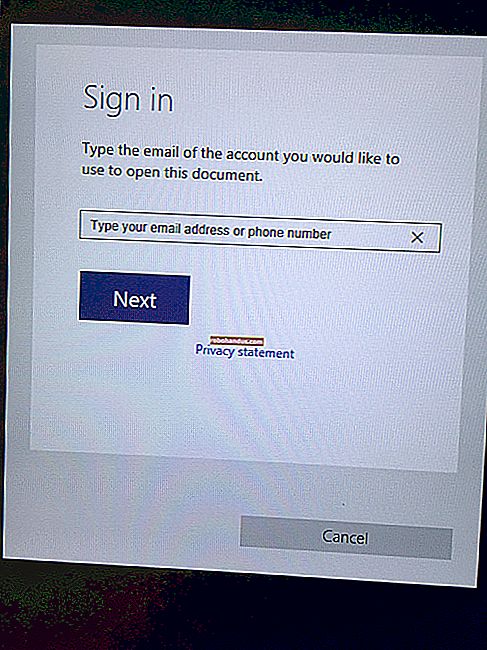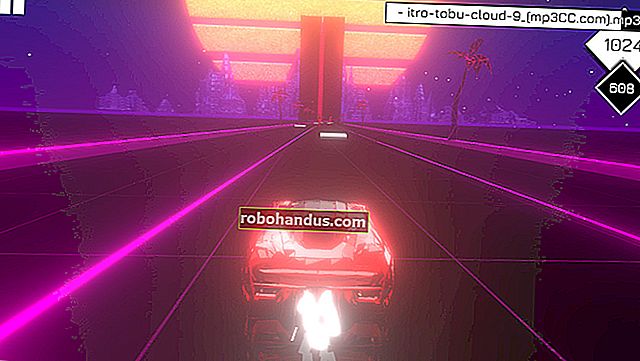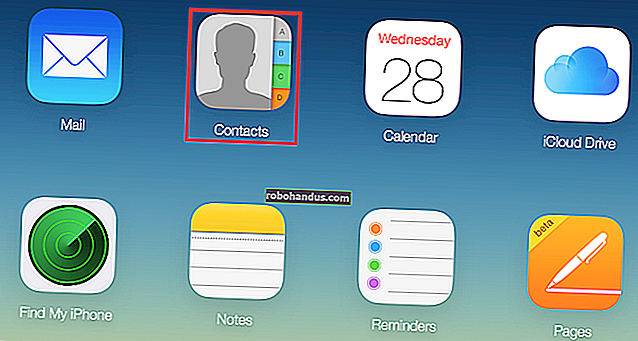Cara Mengaktifkan Mod Gelap di Microsoft Office

Microsoft Office merangkumi tema kelabu hitam dan gelap. Mod gelap di seluruh sistem Windows 10 tidak akan mempengaruhi aplikasi Office, tetapi anda boleh memilih tema gelap untuk aplikasi Office seperti Microsoft Word, Excel, Outlook, dan PowerPoint.
Menurut Microsoft, mod gelap Office hanya tersedia jika anda mempunyai langganan Microsoft 365 (sebelumnya dikenali sebagai Office 365). (Walau bagaimanapun, anda boleh menukar tema anda menjadi "kelabu gelap" di Office 2016 dan Office 2013.) Ini berfungsi pada mana-mana versi Windows, termasuk Windows 7, 8, atau 10. Tema gelap saat ini tidak tersedia untuk Office di Mac.
Untuk mengubah tema anda, klik menu "File" di sudut kiri atas aplikasi Office seperti Word, Excel, Outlook, atau PowerPoint.

BERKAITAN: Cara Menggunakan Tema Gelap di Windows 10
Klik pilihan "Akaun" di bar sisi. Di sebelah kanan, buka menu dropdown "Tema Pejabat", dan kemudian pilih tema yang anda inginkan.
Tema lalai di Office 2016 adalah "Berwarna-warni", tetapi anda juga boleh memilih "Putih" jika anda lebih suka melihat putih yang lebih terang.

Untuk mengaktifkan mod gelap, pilih "Hitam" untuk gaya Office yang paling gelap.

Anda juga boleh memilih "Dark Grey". Tema ini menggunakan kelabu gelap yang lebih terang, yang mungkin anda sukai jika anda mendapati tema Hitam terlalu gelap.
Anda juga boleh memilih "Latar Belakang Pejabat" yang lain dari sini. Sebagai contoh, jika anda lebih suka tidak melihat reka bentuk di belakang bar pita Office, klik kotak "Latar Belakang Pejabat" dan pilih "Tanpa Latar Belakang."
Tetapan tema dan latar belakang ini mempengaruhi semua aplikasi Microsoft Office pada sistem anda. Bahkan mempengaruhi aplikasi Office pada PC Windows yang lain, dengan andaian anda masuk ke dalamnya dengan akaun Microsoft yang sama.

Terdapat tempat kedua di mana anda juga boleh memilih tema anda. Untuk mencarinya, klik Fail> Pilihan. Pastikan kategori "Umum" dipilih dan cari bahagian "Peribadikan salinan Microsoft Office anda". Klik kotak "Tema Pejabat" dan pilih tema yang anda mahukan. Klik "OK" untuk menyimpan perubahan anda.

Sayangnya, dokumen yang anda buat masih mempunyai latar belakang putih dan teks hitam secara lalai. Anda boleh menukar dokumen anda dengan latar belakang hitam dan teks putih, tetapi warna tersebut akan menjadi sebahagian daripada setiap dokumen yang anda simpan.
Jadi, jika anda menghantar dokumen Word seperti itu kepada orang lain, mereka akan melihat latar belakang hitam dengan teks putih ketika mereka membukanya. Ini memerlukan sejumlah besar tinta atau toner jika seseorang mencetak dokumen seperti itu juga.