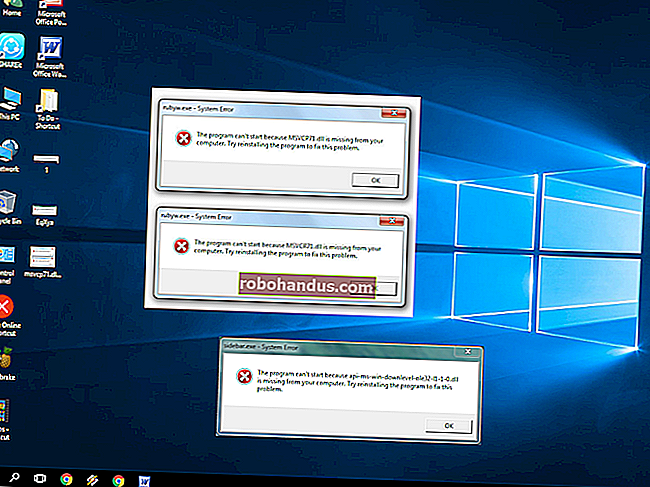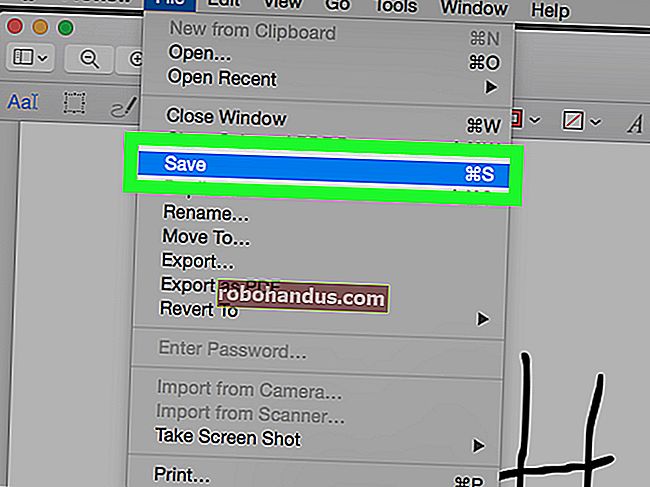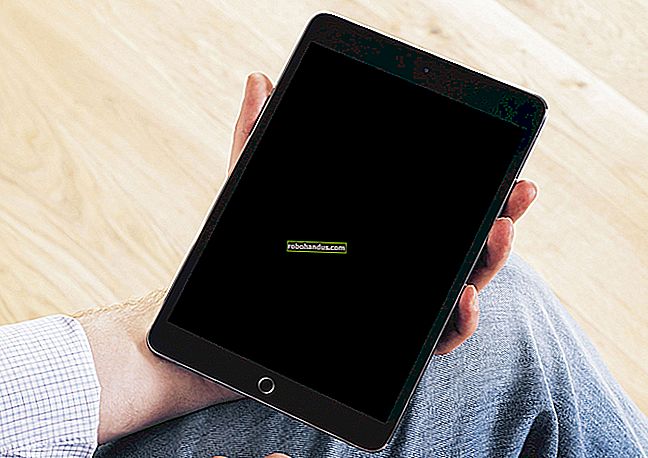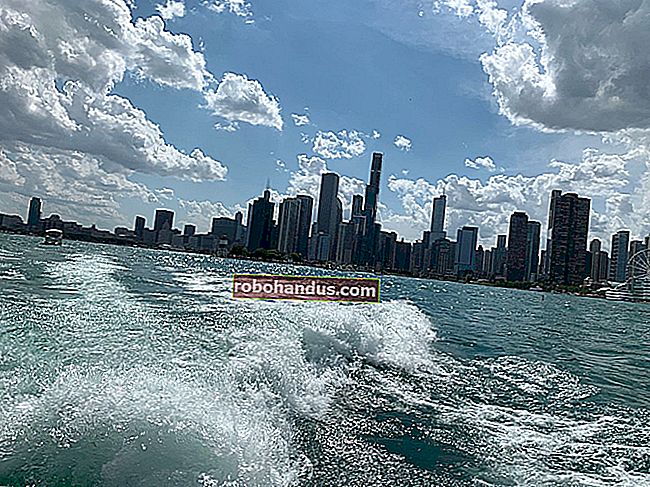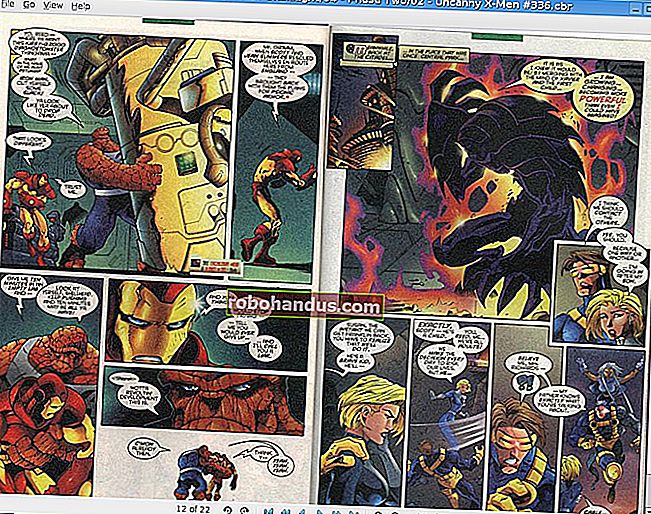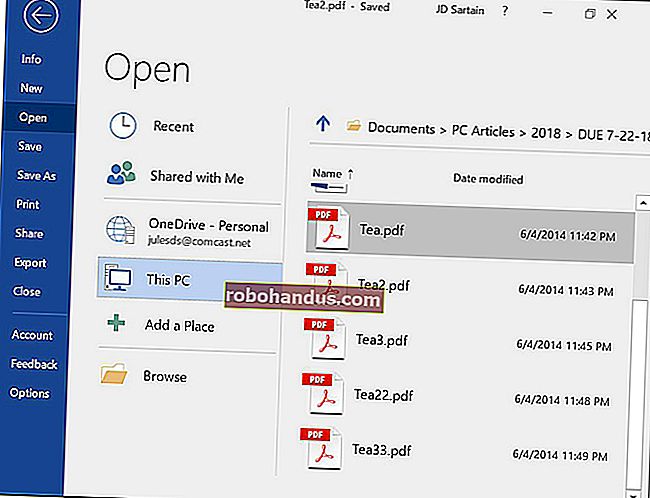Cara Memperbaiki Masalah Permulaan dengan Alat Pembaikan Permulaan Windows

Sekiranya Windows tidak bermula dengan betul, anda sering boleh menggunakan alat "pembaikan permulaan" bersepadu untuk memperbaikinya. Alat pemulihan ini akan mengimbas PC anda untuk masalah seperti fail sistem yang hilang atau rosak. Ia tidak dapat menyelesaikan masalah perkakasan atau masalah pemasangan Windows, tetapi ini adalah tempat pertama yang baik untuk memulakan jika anda mengalami masalah ketika boot ke Windows.
Alat ini tersedia pada Windows 7, 8, dan 10. Anda boleh mengaksesnya dari alat pemulihan Windows bawaan (jika ia dibina dengan betul), media pemulihan, atau cakera pemasangan Windows.
Lancarkan Pembaikan Permulaan Dari Menu Boot Windows
Pada Windows 8 atau 10, anda akan sering melihat menu pilihan but lanjutan jika Windows tidak dapat boot dengan betul. Anda boleh mengakses Startup Repair dengan mengklik Troubleshoot> Advanced Options> Startup Repair pada menu ini.
Windows akan meminta kata laluan anda dan berusaha memperbaiki PC anda secara automatik.

Pada Windows 7, anda akan sering melihat skrin Pemulihan Ralat Windows jika Windows tidak dapat boot dengan betul. Pilih "Lancarkan pembaikan Permulaan (Disarankan)" pada layar ini untuk menjalankan pembaikan permulaan.
Windows akan meminta susun atur papan kekunci anda dan nama pengguna dan kata laluan untuk PC anda. Setelah itu, pilih pilihan "Launch Startup Repair (disyorkan)". Windows akan berusaha mencari dan menyelesaikan masalah yang dapat menghalang PC anda dari boot.

Sekiranya Windows 7 tidak dapat boot dengan betul dan tidak menunjukkan skrin Pemulihan Ralat, anda boleh masuk secara manual. Pertama, matikan komputer sepenuhnya. Seterusnya, hidupkan dan terus tekan kekunci F8 semasa but. Anda akan melihat skrin Advanced Boot Options, di mana anda akan memulakan Safe Mode. Pilih "Perbaikan Komputer Anda" dan jalankan pembaikan permulaan.

Dalam beberapa kes, pilihan pembaikan permulaan pada Windows 7 mungkin tidak tersedia. Anda mungkin diberitahu bahawa anda perlu menggunakan cakera pemasangan Windows untuk memperbaiki komputer anda.

Lancarkan Pembaikan Permulaan Dari Cakera Pembaikan Sistem atau Pemacu Pemulihan
Sekiranya Windows tidak boot dengan betul dan bahkan tidak membenarkan anda menggunakan pilihan pembaikan permulaan semasa boot, anda boleh menjalankan pembaikan permulaan dari cakera pembaikan sistem atau pemacu pemulihan.
Sekiranya anda belum membuat cakera pembaikan sistem atau pemacu pemulihan, anda boleh melakukannya dari komputer lain yang menjalankan versi Windows yang sama yang tidak dapat boot dengan betul. Contohnya, jika PC Windows 7 anda tidak dapat boot dengan betul, anda boleh membuat cakera pemulihan pada PC lain yang menjalankan Windows 7 dan menggunakannya untuk menyelesaikan masalah.
Windows 7 hanya membolehkan anda membuat cakera pemulihan dengan membakar CD atau DVD. Windows 8 dan 10 membolehkan anda membuat pemacu pemulihan USB atau membakar cakera pemulihan, mengikut pilihan anda.
BERKAITAN: Buat Cakera Pembaikan Sistem di Windows 7

BERKAITAN: Cara Boot Komputer Anda dari Cakera atau Pemacu USB
Setelah anda membuat cakera pembaikan sistem atau pemacu pemulihan, masukkan ke dalam PC yang tidak dapat boot dengan betul dan boot dari cakera atau pemacu USB. Anda akan diminta untuk memilih versi Windows yang terpasang dan anda akan melihat alat yang sama yang biasanya anda akses dari menu but. Pilih "Startup Repair" untuk menjalankan operasi pembaikan permulaan.
Media pemulihan ini juga akan membolehkan anda menggunakan Pemulihan Sistem, memulihkan komputer menggunakan sandaran imej sistem yang telah anda buat sebelumnya, dan menjalankan Diagnostik Memori Windows untuk memeriksa RAM komputer anda untuk menghadapi masalah.

Lancarkan Pembaikan Permulaan Dari Media Pemasangan Windows
BERKAITAN: Tempat memuat turun Windows 10, 8.1, dan 7 ISO Secara Sah
Anda juga boleh melakukan ini dengan betul dari cakera pemasangan Windows atau pemacu USB.
Sekiranya anda tidak mempunyai media pemasangan Windows, anda boleh memuat turun Windows 7, 8, atau 10 ISO dari Microsoft dan membakarnya ke cakera atau menyalinnya ke pemacu USB. Ini benar-benar sah.
Pastikan anda menggunakan media yang sesuai dengan versi Windows yang anda cuba pulihkan — misalnya, media pemasangan Windows 10 untuk PC Windows 10 atau media pemasangan Windows 7 untuk PC Windows 7.
Masukkan cakera atau pemacu USB ke dalam komputer yang tidak dapat boot dengan betul dan boot dari peranti.
Pada Windows 8 atau 10, klik pilihan "Perbaiki komputer anda" dan bukannya "Pasang sekarang" di skrin pemasang. Kemudian pilih Penyelesaian Masalah> Pembaikan Permulaan untuk menjalankan pembaikan permulaan.

Pada Windows 7, anda akan melihat pautan "Perbaiki komputer anda" di tempat yang sama. Klik ini dan Windows akan menjalankan alat pembaikan permulaan.

Alat ini tidak akan menyelesaikan setiap masalah. Dalam beberapa kes, pemasangan Windows anda mungkin begitu rosak sehingga memasang semula Windows adalah satu-satunya pilihan. Dalam kes lain, memasang semula Windows mungkin tidak dapat menyelesaikan masalah anda, kerana mungkin masalah fizikal dengan perkakasan PC anda.