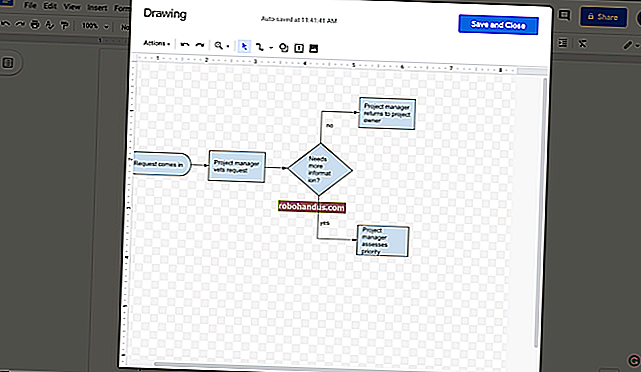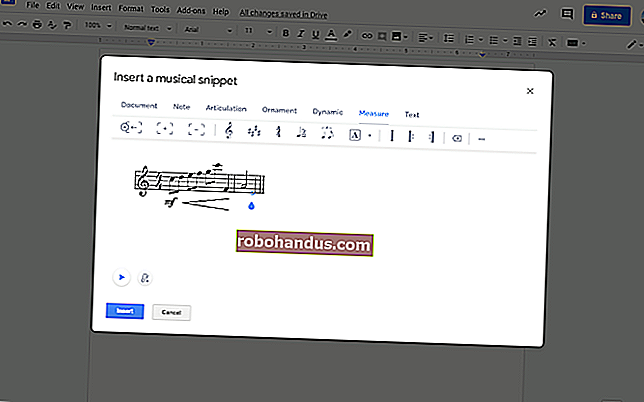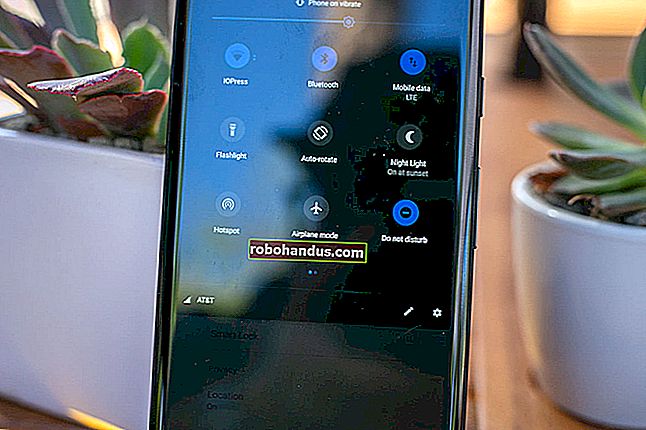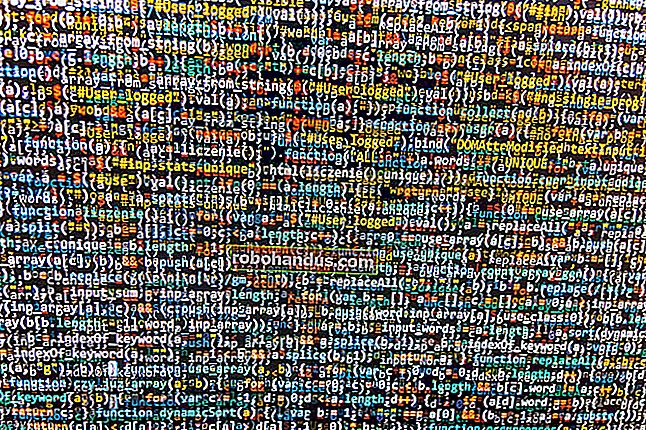Cara Mencari Pemacu USB Anda yang Hilang di Windows 7, 8 dan 10

Pemacu USB akan muncul secara automatik di Windows Explorer semasa anda menyambungkannya ke komputer. Ikuti langkah penyelesaian masalah ini jika Windows tidak menunjukkan pemacu yang disambungkan.
Mendiagnosis Masalah
BERKAITAN: Memahami Pemisahan Hard Drive dengan Pengurusan Cakera
Sekiranya anda menyambungkan pemacu USB dan Windows tidak muncul dalam pengurus fail, anda harus memeriksa tetingkap Pengurusan Cakera terlebih dahulu.
Untuk membuka Pengurusan Cakera pada Windows 8 atau 10, klik kanan butang Mula dan pilih "Pengurusan Cakera". Pada Windows 7, tekan Windows + R untuk membuka dialog Jalankan, ketik diskmgmt.mscke dalamnya, dan tekan Enter.
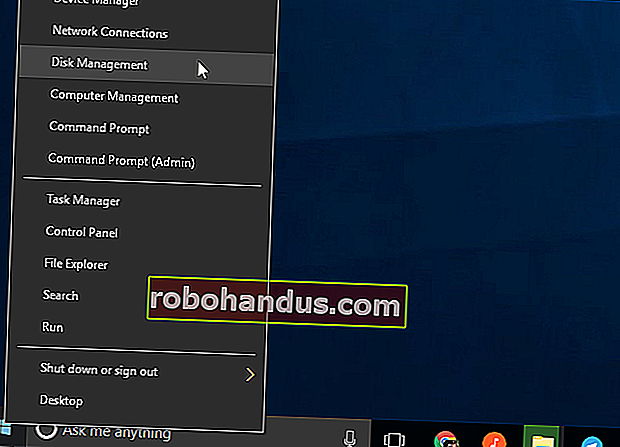
Kaji senarai cakera di tetingkap pengurusan cakera dan cari pemacu luaran anda. Walaupun tidak muncul di Windows Explorer, ia akan muncul di sini. Cari cakera yang sepadan dengan saiz pemacu kilat anda. Kadang-kadang, ia juga akan ditandai sebagai "Boleh ditanggalkan", tetapi tidak selalu.
Dalam tangkapan skrin di bawah, kami melihat pemacu yang boleh ditanggalkan di "Disk 3". Sekiranya anda melihatnya, teruskan ke bahagian seterusnya.
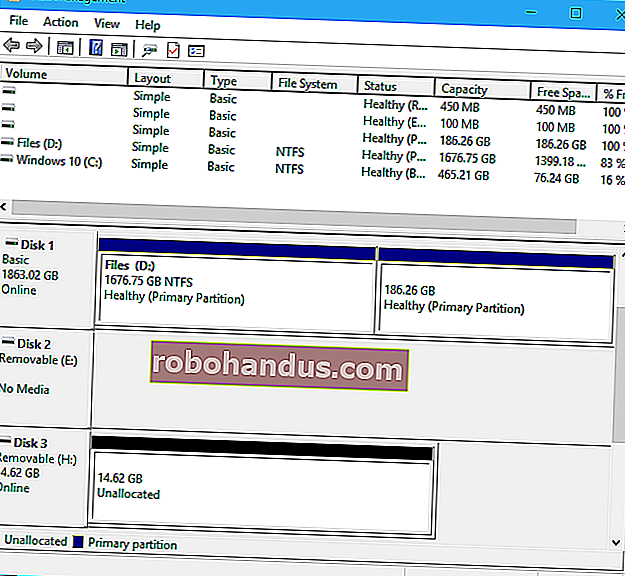
Sekiranya anda tidak melihat pemacu di tetingkap Pengurusan Cakera, cubalah langkah penyelesaian masalah berikut:
- Hidupkan Pemacu, jika Perlu : Beberapa cakera keras luaran mempunyai suis kuasa sendiri atau kabel kuasa yang terpisah. Sekiranya anda menggunakan pemacu yang lebih besar, pastikan ia tidak mempunyai suis kuasa atau kabel kuasa sendiri yang perlu anda sambungkan.
- Pasangkannya ke port USB yang berbeza : Cuba cabut pemacu luaran dan pasangkannya ke port USB lain di komputer anda. Ada kemungkinan satu port USB tertentu di komputer mati.
- Elakkan Hab USB : Jika anda memasang pemacu USB ke hab USB, cuba pasangkannya terus ke salah satu port USB komputer anda. Ada kemungkinan hab USB tidak membekalkan tenaga yang mencukupi.
- Cubalah Komputer Lain : Cuba pasangkan pemacu USB ke komputer lain dan lihat apakah komputer lain mengesannya. Sekiranya tidak ada komputer yang melihat pemacu semasa anda menyambungkannya - walaupun di tetingkap Pengurusan Cakera - pemacu USB itu sendiri mungkin mati.
Semoga salah satu daripadanya dapat menyelesaikan masalah anda. Sekiranya tidak, teruskan ke pembaikan yang dinyatakan di bawah.
Memperbaiki Masalah
Setelah anda melakukan langkah-langkah di atas, anda berada di tempat yang lebih baik untuk menyelesaikan masalah tersebut. Berikut adalah beberapa kemungkinan penyelesaian berdasarkan apa yang anda dapati semasa mencari pemacu dalam Pengurusan Cakera.
Sekiranya Windows Meminta Anda Memformat Partition Semasa Anda Memasukkannya
Sekiranya Windows dapat melihat pemacu tetapi tidak dapat membacanya, kemungkinan pemacu diformat dengan sistem fail yang biasanya tidak disokong oleh Windows. Sebagai contoh, ini boleh berlaku jika anda memformat pemacu dengan sistem fail HFS + pada Mac atau dengan sistem fail ext4 pada PC Linux.
Sekiranya anda menyambungkan pemacu dengan sistem fail asing, Windows akan memberitahu anda bahawa ia memerlukan format pemacu sebelum dapat menggunakannya. Jangan format cakera lagi! Ini akan menghapus sebarang fail pada cakera. Sekiranya anda tidak memerlukan fail pada cakera, anda boleh bersetuju untuk memformatnya - tetapi pastikan pemacu tidak mempunyai fail penting di dalamnya sebelum anda melakukannya.
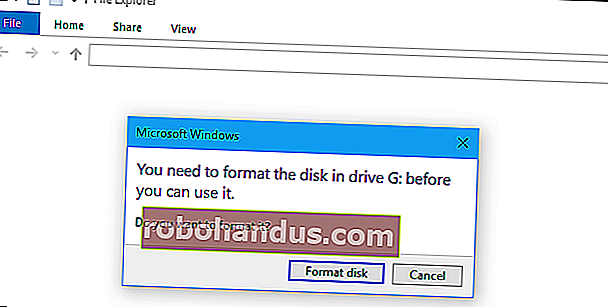
Untuk membaca pemacu seperti ini, anda boleh menyambungkannya ke PC Mac atau Linux yang dibuatnya, dan menyalin failnya ke pemacu lain. Sebagai alternatif, anda boleh menggunakan perisian yang membolehkan anda membaca sistem fail Mac atau Linux di Windows. Selepas anda menyalin fail dari pemacu, anda boleh bersetuju untuk membiarkan Windows memformat (menghapus) cakera. Ia akan muncul sebagai pemacu kosong yang kini serasi dengan Windows.
BERKAITAN: Cara Membaca Pemacu Berformat Mac pada PC Windows
Sekiranya PC Windows Lain Dapat Melihat Pemacu, Tetapi Yang Terkini Anda Tidak Dapat
Sekiranya komputer lain mengesan pemacu semasa anda memasangkannya, tetapi komputer anda sekarang tidak, kemungkinan ada masalah pemacu di Windows.
Untuk memeriksa ini, buka Pengurus Peranti. Pada Windows 8 atau 10, klik kanan butang Start dan pilih "Device Manager". Pada Windows 7, tekan Windows + R, ketik devmgmt.mscdialog Run, dan tekan Enter.
BERKAITAN: Cara Menggunakan Pengurus Peranti Windows untuk Penyelesaian Masalah
Luaskan bahagian "Pemacu Cakera" dan "Pengawal Bas Serial USB" dan cari mana-mana peranti dengan tanda seru kuning pada ikonnya. Sekiranya anda melihat peranti dengan ikon ralat, klik kanan dan pilih "Properties". Anda akan melihat mesej ralat dengan lebih banyak maklumat. Cari di laman web untuk mesej ralat ini untuk mencari lebih banyak maklumat.
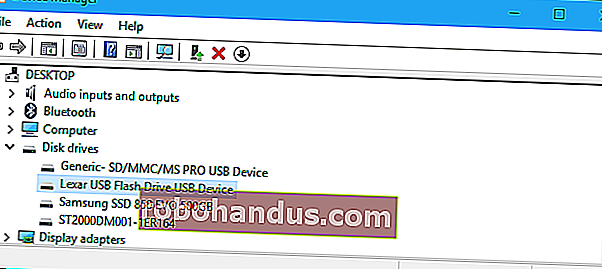
Untuk menyelesaikan masalah pemandu, anda mungkin ingin mengklik kanan peranti, memilih Properties, dan menuju ke tab Driver. Gunakan butang "Update Driver" untuk cuba memasang driver yang dikemas kini, klik "Roll Back Driver" untuk mengembalikan pemacu ke yang sebelumnya jika ia berhenti berfungsi, atau gunakan butang "Nyahpasang" untuk menyahpasang pemacu dan berharap Windows memasang semula secara automatik yang akan berfungsi.
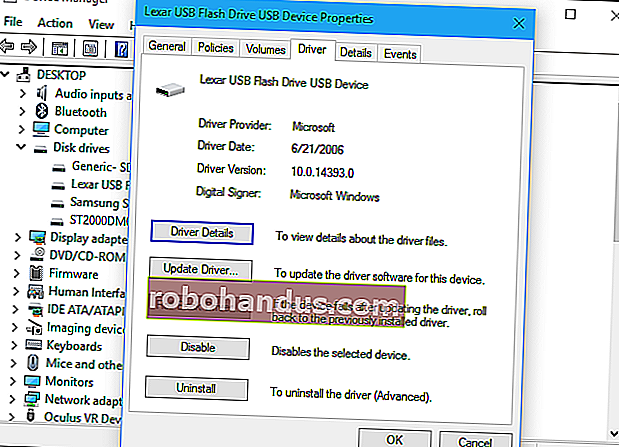
Sekiranya Anda Melihat Pemacu dalam Pengurusan Cakera, dan Ia Mempunyai Partisi
Sekiranya pemacu muncul dalam Pengurusan Cakera dan anda melihat satu atau lebih partisi pada pemacu - dengan bar biru di bahagian atas - ia mungkin tidak muncul di Windows Explorer kerana perlu diberikan huruf pemacu.
Untuk melakukan ini, klik kanan partisi pada pemacu dalam Pengurusan Cakera dan pilih "Ubah Huruf dan Laluan Pemacu". Sekiranya anda tidak dapat mengklik "Ubah Huruf dan Jalur Drive", itu kerana Windows tidak menyokong sistem fail pada partisi - lihat di bawah untuk maklumat lebih lanjut.
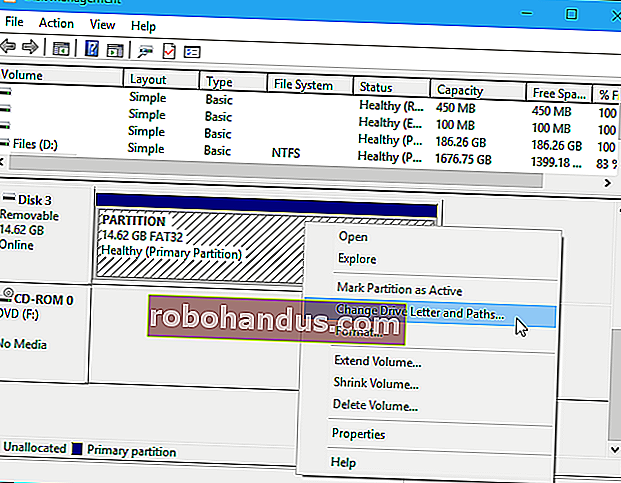
Anda mungkin melihat bahawa partisi tidak mempunyai huruf pemacu yang diberikan kepadanya. Tetapkan surat pemandu dan ia sepatutnya berfungsi.
Untuk menetapkan huruf pemacu, klik butang "Tambah" dan tetapkan huruf pemacu pilihan anda ke pemacu. Klik "OK" dan ia akan muncul di File Explorer atau Windows Explorer dengan huruf pemacu itu.
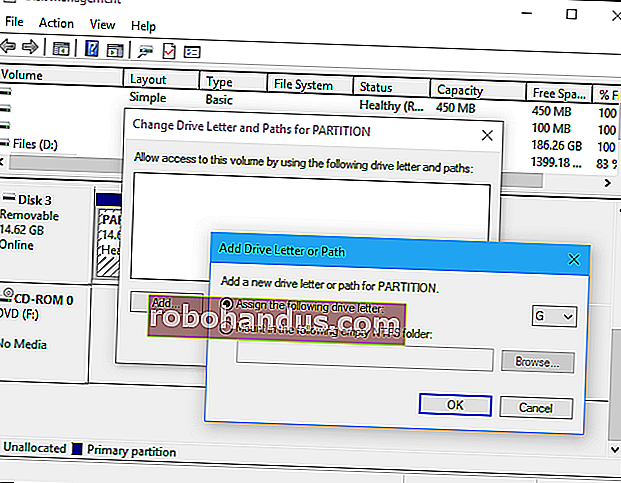
Sekiranya Anda Melihat Pemacu dalam Pengurusan Cakera, Tetapi Kosong
Sekiranya anda melihat pemacu dalam Pengurusan Cakera, tetapi "Tidak diperuntukkan", dengan bar hitam di bahagian atas, ini bermakna pemacu benar-benar kosong dan tidak diformat. Untuk memformatnya, agar Windows dapat menggunakannya, klik kanan ruang yang tidak diperuntukkan dalam Pengurusan Disk dan pilih "Volume Sederhana Baru".
BERKAITAN: Apakah Perbezaan Antara FAT32, exFAT, dan NTFS?
Pilih ukuran maksimum untuk partisi dan tetapkan huruf pemacu - anda boleh membiarkan Windows memilih huruf pemacu secara automatik. Sekiranya anda mahu pemacu itu serasi dengan sebilangan besar sistem operasi dan peranti lain, format dengan sistem fail exFAT apabila Windows meminta. Jika tidak, jika anda hanya menggunakannya pada mesin Windows, NTFS tidak masalah. Setelah selesai, pemacu harus dapat digunakan.
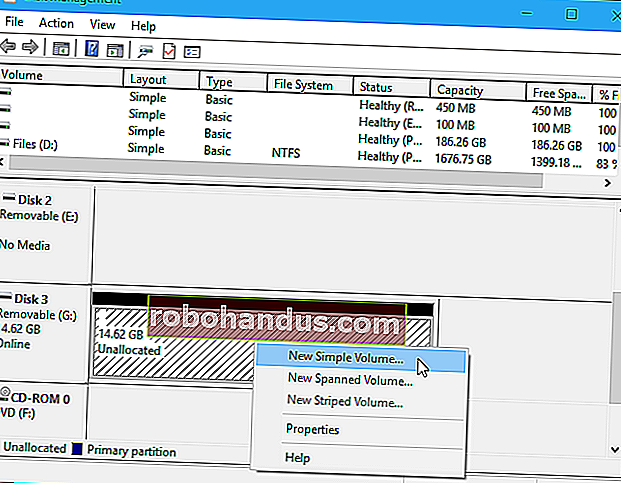
Sekiranya Anda Melihat Pemacu dalam Pengurusan Cakera, Tetapi Anda Tidak Dapat Memformatnya
Dalam beberapa kes, pemacu mungkin mempunyai skema partisi yang sangat tidak kemas. Anda mungkin juga melihat partisi "dilindungi" yang tidak dapat anda hapus dari dalam Pengurusan Cakera. Atau, partisi pada pemacu mungkin terlalu kecil kerana pemacu mempunyai partisi yang melindungi membuang ruang di dalamnya.
Anda boleh "membersihkan" pemacu untuk membersihkan kekacauan itu, menghapus semua fail dan maklumat partition dari pemacu dan menjadikannya dapat digunakan sekali lagi. Pertama, sandarkan data penting pada pemacu jika pemacu mempunyai data penting di dalamnya. Proses pembersihan akan menghapus pemacu.
BERKAITAN: Cara "Bersihkan" Pemacu Kilat, Kad SD, atau Pemacu Dalaman untuk Memperbaiki Masalah Partisi dan Kapasiti
Untuk membersihkan pemacu, anda perlu membuka tetingkap Prompt Perintah sebagai Pentadbir dan menggunakan perintah diskpart untuk "membersihkan" pemacu yang sesuai. Ikuti arahan langkah demi langkah kami untuk membersihkan pemacu di Windows untuk maklumat lebih lanjut. Anda kemudian boleh membuat partition pada pemacu kosong.
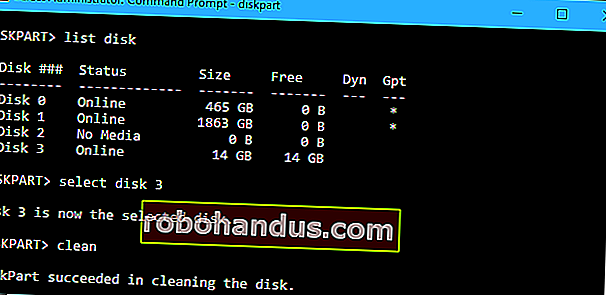
Dengan jayanya, setelah mengikuti langkah-langkah ini, pemanduan anda akan berada dalam keadaan baik.