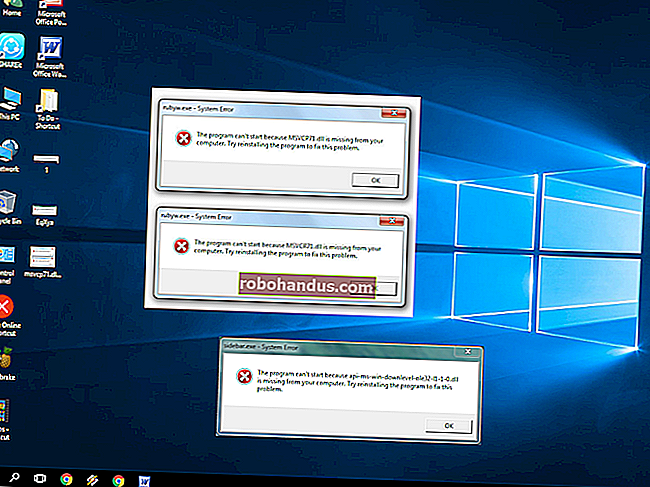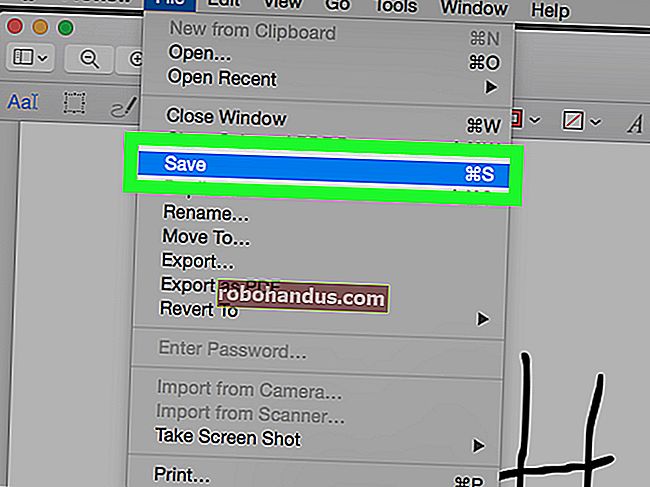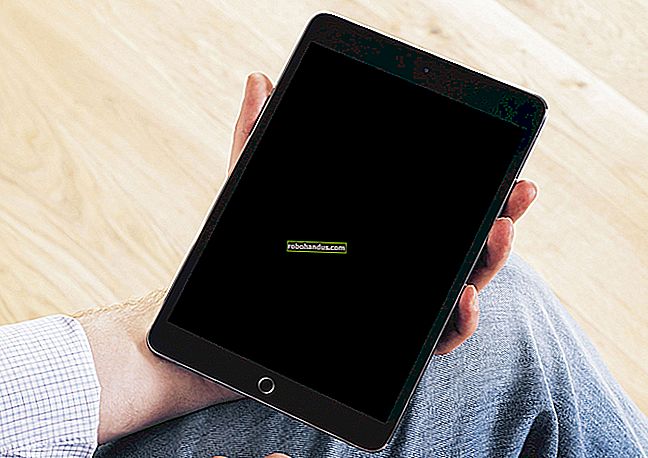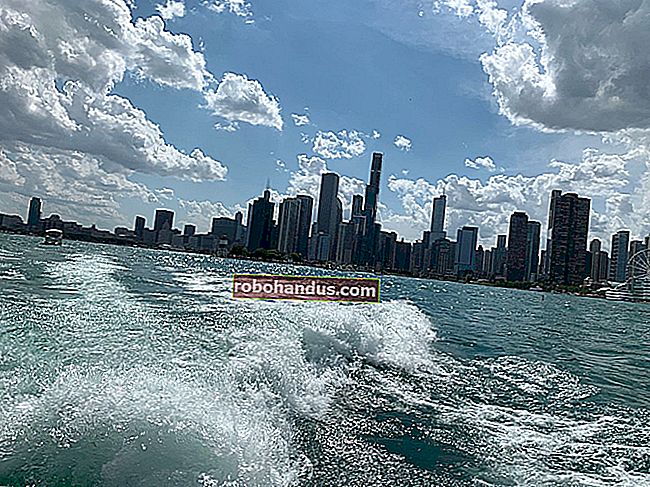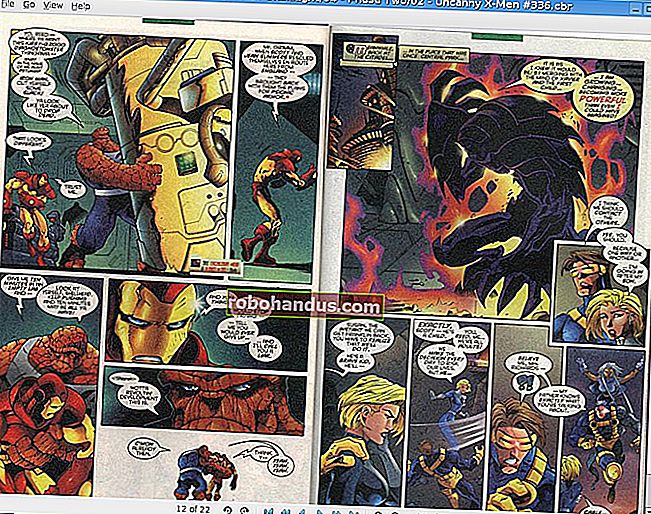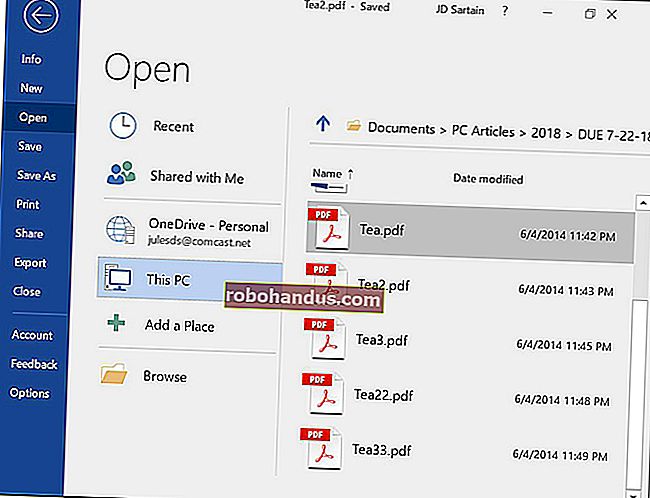Cara melakukan Pemasangan Bersih Windows 10 dengan Cara Mudah

Proses peningkatan Windows 10 menyeret fail lama, tetapan, dan program dari sistem Windows sebelumnya ke yang baru. Microsoft membolehkan anda mendapatkan sistem yang sepenuhnya segar dengan melakukan pemasangan yang bersih.
Ini sangat berguna sekiranya anda telah membeli PC Windows 10 baru dan ia termasuk bloatware yang dipasang oleh pengeluar yang tidak anda mahukan. Atau, anda mungkin perlu melakukan pemasangan bersih pada komputer tanpa sistem Windows yang ada setelah memasang cakera keras baru. Sudah tentu, anda akan kehilangan aplikasi terpasang yang bagus, seperti program pemain DVD percuma yang disertakan dengan banyak PC. Walau bagaimanapun, anda sentiasa boleh memasang VLC untuk mendapatkan main balik DVD atau menggunakan salah satu alternatif Windows Media Center yang lebih lengkap.
BERKAITAN: Windows 10 Keluar Hari Ini: Sekiranya Anda Meningkatkan?
Sebelumnya, Microsoft memaksa pengguna untuk menaik taraf ke Windows 10 sebelum mereka dapat memulai dengan segar dan melakukan pemasangan yang bersih - yang sangat rumit dan memakan masa. Sekarang, perkara menjadi lebih mudah, kerana anda boleh mengaktifkan Windows 10 dengan kekunci Windows 7, 8, atau 8.1.
Pilihan Satu: Buat Media Pemasangan dan Pasang Windows dari Gores
BERKAITAN: Tempat memuat turun Windows 10, 8.1, dan 7 ISO Secara Sah
Kaedah klasik untuk melakukan pemasangan bersih masih menjadi pilihan kami dengan Windows 10. Anda hanya perlu memuat turun dan membuat media pemasangan, sama ada pada DVD atau pemacu denyar, dan memasangnya dari sana.
Muat turun alat penciptaan media Windows 10 dari Microsoft. Alat ini akan memuat turun fail pemasangan Windows 10 yang betul untuk sistem anda, dan membantu anda membuat DVD pemasangan atau pemacu kilat. Mulakan dan pilih pilihan "Buat media pemasangan untuk PC lain" untuk membuat media pemasangan.

Pastikan untuk memilih jenis media pemasangan yang betul untuk salinan Windows 10 yang dilesenkan untuk PC anda - Windows 10 Home atau Professional. (Sekiranya "Windows 10" adalah satu-satunya pilihan, anda boleh menggunakannya dengan selamat dan ia akan mengesan versi yang anda mahukan.) Anda juga harus memilih bahasa anda dan memilih sama ada anda mahukan versi Windows 32-bit atau 64-bit di sini. Sebilangan besar orang menginginkan versi 64-bit, tetapi anda boleh membuat media pemasangan yang merangkumi keduanya, dan pemasang akan memilih yang paling sesuai secara automatik apabila anda menggunakannya untuk memasang Windows di komputer.

Pasang Windows 10 dari media pemasangan seperti yang anda lakukan dengan sistem operasi lain. Mulakan semula komputer anda dengan pemacu USB atau DVD yang dimasukkan, dan boot dari peranti itu. Ini mungkin memerlukan anda mengubah tetapan di BIOS, mengakses menu boot, atau menggunakan pilihan "Gunakan peranti" dalam pilihan permulaan lanjutan pada peranti Windows 8 atau 10 moden yang merangkumi firmware UEFI dan bukan BIOS tradisional. Pilih "Pasang Sekarang" sebaik sahaja pemasang Windows dimulakan.
Seterusnya, anda akan melihat skrin pengaktifan. Apa yang anda lakukan di sini bergantung kepada keadaan anda:
- Sekiranya anda belum pernah memasang dan mengaktifkan Windows 10 di komputer ini sebelumnya, anda akan melihat skrin pengaktifan. Masukkan kekunci Windows 10 anda di sini. Sekiranya anda tidak mempunyai satu, tetapi anda mempunyai kunci 7, 8, atau 8.1 yang sah, masukkan di sini sebagai gantinya.
- Sekiranya anda pernah memasang dan mengaktifkan Windows 10 di komputer ini sebelumnya, klik "Saya tidak mempunyai kunci produk". Windows akan diaktifkan secara automatik setelah dipasang.
Situasi kedua berfungsi kerana bagaimana Windows 10 mengaktifkan PC. Semasa anda memasang dan mengaktifkan Windows 10 pada sistem untuk pertama kalinya, pemasang mengesahkan bahawa anda mempunyai sistem "Windows asli" yang terpasang dan mendaftarkan perkakasan anda dengan pelayan Microsoft. Selepas itu, anda tidak perlu memasukkan kunci itu lagi pada PC yang sama – Microsoft akan mengenali perkakasan anda pada kali berikutnya anda memasang Windows 10 pada mesin tersebut, mengesahkannya didaftarkan, dan mengaktifkannya sendiri secara automatik.

Lakukan proses penyediaan secara normal sehingga anda melihat "Jenis pemasangan yang anda mahukan?" skrin. Pilih pilihan "Custom" untuk memastikan anda melakukan pemasangan bersih dan bukan pemasangan peningkatan.
Bahagikan pemacu sistem anda mengikut keinginan anda. Sekiranya anda hanya mempunyai satu partition Windows, anda boleh memberitahu pemasang untuk menimpanya. Sekiranya anda mempunyai banyak partisi, anda boleh memadamkan semuanya dan memberitahu Windows 10 untuk memasangnya sendiri di ruang yang tidak diperuntukkan.

Selepas anda masuk ke sistem Windows 10 yang baru dan dipasang dengan betul, sistem Windows akan diaktifkan secara automatik setelah anda menyambung ke Internet.
Untuk memastikannya diaktifkan dengan betul, buka menu Mula dan klik pada Tetapan. klik butang Kemas kini & Keselamatan, dan pergi ke tab "Pengaktifan".

Sahkan bahawa anda melihat "Windows diaktifkan" di sini. Juga, perhatikan edisi Windows 10 yang telah anda pasang - sama ada Windows 10 Home atau Windows 10 Pro. Sebilangan besar orang akan menerima edisi Home sebagai sebahagian daripada peningkatan percuma dari 7 atau 8, tetapi anda akan mendapat Windows 10 Pro jika anda pernah memasang Windows 7 atau 8 edisi Profesional.
Semasa kami memasang semula Windows 10 Pro di komputer kami, ia segera diaktifkan. Tetapi, jika pelayan pengaktifan Microsoft terlalu banyak, maka mungkin memerlukan sedikit masa sebelum sistem anda diaktifkan. Sekiranya tidak diaktifkan, anda mungkin melihat maklumat di sini yang dapat membantu anda mengaktifkannya.
Beberapa orang melaporkan perlu melakukan reboot beberapa kali, sementara yang lain hanya menunggu. Perintah berikut dapat memaksa pengaktifan berlaku jika tidak berlaku secara automatik setelah melalui langkah-langkah di atas. Pertama, buka Prompt Perintah Pentadbir dengan mengklik kanan butang Start atau menekan Windows Key + X dan memilih Command Prompt (Admin). Ketik arahan berikut dan tekan Enter:
slmgr.vbs / ato
Banyak orang melaporkan perlu menjalankan perintah ini beberapa kali. jika anda melihat mesej ralat, cuba reboot dan jalankan lagi, tunggu dan jalankan lagi, atau tunggu dan biarkan Windows mengaktifkan secara automatik. Pelayan Microsoft mungkin berlebihan ketika anda cuba mengaktifkannya.

Pilihan Kedua: Lakukan Reset dan Keluarkan Segala-galanya
Sekiranya anda sudah menaik taraf ke Windows 10 dan mahukan pemasangan baru, ada kaedah yang lebih mudah. Anda boleh menggunakan ciri Reset untuk menetapkan semula sistem Windows 10 anda ke keadaan baru. Sekiranya anda memasang Windows 10 sendiri, ini akan memberi anda sistem Windows baru dalam masa yang singkat.
Terdapat beberapa peringatan, bagaimanapun: kaedah ini tidak sesuai untuk setiap keadaan. Sekiranya anda membeli komputer yang disertakan dengan Windows 10, misalnya, ini mungkin akan mengembalikan bloatware yang disertakan dengan PC Windows 10 anda. (Ada cara untuk mengatasi ini, tetapi kita sendiri belum mengujinya.)
Di samping itu, beberapa orang telah melaporkan bahawa ia tidak akan menyelesaikan beberapa masalah kerosakan sistem, dalam hal ini anda ingin melakukan pemasangan bersih yang nyata menggunakan Option One di atas.
Untuk menetapkan semula PC Windows 10, buka aplikasi Tetapan, pilih Kemas kini & keselamatan, pilih Pemulihan, dan klik butang "Bermula" di bawah Tetapkan semula PC ini. Pilih "Keluarkan semuanya." Ini akan menghapus semua fail anda, jadi pastikan anda mempunyai sandaran.

Tawaran peningkatan percuma Microsoft bergantung pada perkakasan PC anda sehingga mungkin tidak akan diaktifkan dengan betul jika anda menukar perkakasan di dalam PC anda. Anda mungkin perlu menghubungi Microsoft dan menyelesaikan proses pengaktifan telefon, menjelaskan apa yang berlaku, jika anda menukar perkakasan PC setelah memanfaatkan tawaran tersebut. Talian sokongan telefon boleh memberi anda kod pengaktifan yang akan membolehkan anda mengaktifkan Windows 10, walaupun tidak akan diaktifkan secara automatik. Walau bagaimanapun, anda mungkin perlu memberikan maklumat tambahan.
Secara teknikal, peningkatan Windows 10 percuma (serta salinan OEM Windows dan salinan Windows 10 yang telah dipasang sebelumnya) tidak seharusnya dipindahkan ke PC yang berasingan. Tetapi selalunya, proses pengaktifan telefon akan membolehkan anda melakukannya, jadi ia patut diambil.
Kredit Gambar: Brett Morrison di Flickr