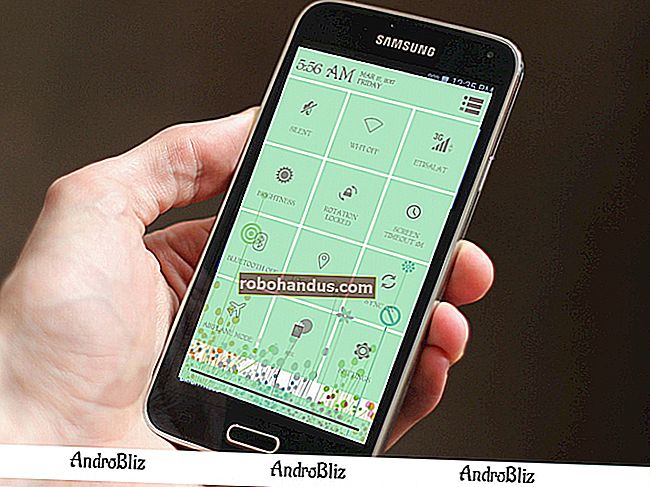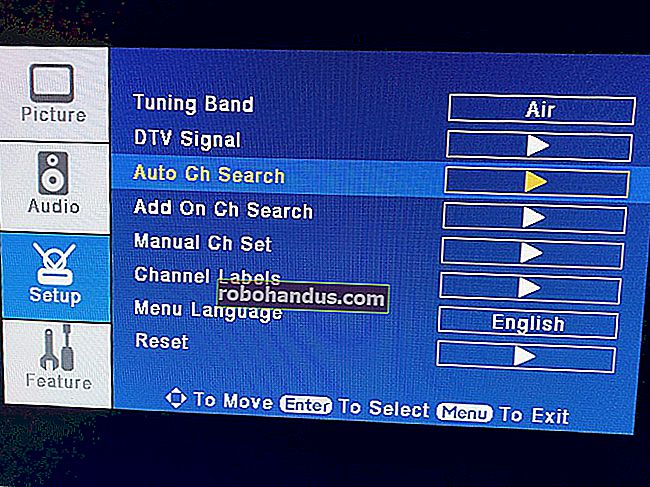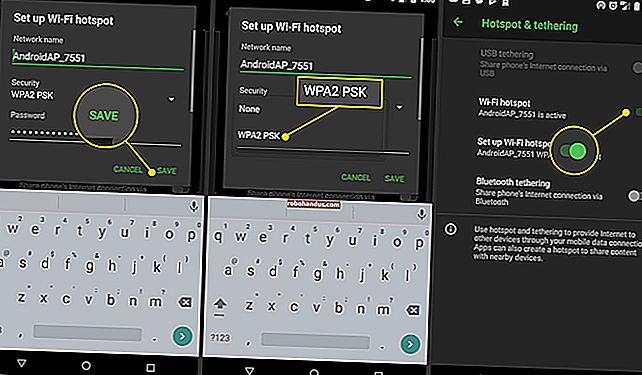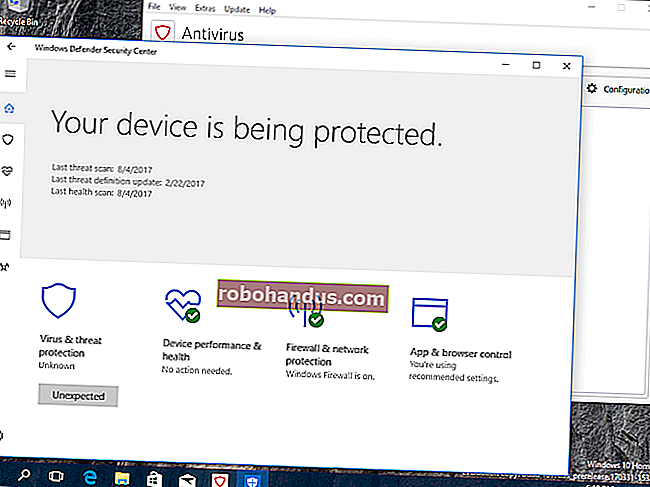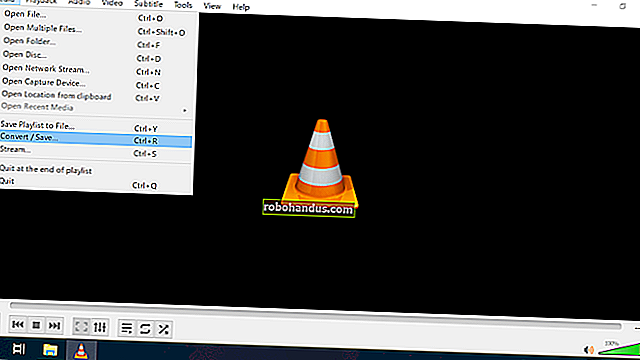Cara Memeriksa Nombor Model Motherboard Anda pada PC Windows Anda

Sama ada anda perlu mengemas kini pemacu, memeriksa keserasian perkakasan, atau anda hanya ingin tahu, lebih mudah untuk memeriksa nombor model motherboard anda dengan trik mudah ini daripada membuka casing anda untuk memeriksa papan itu sendiri. Inilah cara memeriksa nombor model motherboard anda dari keselesaan papan kekunci anda.
Mengapa Saya Mahu Melakukan Ini?
Mengetahui nombor model papan induk anda adalah penting jika anda berfikir untuk menaik taraf pemacu anda, membeli perkakasan baru (misalnya, anda memerlukan pengembangan atau slot memori yang betul), atau hanya memeriksa kemampuan papan anda jika anda mempertimbangkan untuk menaik taraf seluruh pelantar anda.
Sekiranya anda menyimpan dokumen yang disertakan dengan komputer anda (atau komponennya sendiri, jika anda membuatnya sendiri), anda sering boleh merujuknya. Walaupun begitu, sebaiknya periksa untuk memastikan dokumentasi betul. Daripada membuka casing dan mencari nombor model di papan tulis itu sendiri, gunakan alat dalam Windows untuk memeriksa semuanya.
Periksa Nombor Model Anda dari Prompt Perintah (atau PowerShell)
Sekiranya anda selesa menggunakan Command Prompt (atau PowerShell, di mana perintah ini juga berfungsi), anda boleh dengan mudah memeriksa pelbagai statistik motherboard dan perkakasan dengan menggunakan Command-Instrumentation Management-line (WMIC) Windows yang berguna - antara muka baris perintah untuk Alat WMI berkuasa Microsoft.
Dengan WMIC, anda boleh memasukkan pertanyaan baseboarduntuk memeriksa statistik papan induk, dan kemudian menggunakan pengubah tambahan seperti get Manufacturer, Model, Name, PartNumber, slotlayout, serialnumber, or poweredonuntuk mendapatkan maklumat yang lebih terperinci mengenai papan induk.
Sebagai contoh, mari kita periksa pengeluar papan induk, nombor model, dan nombor siri menggunakan WMIC.
Buka command prompt di Windows melalui dialog run (Windows + R) atau dengan mencari "cmd" pada menu Start - tidak perlu menjalankan Prompt Perintah sebagai pentadbir. Dan, seperti yang kami sebutkan, anda juga dapat menggunakan PowerShell di sini, jika anda mahu. Perintah berfungsi sama di kedua cengkerang. Pada baris perintah, ketik teks berikut (perhatikan bahawa tidak ada ruang antara pengubah-hanya koma), dan kemudian tekan Enter:
wmic baseboard get produk, Pengilang, versi, nombor siri

Maklumat yang dikembalikan memeriksa motherboard yang kami gunakan: pengeluarnya adalah Gigabyte, papan nama adalah Z170X-Gaming 7, dan sementara alat WMIC cuba memeriksa nombor siri, Gigabyte meninggalkan bit tertentu tanpa sebab apa pun. Walaupun begitu, alat WMIC berfungsi sebagaimana mestinya, dan tanpa membuka casing atau menggunakan alat pihak ketiga, kami memiliki maklumat asas yang kami cari.
Periksa Nombor Model Anda dengan Spesifikasi
Sekiranya anda lebih suka cara berasaskan GUI untuk memeriksa nombor model motherboard anda (serta kaedah yang menghasilkan lebih banyak maklumat sepintas lalu daripada alat WMIC), anda boleh mendapatkan alat Speccy percuma. Ini adalah aplikasi yang berguna untuk dikelilingi.
Selepas memuat turun dan memasang Speccy, teruskan dan jalankan.
Anda dapat melihat nombor model motherboard tepat di halaman ringkasan, bersama dengan suhu operasi semasa (dengan asumsi papan kenyataannya termasuk). Anda juga dapat melihat perincian asas mengenai komponen sistem lain.

Klik ke tab "Motherboard" di sebelah kiri untuk melihat lebih banyak maklumat mengenai motherboard anda, termasuk perincian mengenai chipset dan voltan, bersama dengan jenis slot yang terdapat di papan dan sama ada sedang digunakan atau tidak.