Cara Menguruskan Pencetak di Windows 10

Windows 10 mempunyai tetingkap Tetapan baru untuk mengkonfigurasi pencetak, tetapi anda masih boleh menggunakan alat Panel Kawalan lama juga. Inilah yang perlu anda ketahui mengenai memasang, mengkonfigurasi, berkongsi, dan menyelesaikan masalah pencetak pada Windows.
Cara Menambah Pencetak
Untuk menambahkan pencetak, pergi ke Tetapan> Peranti> Pencetak & Pengimbas. Klik butang "Tambahkan Pencetak atau Pengimbas" untuk mencari pencetak berdekatan, sama ada mereka tersambung ke PC anda atau disambungkan ke rangkaian.
Anda mesti melihat nama pencetak anda muncul di sini. Sekiranya Windows tidak menemui pencetak anda secara automatik, klik pautan "Pencetak yang saya mahukan tidak disenaraikan" yang muncul. Ini membuka dialog Tambah Pencetak lama, yang memungkinkan anda mengimbas jenis pencetak yang lebih lama, menghubungkan secara langsung ke pencetak rangkaian, dan menambahkan pencetak dengan tetapan tersuai.

Anda juga boleh menggunakan antara muka lama di Panel Kawalan> Perkakasan dan Suara> Peranti dan Pencetak. Klik butang "Tambahkan Pencetak" untuk memulakan.
Walaupun anda memasang pencetak, Windows mungkin akan memuat turun pemacu pencetak yang diperlukan dengan cepat. Sekiranya ini tidak berjaya, lawati laman web pengeluar pencetak untuk memuat turun dan memasang pemacu atau pakej perisian yang sesuai untuk model pencetak anda. Untuk beberapa pencetak, seperti pencetak all-in-one, anda mungkin juga perlu melayari laman web pengeluar untuk pemacu dan aplikasi yang membolehkan anda mengakses fungsi tambahan.

Anda boleh mengeluarkan pencetak dari sini juga jika anda mahu. Di tetingkap Tetapan, klik pencetak dan klik "Buang Peranti." Di Panel Kawalan, klik kanan pencetak dan pilih "Buang Peranti."
Cara Menukar Keutamaan Percetakan
Untuk mengubah tetapan pencetak anda, pergi ke salah satu Tetapan> Peranti> Pencetak & Pengimbas atau Panel Kawalan> Perkakasan dan Suara> Peranti dan Pencetak. Di antara muka Tetapan, klik pencetak dan kemudian klik "Urus" untuk melihat lebih banyak pilihan.

Di Panel Kawalan, klik kanan pencetak untuk mencari pelbagai pilihan.

Untuk mengubah cara pencetakan dicetak, klik pilihan "Preferensi Percetakan" di tetingkap tetapan atau menu konteks. Anda akan melihat pelbagai pilihan untuk mengawal cetakan anda di sini, dan tetapan yang anda lihat bergantung pada pilihan yang disokong oleh pencetak anda.
Contohnya, jika anda mempunyai pencetak warna, anda akan melihat pilihan untuk memilih antara warna dan hitam putih. Anda mungkin juga melihat pilihan untuk memilih baki dari mana pencetak mengambil kertas, memilih orientasi dokumen (potret atau lanskap), dan mengubah tetapan kualiti cetak. Jangan ketinggalan butang "Lanjutan", yang menawarkan banyak tetapan tambahan.

Anda juga boleh mengakses tetapan ini semasa mencetak. Cukup pilih pencetak di tetingkap Cetak dan kemudian klik butang "Keutamaan". Perhatikan bahawa beberapa aplikasi mempunyai dialog cetak sendiri, jadi pilihan ini mungkin tidak selalu ada atau tetingkapnya mungkin kelihatan berbeza

Cara Menukar Tetapan Peranti Pencetak
Untuk mengkonfigurasi peranti pencetak anda, klik "Printer Properties" dan bukannya "Printing Preferences" dari menu konteks setelah mengklik kanan pada printer.

Tab Umum tetingkap sifat memberikan maklumat mengenai ciri pencetak dan pemacu yang digunakannya. Anda boleh menukar nama pencetak atau menambahkan butiran dan komen lokasi. Sebagai contoh, anda mungkin ingin memasukkan lokasi seperti "Pejabat Utama" atau "Bilik Salin Tingkat Kedua" sehingga orang dapat melihat dengan tepat di mana pencetak rangkaian bersama. Butang "Cetak Halaman Uji" di sini membolehkan anda mencetak halaman ujian dengan cepat.

Pada panel "Lanjutan", anda bahkan akan melihat pilihan yang membolehkan anda memilih bila pencetak tersedia. Contohnya, jika anda hanya mahu menggunakan pencetak anda pada waktu perniagaan, anda boleh memilih jam 9 pagi hingga 5 petang di sini. Orang tidak akan dapat mencetak ke pencetak di luar waktu yang anda pilih, yang sangat berguna jika anda telah mengkonfigurasinya sebagai pencetak rangkaian dan tidak mahu orang mencetaknya pada waktu cuti.
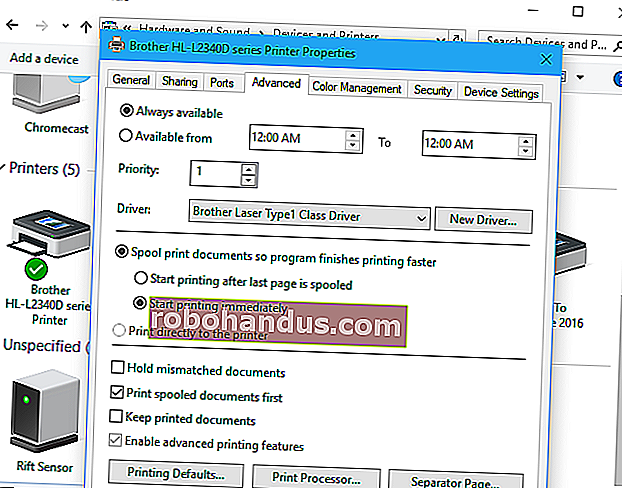 Cara Mencetak Halaman Ujian
Cara Mencetak Halaman Ujian
Anda dapat memeriksa dengan cepat sama ada pencetak anda berfungsi dan dikonfigurasi dengan betul dengan mencetak halaman ujian. Cari pencetak dalam Tetapan> Peranti> Pencetak & Pengimbas, klik, klik butang "Urus", dan klik pautan "Cetak halaman ujian".

Dari antara muka Panel Kawalan, klik kanan pada pencetak dan pilih "Properties Pencetak." Klik butang "Print Test Page".

Cara Menetapkan Pencetak Lalai Anda
Secara lalai, Windows 10 secara automatik menguruskan pencetak mana yang lalai. Ini menetapkan pencetak lalai anda sebagai pencetak terakhir yang terakhir anda cetak — dengan kata lain, setiap kali anda memilih pencetak dan mencetaknya, Windows 10 menjadikannya sebagai pencetak lalai anda.
Untuk mengubahnya, pergi ke Tetapan> Peranti> Pencetak & Pengimbas dan hapus centang pilihan "Biarkan Windows menguruskan pencetak lalai saya".

Untuk memilih pencetak lalai anda, klik pencetak dalam daftar Pencetak & Pengimbas, klik "Kelola", dan klik butang "Tetapkan sebagai Lalai".

Anda juga dapat mengklik kanan printer di tetingkap Perangkat dan Pencetak Panel Kontrol dan memilih "Tetapkan sebagai Pencetak Lalai" untuk menetapkannya sebagai lalai anda.

Cara Menguruskan Antrian Cetakan Anda
Setiap pencetak pada sistem anda mempunyai barisan cetak. Semasa anda mencetak dokumen, tugas cetak itu disimpan dalam barisan cetak sebelum dihantar ke pencetak dan selesai mencetak.
Dalam beberapa kes, anda mungkin perlu menjeda barisan cetak anda untuk menghentikan pencetakan buat sementara waktu, membuang tugas masing-masing dari barisan cetak untuk membatalkan pencetakannya, atau periksa apakah semuanya telah dicetak. Anda boleh melakukan semua ini dari tetingkap barisan cetak.
Untuk membukanya, pergi ke Tetapan> Perangkat> Pencetak & Pengimbas, klik pencetak yang ingin anda lihat barisannya, dan kemudian klik "Buka Antrian Cetak." Di antara muka Panel Kawalan, anda dapat mengklik kanan pencetak dan memilih "Lihat Apa Yang Mencetak." Anda mungkin juga melihat ikon pencetak di kawasan pemberitahuan semasa mencetak; mengklik ikon juga membuka barisan cetak.

Setiap kerja cetak yang belum selesai muncul dalam barisan. Sekiranya tidak ada dokumen yang dicetak, senarai akan kosong. Anda boleh mengklik kanan tugas untuk membatalkan, menjeda atau memulakannya semula. Kadang kala kerja cetak boleh "macet", dan anda mungkin perlu menghapusnya dan mencuba lagi.

Anda juga boleh mengklik menu Pencetak dan menggunakan pelbagai pilihan untuk menguruskan keseluruhan barisan anda. Sebagai contoh, anda boleh mengklik Pencetak> Jeda Pencetakan untuk menghentikan sementara semua pekerjaan cetak sehingga anda menghentikannya, atau klik Pencetak> Batalkan Semua Dokumen untuk membatalkan semua pekerjaan cetak yang belum selesai.
BERKAITAN: Cara Membatalkan atau Menghapus Pekerjaan Cetakan Tersekat di Windows

Cara Membuat Pelbagai Profil Pencetak
Biasanya, anda mesti memilih pilihan atau sifat pencetak anda untuk menukar pelbagai tetapan. Walau bagaimanapun, ini boleh menyusahkan apabila anda mempunyai beberapa kumpulan tetapan yang ingin anda tukar. Sebagai contoh, mungkin anda mempunyai pencetak warna yang kadangkala anda mencetak gambar berwarna berkualiti tinggi dan kadangkala mencetak dokumen hitam putih dengan perincian yang lebih rendah.
Daripada menukar tetapan berulang-ulang setiap kali anda menggunakan pencetak, anda boleh menambahkan beberapa peranti pencetak yang menunjuk pada pencetak fizikal yang sama. Anggap ini sebagai beberapa profil pencetak yang boleh anda pilih semasa mencetak dokumen.
BERKAITAN: Cara Memasang Pencetak Yang Sama Dua Kali (Dengan Tetapan Berbeza) pada Windows

Cara Menyiapkan Pencetak Bersama
Kemas kini Windows 10 April 2018 membuang ciri HomeGroup, yang diperkenalkan di Windows 7 untuk berkongsi fail dan pencetak di rangkaian tempatan. Walau bagaimanapun, masih boleh berkongsi pencetak di rangkaian tempatan anda.
Ini berguna terutamanya jika anda mempunyai pencetak yang disambungkan terus ke PC anda, tetapi anda ingin mencetaknya dari komputer lain di rangkaian anda. Sekiranya anda mempunyai pencetak rangkaian yang menyambung terus ke rangkaian anda melalui Wi-Fi atau kabel Ethernet, ini tidak perlu.
Untuk berkongsi pencetak, buka dialog Properties pencetak. Untuk melakukannya melalui antara muka baru, pergi ke Tetapan> Peranti> Pencetak & Pengimbas, klik nama pencetak, klik "Urus," dan kemudian klik "Properti Pencetak." Untuk melakukannya dengan cara lama, pergi ke Panel Kawalan> Perkakasan & Suara> Peranti dan Pencetak, klik kanan pencetak, dan kemudian pilih "Properties Pencetak." Klik tab "Sharing", periksa pilihan "Share this printer", dan beri nama pencetak.

Dengan tetapan lalai, orang di rangkaian tempatan anda dapat mencari pencetak —- tetapi mereka memerlukan nama pengguna dan kata laluan akaun di komputer anda untuk menyambungnya. Pencetak harus dikesan secara automatik sebagai pencetak yang tersedia di antara muka Tambah Pencetak biasa. Perlu diingat bahawa pencetak tidak akan tersedia semasa komputer anda dalam keadaan mati.
BERKAITAN: Cara Menyiapkan Pencetak Rangkaian Bersama pada Windows 7, 8, atau 10
Untuk berkongsi pencetak melalui Internet — misalnya, untuk mencetak ke pencetak rumah anda ketika anda berada di luar rumah — siapkan Cetakan Awan Google.
Cara Menyelesaikan Masalah Pencetak
Sekiranya anda menghadapi masalah dengan pencetak, anda mungkin perlu melakukan beberapa penyelesaian masalah. Asasnya cukup jelas: Pastikan pencetak dihidupkan dan disambungkan ke komputer anda — atau rangkaian Wi-Fi atau Ethernet anda, jika itu pencetak rangkaian. Pastikan pencetak mempunyai kertas yang cukup dan periksa sama ada dakwat atau tonernya mencukupi. Status tinta dan toner mungkin muncul di tetingkap tetapan pencetak, atau anda mungkin harus melihat maklumat ini dengan membaca layar pada pencetak itu sendiri. Anda mungkin juga perlu memasang pemacu pencetak dari pengeluar pencetak anda.
Untuk menyelesaikan masalah pencetak dari dalam Windows 10, pergi ke Tetapan> Peranti> Pencetak dan Pengimbas, klik pencetak, klik "Urus", dan klik "Jalankan Penyelesai Masalah." Anda juga boleh mencari pencetak di tetingkap Peranti dan Pencetak di Panel Kawalan, klik kanan, dan pilih "Selesaikan Masalah."
BERKAITAN: Cara Mengatasi Masalah Pencetak pada PC Windows

Penyelesai masalah pencetak memeriksa pelbagai masalah yang boleh menyebabkan masalah pencetakan pada PC anda dan cuba menyelesaikannya.

Sekiranya pencetak mempunyai paparan bawaan, periksa paparan untuk melihat apakah ia melaporkan pesan ralat. Sekiranya anda tidak pasti maksud mesej ralat, cubalah memasukkannya ke enjin carian web atau mencarinya di manual pencetak anda.
Anda mungkin juga perlu menjalankan pelbagai fungsi diagnostik pada pencetak itu sendiri. Periksa manual pencetak anda untuk maklumat lebih lanjut mengenai ciri diagnostiknya.
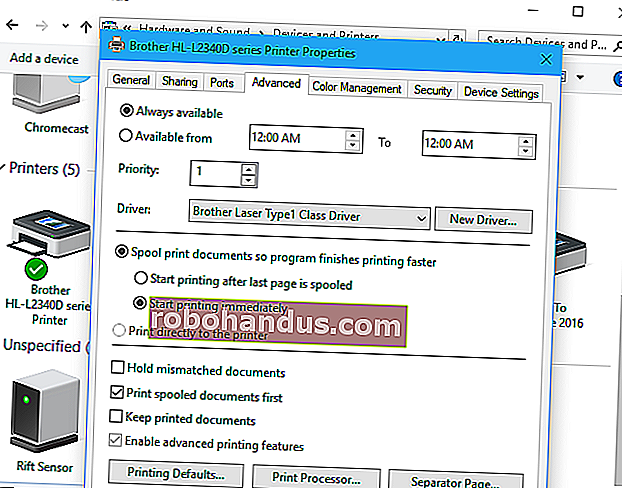 Cara Mencetak Halaman Ujian
Cara Mencetak Halaman Ujian





