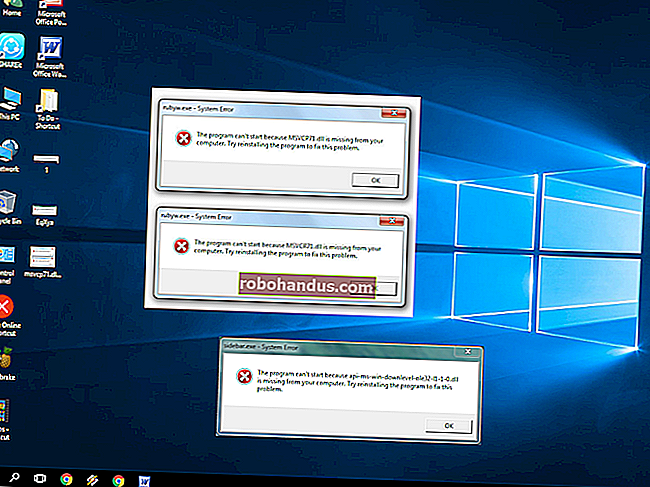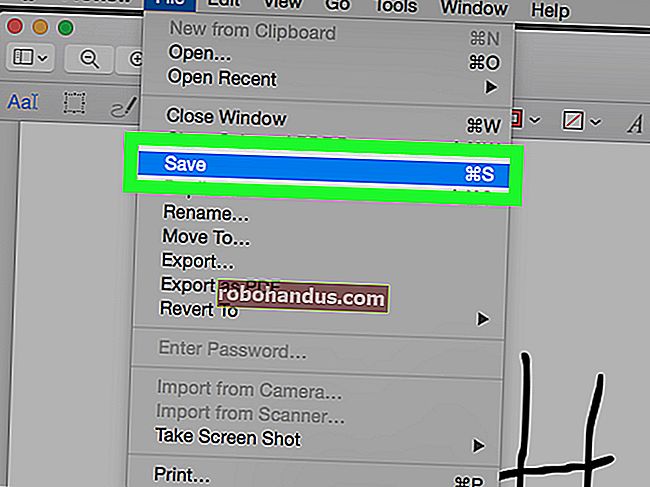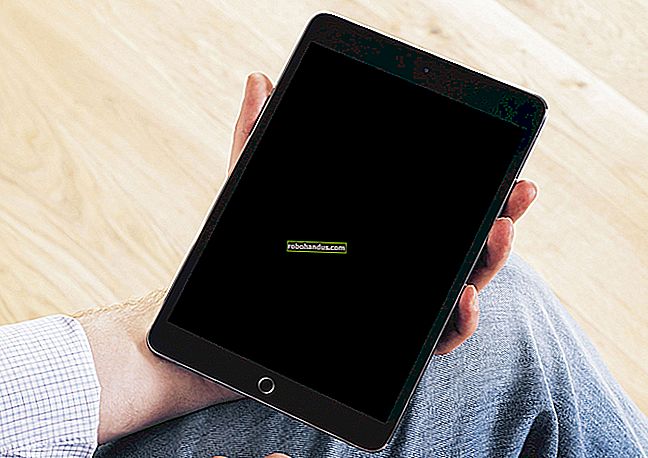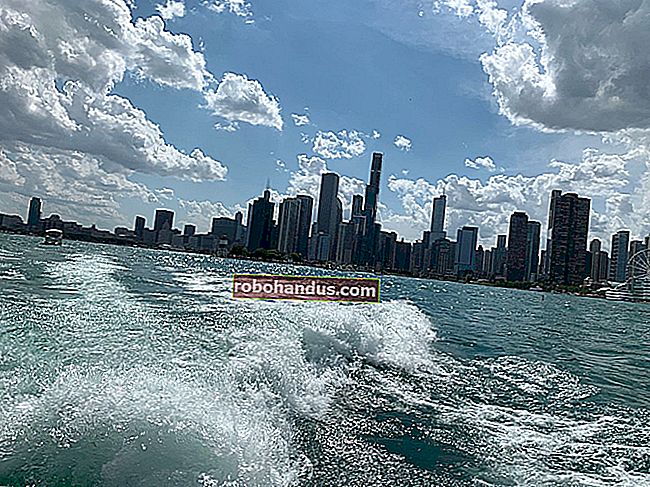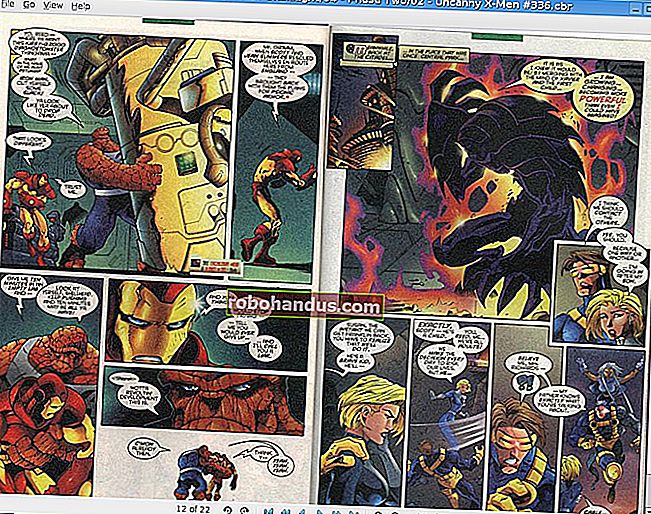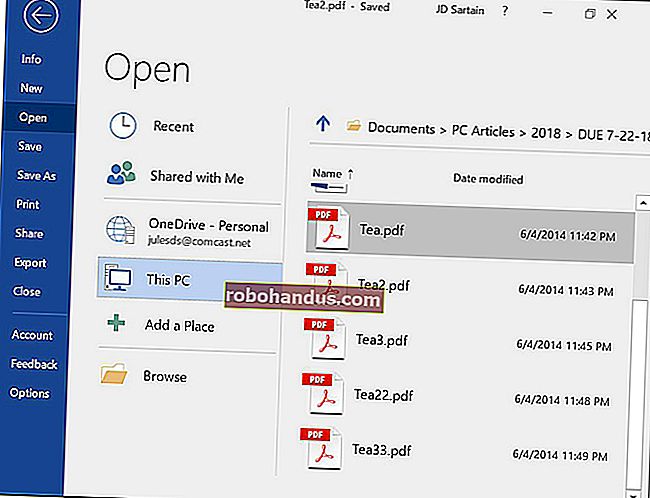Cara Membuat Rumum Profesional dalam Microsoft Word

Menekan butang kirim semasa mengirim riwayat hidup anda kepada bakal majikan boleh menjadi pengalaman yang menggugah hati. Kami di sini untuk menunjukkan kepada anda cara membuat riwayat hidup menggunakan Microsoft Word dan memberikan beberapa petua untuk membuat anda melalui proses penyaringan resume sehingga anda dapat menekan butang kirim dengan yakin.
Apa itu Résumé?
Riwayat hidup, yang sering disebut sebagai CV (Curriculum Vitae), adalah ringkasan latar belakang dan pengalaman seseorang, termasuk pengalaman kerja, pendidikan, dan bahkan pekerjaan sukarela, dan penggunaannya yang paling umum adalah untuk mengirim kepada calon majikan ketika mencari peluang kerjaya baru. Sebenarnya, walaupun mengambil bentuk yang sangat berbeza daripada yang anda harapkan seperti rumum hari ini, Leonardo Da Vinci bahkan melakukan ini sendiri, dan dia sering diberi penghargaan sebagai orang pertama yang membuat resume.
Sudah tentu, riwayat hidupnya telah mengalami banyak perubahan sejak versi Da Vinci 1482, secara drastik sehingga pada zaman pemproses kata dan penetapan digital pada tahun 1970-an - 40 tahun setelah résumés menjadi institusi. Maju ke hari ini dan bukan sahaja anda mempunyai resume .doc atau .pdf standard anda, tetapi anda juga akan melihat orang memuat naik resume video di YouTube dan menggunakan platform media sosial seperti LinkedIn untuk menjual diri mereka kepada syarikat.
Kita harus berterima kasih atas perkembangan ini kerana sekarang kita dapat melangkau pena dan tinta dan melompat terus ke Microsoft Word.
Menggunakan Templat Ringkasan Microsoft Word
Microsoft Word menawarkan sekumpulan templat resume. Ada yang cantik; ada yang tidak. Kami akan membiarkan anda menentukan gaya mana yang paling sesuai dengan anda, tetapi di sinilah anda boleh menjumpainya.
Teruskan dan buka Word. Sebaik sahaja anda melakukannya, anda akan disambut dengan beberapa templat yang berbeza untuk dipilih, mulai dari dokumen kosong sederhana, surat lamaran, riwayat hidup, atau selebaran acara musiman. Klik pautan "Resume dan Cover Letter" di bawah kotak carian untuk melihat hanya jenis templat tersebut.

Sekarang, anda akan melihat semua gaya resume yang ditawarkan Word. Terdapat banyak gaya dan skema warna untuk memilihnya, jadi pilihlah yang sesuai. Sekiranya anda menatal senarai ke bawah, anda juga akan melihat beberapa templat resume yang lebih jelas yang direka untuk tujuan yang berbeza-seperti gaya peringkat permulaan, kronologi, atau CV yang diperluas.

Sebilangan templat sudah dibina di Word; yang lain adalah muat turun percuma dan pantas dari Office.com (dan anda bahkan tidak perlu meninggalkan Word untuk merebutnya). Apabila anda mengklik untuk membuat resume, Word akan memberitahu anda mengenai ukuran muat turun (jika perlu memuat turun templat). Klik butang "Buat" dan beberapa saat kemudian, anda akan berada di dalam dokumen anda dan siap untuk diedit.

Itu sahaja yang ada! Tetapi bagaimana jika anda tidak menemui ringkasan yang anda sukai? Nasib baik, Word mempunyai beberapa alat pemformatan untuk membantu anda membuat rumum yang sempurna.
Membuat Rumum Kustom dalam Microsoft Word
Sebelum kita memulakan, penting untuk mengetahui bahawa setiap resume harus mencerminkan pengalaman dan pendidikan peribadi seseorang. Oleh kerana pengalaman setiap orang berbeza, tidak hairanlah rumum mereka juga.
Oleh itu, terdapat beberapa panduan estetik umum untuk membuat rumum yang sangat kami cadangkan untuk anda ikuti.
Teruskan dan buka dokumen yang bersih dan kosong di Word.
Perkara pertama yang ingin kita lakukan ialah menentukan margin kita. Pergi ke tab "Layout" dan klik butang "Margins".

Menu lungsur turun memaparkan beberapa pilihan margin yang berbeza untuk dipilih. Sekiranya anda tidak dapat mencari yang anda cari, anda boleh mengklik "Margin Khusus" di bahagian bawah dan masukkan spesifikasi anda. Mari maju dan lakukan itu.

Menurut para pakar, ukuran margin terbaik adalah 1 "untuk bahagian atas dan bawah dan 0,63" untuk sisi. Ini mungkin kelihatan seperti nombor yang aneh, tetapi objektifnya adalah untuk mendapatkan sebanyak mungkin (relevan) maklumat mengenai diri anda di halaman tanpa membebani pembaca. Dengan kelayakan di atas, kami memberikan ruang kosong yang cukup di halaman agar pembaca tidak merasa tercekik.
Klik "OK" setelah anda memasukkan ukuran margin yang anda mahukan.

Memutuskan Maklumat Apa yang Perlu Disertakan
Sekarang margin kita sudah ditetapkan, inilah masanya untuk mula memasukkan maklumat.
Maklumat yang anda masukkan bergantung kepada apa yang anda ingin capai dan di mana anda berada dalam kerjaya profesional anda. Sekiranya anda mempunyai pengalaman bekerja lebih dari dua tahun, maka perincian maklumat itu jauh lebih berharga daripada sekolah menengah yang anda lulus dari sekolah atau kelab mana anda menjadi peserta kuliah. Seperti surat lamaran, rumum anda harus diberikan kepada penerima secara unik. Berpakaian untuk menarik perhatian.
Oleh itu, maklumat apa yang harus anda masukkan? Kami akan memberi anda gambaran keseluruhan, dan anda dapat menentukan bidang mana yang harus anda perincikan.
- Maklumat perhubungan
- Pengalaman Profesional (Tidak ada salahnya memasukkan kerja sukarela di bahagian bawah bahagian ini)
- Pendidikan
- Kemahiran tambahan
Untuk semua ini, sesuaikan maklumat dengan pekerjaan. Anda tidak perlu memasukkan pengalaman kerja yang tidak relevan di sana kecuali jika tidak termasuk itu akan mewujudkan jurang dalam pengalaman kerja anda. Tetapi jika anda melamar pekerjaan sebagai akauntan, tidak ada yang peduli bahawa anda menghantar pizza 12 tahun yang lalu. Dan anda melakukan senaraikan apa-apa kemahiran tambahan, memastikan mereka yang berkaitan dengan kedudukan yang mana anda memohon. Rakan sekolah menengah anda mungkin terkesan dengan seberapa tinggi anda dapat menendang, tetapi bakal majikan anda — tidak begitu banyak.
Perkara lain yang perlu diingat ialah anda harus selalu menyenaraikan pengalaman anda mengikut urutan kronologi terbalik. Maksudnya, senaraikan pengalaman terakhir anda terlebih dahulu, dan kembali dari sana.
Menyusun Maklumat Itu
Terdapat beberapa cara untuk melakukan ini, tetapi boleh dikatakan cara yang paling berkesan adalah dengan membuat tajuk dan kemudian memasukkan jadual untuk kandungan setiap bahagian. Dengan berbuat demikian, anda bukan sahaja dapat memindahkan kandungan secara berkumpulan dan bukannya secara individu, yang boleh menjadi sakit kepala sendiri, tetapi anda juga dapat memberikan sentuhan unik kepada riwayat hidup anda dengan menambahkan reka bentuk meja. Dalam gambar di bawah, misalnya, kami telah menambahkan sempadan putus-putus di sebelah kiri meja untuk membuat elemen visual kecil yang bagus untuk mengikat elemen pengalaman yang berbeza.

Perkara pertama yang pertama, mari maju dan cari tajuk yang kami suka. Di bahagian "Gaya" pada tab "Rumah", anda akan menemui beberapa gaya lalai. Sekiranya anda tidak dapat mencari yang anda suka, Word mempunyai ciri yang membolehkan anda membuat sendiri. Pertama, klik anak panah "Lagi" di sebelah kanan pelbagai gaya bawaan.

Anda akan melihat menu dengan tiga pilihan berbeza. Teruskan dan klik "Buat Gaya."

Tetingkap "Buat Gaya Baru dari Pemformatan" akan muncul. Satu-satunya perkara yang boleh anda lakukan di sini adalah menamakan gaya, jadi klik "Ubah suai."

Sekarang anda akan melihat tetingkap dengan banyak pilihan pemformatan. Untuk fon, tidak ada pilihan terbaik. Pastikan anda menggunakan sesuatu yang bersih dan mudah dibaca. "Georgia" adalah contoh yang bagus. Ukuran fon 14 pt sesuai untuk tajuk, tetapi pastikan ia tebal sehingga setiap bahagian lebih senang dicari oleh pembaca.
Pilihan "Tambahkan ke galeri Gaya" akan dipilih secara automatik. Adalah baik untuk membiarkan pilihan ini dipilih sehingga anda akan mendapat akses mudah ke tajuk anda untuk bahagian lain dalam resume anda. Sekiranya anda merancang untuk menggunakan tajuk ini sekali lagi dalam dokumen masa depan, anda boleh memilih dan membatalkan pilihan "Hanya dalam dokumen ini", tetapi kerana kami hanya merancang untuk menggunakannya untuk rumum kami, kami akan memilih pilihan tersebut.
Klik "OK."

Teruskan dan taip tajuk pertama anda dan terapkan gaya baru padanya. Dalam contoh ini, kita akan menggunakan "Pengalaman" terlebih dahulu.
Sekarang, mari kita gunakan jadual di bawah tajuk pertama kita supaya kita dapat menyusun semua kandungan kita dengan betul. Letakkan titik penyisipan anda pada baris di bawah tajuk baru anda, beralih ke tab "Masukkan", dan klik butang "Jadual".

Anda akan melihat grid 10 × 8 pada menu lungsur. Anda boleh membuat ukuran meja dengan menggerakkan tetikus anda ke atas grid dan mengklik pada ukuran yang anda mahukan. Untuk ringkasan anda, anda memerlukan satu lajur dan baris yang cukup untuk memuatkan maklumat berasingan yang perlu anda senaraikan. Sebagai contoh, jika anda mempunyai tiga pekerjaan sebelumnya untuk disenaraikan di bahagian Pengalaman, anda memerlukan jadual yang berukuran 1 × 3.

Dan inilah rupanya setelah kami memasukkan jadual ke dalam dokumen.

Kami akan membuang garis sempadan kemudian. Pertama, teruskan dan masukkan maklumat anda. Anda mahukan teks "Judul Pekerjaan, Syarikat" menjadi 1 atau 2 poin lebih besar daripada teks yang lain tetapi pastikan untuk menyimpannya lebih kecil daripada tajuk bahagian. Sekiranya anda mahukan tajuk pekerjaan anda menonjol, anda boleh menukar warnanya atau menjadikannya miring, tetapi cuba tetap sederhana.

Setelah siap, mari kita ubah batas meja kita. Pilih jadual dengan meletakkan titik penyisipan anda di mana sahaja di dalamnya. Beralih ke tab "Reka Bentuk" di bahagian "Alat Meja" pada Pita, dan kemudian klik butang "Sempadan".

Sekiranya anda ingin mempermudah dan membuang semua baris jadual anda, pilih "Tanpa Sempadan." Dalam contoh ini, kita akan memberi sedikit rasa pada meja kita, jadi kita akan memilih "Border and Shading."

Kerana kami hanya ingin menyesuaikan batas kiri meja kami, kami akan memilih "Custom" di bawah bahagian "Setting". Ini memungkinkan kita menggunakan bahagian "Pratonton" untuk membatalkan pilihan sisi yang tidak kita inginkan sempadan. Klik kotak di sekitar pratonton untuk mematikan semua sempadan kecuali yang sebelah kiri.
Dalam senarai "Gaya", anda dapat memilih reka bentuk, warna, dan lebar sempadan yang anda inginkan. Klik "OK" apabila anda sudah bersedia.

Sekarang kita harus mempunyai bahagian pengalaman dalam rumum kami yang mulai terbentuk. Sedikit bermain dengan warna dan mungkin jarak baris meja sedikit, dan anda harus bersedia untuk pergi.

Sekarang, ulangi langkah-langkah ini untuk bahagian yang lain dan resume profesional anda akan selesai dalam masa yang singkat!
Kredit Gambar: fizkes / Shutterstock