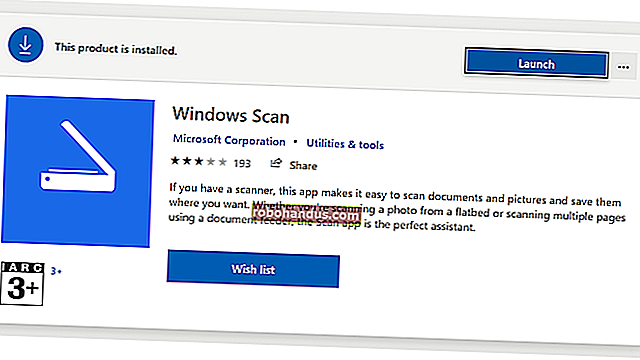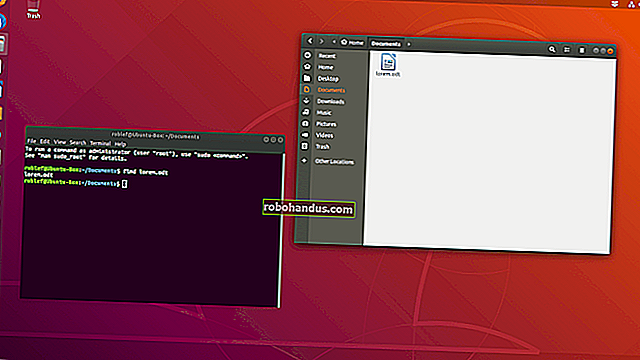Cara Menambah Kotak Centang ke Dokumen Word

Semasa anda membuat tinjauan atau borang dengan Microsoft Word, kotak centang menjadikan pilihan lebih mudah dibaca dan dijawab. Kami merangkumi dua pilihan yang baik untuk melakukan perkara itu. Yang pertama sesuai untuk dokumen yang anda mahu orang isi secara digital dalam dokumen Word itu sendiri. Pilihan kedua lebih mudah jika anda merancang untuk mencetak dokumen seperti senarai perkara yang harus dilakukan.
Pilihan 1: Gunakan Alat Pembangun Word untuk Menambah Pilihan Kotak Centang untuk Borang
BERKAITAN: Cara Membuat Borang Isi dengan Microsoft Word
Untuk membuat borang yang dapat diisi yang merangkumi kotak centang, pertama-tama anda perlu mengaktifkan tab "Pembangun" di Pita. Dengan dokumen Word terbuka, klik menu drop-down "File" dan kemudian pilih perintah "Pilihan". Di tetingkap "Pilihan Kata", beralih ke tab "Sesuaikan Pita". Di sebelah kanan "Sesuaikan Pita", pilih "Tab Utama" pada menu lungsur.

Pada senarai tab utama yang tersedia, pilih kotak centang "Pembangun", dan kemudian klik butang "OK"

Perhatikan bahawa tab "Pembangun" ditambahkan ke Pita anda. Cukup letakkan kursor anda dalam dokumen di mana anda mahukan kotak centang, beralih ke tab "Pembangun", dan kemudian klik butang "Cek Kandungan Kotak Centang".

Anda akan melihat kotak centang muncul di mana sahaja anda meletakkan kursor anda. Di sini, kami telah pergi ke depan dan meletakkan kotak centang di sebelah setiap jawapan dan, seperti yang anda lihat, kotak centang tersebut adalah interaktif. Klik kotak untuk menandainya dengan "X" (seperti yang telah kita lakukan untuk jawapan 1) atau pilih kotak keseluruhan borang (seperti yang telah kita lakukan untuk jawapan 2) untuk memindahkan kotak centang, memformatnya, dan sebagainya. .

Pilihan 2: Tukar Peluru ke Kotak Centang untuk Dokumen Bercetak
Sekiranya anda membuat dokumen untuk dicetak — seperti senarai yang harus dilakukan atau tinjauan bercetak — dan hanya mahu kotak centang di atasnya, anda tidak perlu bermain-main dengan menambahkan tab Pita dan menggunakan borang. Sebaliknya, anda boleh membuat senarai peluru mudah dan kemudian menukar peluru dari simbol lalai ke kotak centang.
Dalam dokumen Word Anda, pada tab "Beranda", klik anak panah kecil di sebelah kanan butang "Daftar Peluru". Pada menu lungsur turun, pilih perintah "Tentukan peluru baru".

Di tetingkap "Define New Bullet", klik butang "Symbol".

Di tetingkap "Simbol", klik dropdown "Font" dan pilih pilihan "Wingdings 2".

Anda boleh menelusuri simbol untuk mencari simbol kotak kosong yang kelihatan seperti kotak centang, atau anda hanya memasukkan nombor "163" ke dalam kotak "Kod Karakter" untuk memilihnya secara automatik. Sudah tentu, jika anda melihat simbol yang anda sukai — seperti bulatan terbuka (simbol 153) —hendaklah memilihnya.
Setelah memilih simbol anda, klik butang "OK" untuk menutup tetingkap "Simbol", dan kemudian klik butang "OK" untuk menutup tetingkap "Tentukan Peluru Baru" juga.

Kembali ke dokumen Word anda, kini anda boleh menaip senarai peluru anda. Kotak centang muncul dan bukannya simbol peluru biasa.

Dan pada masa berikutnya anda memerlukan simbol kotak centang, anda tidak perlu menavigasi seluruh tetingkap itu. Cukup klik anak panah kecil itu di sebelah kanan butang "Daftar Peluru" sekali lagi, dan anda akan melihat kotak pilihan yang tertera di bawah bahagian "Peluru yang Baru Digunakan".

Sekali lagi, kaedah ini hanya berguna untuk dokumen yang ingin anda cetak. Simbol kotak centang tidak interaktif, jadi anda tidak boleh mencentangnya di dalam dokumen Word.