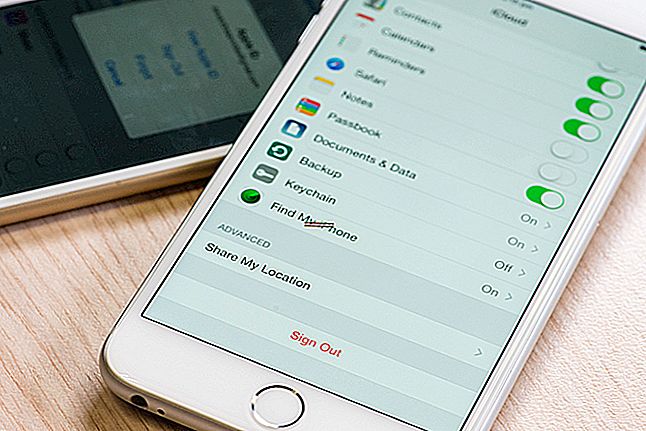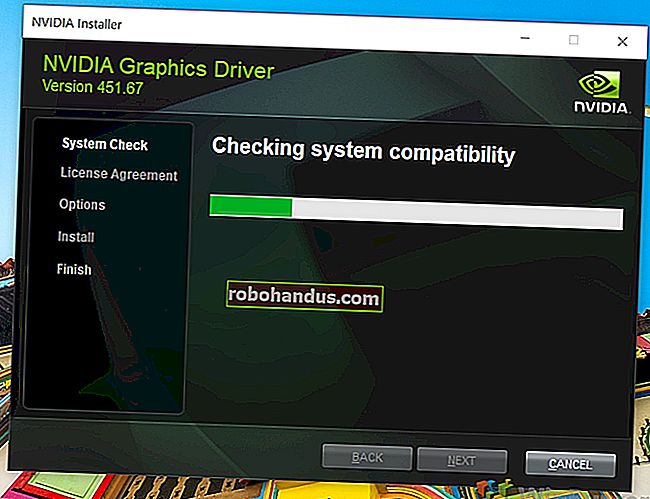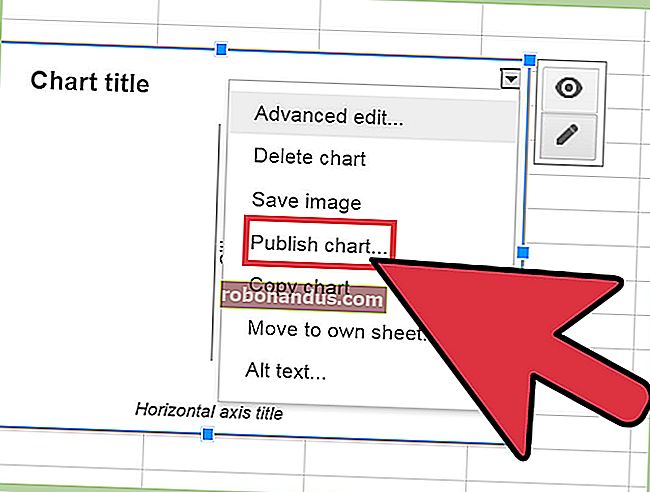Cara Mengimbas Dokumen di Windows 10

Kaedah yang baik untuk memelihara dokumen bertulis sensitif seperti W9, kontrak, dan kehendak hidup adalah dengan menyimpannya secara digital. Panduan ini menunjukkan cara mengimbas dokumen di Windows 10 tanpa memasang alat pihak ketiga.
Biasanya, anda boleh mengimbas dokumen menggunakan perisian yang disediakan oleh pengeluar. Pencetak dan pengimbas biasanya dihantar dengan cakera optik yang mengandungi pemacu dan alat yang diperlukan. Pengilang juga menyediakan pemacu dan alat mereka dalam talian jika PC anda tidak termasuk pemacu optik.
Sebagai contoh, panduan ini menggunakan printer Epson Expression Premium XP-7100 all-in-one sebagai contoh. Sebagai tambahan kepada pemacu, suite perisian memasang lapan alat berasingan untuk mencetak label CD, mengimbas, mengemas kini perisian, dan banyak lagi.
Oleh kerana pengeluar tidak menyediakan suite perisian yang sama di semua pencetak dan pengimbas, panduan ini menggunakan dua alat berasaskan Windows "asli": Microsoft Scan dan Windows Fax and Scan.
Sudah tentu, selalu menggunakan perisian pengeluar anda untuk mendapatkan pengalaman yang disesuaikan dengan pengimbas khusus anda. Sekiranya anda tidak mahu alat pihak ketiga dipasang pada PC anda, kedua-dua penyelesaian Microsoft harus dilakukan.
BERKAITAN: Cara Menyiapkan Pencetak Rangkaian Bersama pada Windows 7, 8, atau 10
Adakah Pengimbas Anda Windows 10 Sesuai?
Sebelum meneruskan, kita perlu membuat beberapa perkara. Pertama, pengeluar pengimbas anda mungkin membekalkan pemacu untuk Windows 10, tetapi peranti itu sendiri mungkin tidak menyokong platform secara khusus.
Sebagai contoh, kami menguji alat berikut menggunakan pencetak all-in-one Canon PIXMA MG3520 dengan pengimbas terbina dalam. Pemandu "disyorkan" bermula pada bulan Julai 2015, walaupun Canon mengeluarkan suite yang lebih baru enam bulan kemudian. Itu masih perisian berusia tiga tahun.
Walaupun begitu, bahagian pengimbas pencetak AIO ini tidak akan muncul dalam alat Windows asli tetapi berfungsi dengan betul — menggunakan sambungan tanpa wayar, sebenarnya — melalui perisian Canon.
Sekiranya anda menghadapi masalah yang serupa, anda mungkin mempunyai pencetak atau pengimbas yang lebih lama yang tidak serasi sepenuhnya dengan Windows 10. Peranti ini mungkin juga memerlukan sambungan berasaskan USB langsung jika digunakan di luar alat pihak ketiga pengeluar. Untuk pencetak AIO, anda mungkin perlu mengubah tetapan rangkaiannya, sehingga PC Windows 10 anda mengenali komponen pengimbas sebagai tambahan kepada keseluruhan unit pencetak.
Imbasan Microsoft
Alat ini adalah peningkatan visual ke alat Faks dan Imbas Microsoft yang lebih lama. Ini menyediakan sebahagian besar ciri yang sama, bergantung pada pencetak anda, tetapi mengeluarkan komponen faks dan e-mel.
Pergi ke senarai aplikasi Windows Scan di Microsoft Store (percuma) dan klik butang "Get" berwarna biru. Setelah dipasang di PC anda, klik butang "Lancarkan" dalam pemberitahuan pop-up pada Windows 10.

Anda juga dapat mengakses aplikasi baru - hanya dilabel sebagai "Pindai" - dari Menu Mula.

Dengan aplikasi terbuka, pengimbas anda akan kelihatan tertera di sebelah kiri. Seperti yang dinyatakan sebelum ini, panduan ini menggunakan pencetak all-in-one Epson Expression Premium XP-7100 sebagai contoh. Anda juga akan melihat pilihan untuk "Jenis Fail" bersama dengan pautan "Tunjukkan Lagi". Klik pautan ini untuk menu penuh aplikasi Imbas.

Sebagai permulaan, anda mungkin melihat kategori "Sumber". Oleh kerana pencetak contoh kami mempunyai pengimbas flatbed dan feeder dokumen automatik, kedua-dua pilihan tersedia untuk mengimbas dokumen. Dalam hal ini, pengaturan default ditetapkan ke "Dikonfigurasi Otomatis".

Pengaturan "Auto-Configured" ini menghadkan apa yang dapat Anda lakukan, mengunci anda ke pilihan "Jenis Fail" dan "Simpan Fail Ke". Sekiranya anda memilih pilihan "Flatbed" sebagai sumber anda, atau satu-satunya sumber yang tersedia, anda akan melihat dua pilihan tambahan muncul dalam senarai: "Color Mode" dan "Resolution (DPI)."
Dengan "Mode Warna", anda dapat mengimbas dokumen dengan warna penuh, dalam skala kelabu, atau hitam putih. Sementara itu, pengaturan "Resolusi (DPI)" memungkinkan Anda beralih dari 100 ke 300 DPI.

Sekiranya anda memilih "Feeder" sebagai sumber pengimbasan anda, dua pilihan tambahan akan muncul. Seperti yang ditunjukkan di bawah, anda dapat memilih ukuran kertas (A4, Legal, atau Letter) dan menghidupkan / mematikan pilihan untuk mengimbas kedua-dua sisi dokumen anda.

Dengan ketiga sumber tersebut, tetapan "Jenis Fail" menyediakan empat pilihan: JPEG, PNG, TIFF, dan Bitmap. Kami menyediakan artikel berasingan yang menerangkan kelebihan setiap format. Singkatnya, format JPEG dan TIFF biasanya menawarkan hasil berkualiti tinggi, walaupun fail TIFF juga menyokong latar belakang yang telus. Fail PNG sangat sesuai untuk disiarkan dalam talian, dan fail BMP adalah gambar mentah dan tidak dikompres.
Akhirnya, anda akan melihat pilihan "Simpan Fail Ke". Ini diatur ke "Pindai" secara lalai dan menempatkan dokumen yang dipindai dalam folder "Pindai" yang terletak di dalam folder "Gambar". Jalan yang betul adalah:
C: \ Pengguna \ akaun anda \ Gambar \ Imbasan
Klik pautan "Imbas", dan Penjelajah Fail muncul. Di sini anda boleh membuat folder baru atau memilih lokasi semasa dan klik butang "Pilih Folder".

Apabila anda sudah bersedia untuk mengimbas, masukkan dokumen anda ke pengumpan, atau angkat penutup pengimbas. Untuk yang terakhir, letakkan dokumen menghadap ke bawah pada kaca dan tutup penutupnya.
Dengan pilihan "Flatbed" ditetapkan sebagai sumber Anda, Anda dapat mengklik "Pratonton" untuk menguji pemindaian dan membuat penyesuaian jika diperlukan sebelum menyelesaikan dengan tombol "Pindai". Jika anda menggunakan sumber "Pengumpan", pilihan "Pratonton" tidak akan muncul.

BERKAITAN: Cara Mengurus Pencetak di Windows 10
Faks dan Imbasan Windows
Program ini pertama kali muncul di Windows Vista. Tidak seperti aplikasi Pindai Microsoft yang lebih baru, versi ini memberikan tetapan tambahan, seperti alat bawaan untuk mengirim imbasan melalui email, jadi Anda tidak mencari fail melalui aplikasi Mail, penyemak imbas, atau klien e-mel pihak ketiga.
Anda dapat mencari program Faks dan Imbas yang terdapat di dalam folder "Aksesori Windows" Menu Mula.

Setelah dibuka, klik pilihan "Imbas Baru" pada bar alat.

Di tetingkap timbul "Pindai Baru", pastikan program diset ke pengimbas lalai anda. Sekiranya tidak, klik butang "Ubah".
Seterusnya, pilih profil imbasan: "Foto", "Dokumen", atau "Tetapan Terakhir Digunakan." Sebagai pilihan, klik pilihan "Tambah Profil" pada daftar untuk membuat profil khusus untuk digunakan berulang kali.

Pilih sumber pengimbas anda. Pilihan ini hanya boleh membaca "Flatbed". Sekiranya anda mempunyai pencetak AIO yang menyertakan pengumpan, anda mungkin melihat dua pilihan tambahan: "Pengumpan (Imbas Satu Sisi)" dan "Pengumpan (Imbas Kedua Sisi)."

Sekiranya pencetak atau pengimbas anda menyokong pengumpan dan anda memilih pilihan tersebut, anda akan melihat tetapan untuk ukuran kertas sasaran. Klik tetapan, dan senarai ukuran panjang muncul.

Seterusnya, pilih format warna anda (Warna, Skala Kelabu, atau Hitam dan Putih) diikuti dengan jenis fail (BMP, JPG, PNG, atau TIF) dan resolusi.
Untuk resolusi, tetapan lalai adalah 300, tetapi anda boleh menaikkan atau menurunkan jumlah titik yang dicetak oleh printer ke setiap inci secara manual. Biasanya, semakin tinggi bilangannya, semakin baik resolusi. Sekiranya anda mengimbas dokumen bertaraf rendah, menambah resolusi tidak akan membantu.
Akhirnya, atur kecerahan dan kontras dengan sewajarnya.

Setelah selesai, klik butang "Pratonton" untuk melihat hasilnya. Sekiranya pra-imbasan kelihatan hebat, kemudian klik butang "Imbas". Sekiranya tidak, sesuaikan tetapan anda dan klik butang "Pratonton" sekali lagi untuk ujian lain. Klik butang "Imbas" apabila anda berpuas hati dengan tetapannya.