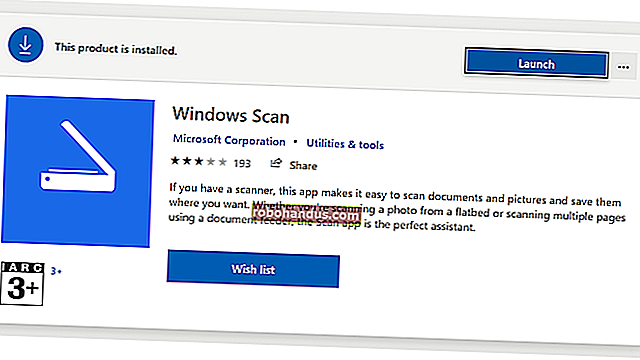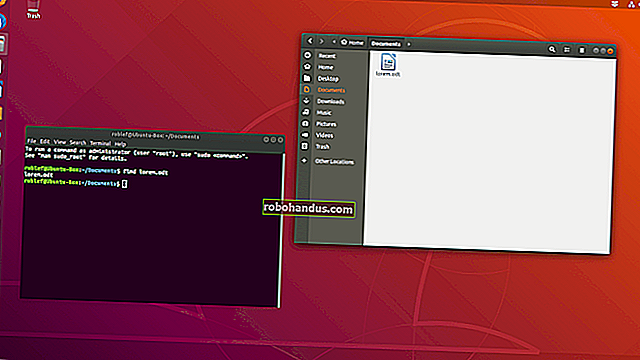Cara Membuat Pemacu USB dan Kad SD yang Boleh Di-Boot Untuk Setiap Sistem Operasi

Membuat media pemasangan untuk pilihan sistem operasi anda adalah mudah. Hanya muat turun ISO dan bakar ke CD atau DVD. Sekarang kami menggunakan pemacu USB, dan prosesnya sedikit berbeza untuk setiap sistem operasi.
Anda tidak boleh menyalin fail dari imej cakera ISO terus ke pemacu USB anda. Partisi data pemacu USB perlu dibuat boot, untuk satu perkara. Proses ini biasanya akan menghapus pemacu USB atau kad SD anda.
Gunakan Pemacu USB 3.0, Sekiranya Anda Boleh

USB 2.0 telah wujud selama-lamanya, dan semuanya menyokongnya, tetapi sangat perlahan. Anda akan lebih baik membuat peningkatan ke USB 3.0 kerana harganya turun secara mendadak, dan kenaikan kelajuan sangat besar ... anda boleh mendapatkan 10x kelajuan.
Dan kelajuan sangat penting semasa anda membuat pemacu but.
Catatan Editor: Kami menggunakan pemacu Silicon Power USB 3.0 ini di sini di How-To Geek, dan pada harga $ 15 untuk versi 32 GB, ia layak untuk ditingkatkan. Anda boleh mendapatkannya dalam saiz hingga 128 GB jika anda mahu.
Jangan bimbang tentang keserasian, pemacu yang lebih pantas ini sepenuhnya serasi dengan sistem USB 2.0 lama, anda tidak akan mendapat peningkatan kelajuan. Dan jika komputer desktop anda tidak menyokong USB 3.0, anda sentiasa boleh meningkatkannya untuk menambahkan sokongan.
Untuk Windows 7, 8 atau 10
BERKAITAN: Tempat memuat turun Windows 10, 8.1, dan 7 ISO Secara Sah
Gunakan alat muat turun USB / DVD Windows milik Microsoft untuk membuat pemacu yang boleh di boot dari mana anda boleh memasang Windows. Anda memerlukan fail ISO pemasang Windows untuk menjalankan alat ini. Sekiranya anda tidak memilikinya, anda boleh memuat turun media pemasangan Windows 10, 8, atau 7 secara percuma - walaupun anda memerlukan kunci produk yang sah untuk menggunakannya.
Sediakan fail ISO dan pemacu denyar USB dan alat itu akan membuat pemacu yang boleh di-boot.

BERKAITAN: Cara melakukan Pemasangan Windows 10 yang Bersih dengan Cara Mudah
Sebagai alternatif, jika anda memasang Windows 10, anda boleh memuat turun ISO atau membakar media pemasangan Windows 10 secara langsung menggunakan Alat Penciptaan Media Microsoft.

Dari ISO Linux
BERKAITAN: Cara Membuat Pemacu Kilat USB Linux yang Boleh Di Boot, Cara Mudah
Terdapat banyak alat yang dapat melakukan tugas ini untuk anda, tetapi kami mengesyorkan program percuma yang disebut Rufus — ini lebih pantas dan lebih dipercayai daripada banyak alat lain yang akan anda sarankan, termasuk UNetbootin.
Muat turun edaran Linux yang ingin anda gunakan dalam bentuk .ISO. Jalankan alat, pilih sebaran yang anda inginkan, semak fail ISO yang anda muat turun, dan pilih pemacu USB yang ingin anda gunakan. Alat ini akan melakukan selebihnya. Anda dapat melihat panduan langkah demi langkah lengkap di sini.

Anda boleh menggunakan alat yang serupa di Linux. Sebagai contoh, Ubuntu menyertakan alat Startup Disk Creator untuk membuat pemacu USB Ubuntu yang boleh di-boot.

Dari Fail IMG
Beberapa projek sistem operasi menyediakan fail IMG dan bukannya fail ISO. Fail IMG adalah gambar cakera mentah yang perlu ditulis terus ke pemacu USB.
Gunakan Win32 Disk Imager untuk menulis fail IMG ke pemacu USB atau kad SD. Sediakan fail IMG yang dimuat turun dan alat akan menulisnya terus ke pemacu anda, memadamkan kandungannya sekarang. Anda juga boleh menggunakan alat ini untuk membuat fail IMG dari pemacu USB dan kad SD.

Pengguna Linux boleh menggunakan perintah dd untuk secara langsung menulis kandungan fail IMG ke peranti media yang boleh ditanggalkan. Masukkan media yang boleh ditanggalkan dan jalankan arahan berikut di Ubuntu:
sudo dd if = / home / user / file.img of = / dev / sdX bs = 1M
Ganti /home/user/file.img dengan jalan ke fail IMG pada sistem fail anda dan / dev / sdX dengan jalan ke peranti kad USB atau SD anda. Berhati-hati untuk menentukan jalan cakera yang betul di sini - jika anda menentukan jalan ke pemacu sistem anda, anda akan menulis kandungan gambar ke pemacu sistem operasi anda dan merosakkannya

Untuk DOS
BERKAITAN: Cara Membuat Pemacu USB DOS yang Boleh Boot
Sekiranya anda perlu boot ke DOS untuk menggunakan peningkatan firmware peringkat rendah, kemas kini BIOS, atau alat sistem yang masih memerlukan DOS untuk beberapa sebab, anda boleh menggunakan alat Rufus untuk membuat pemacu USB DOS yang dapat di-boot.
Rufus menggunakan FreeDOS, pelaksanaan DOS sumber terbuka yang seharusnya menjalankan program DOS apa pun yang anda perlukan.

Dari Fail Pemasangan Mac OS X
BERKAITAN: Cara Menghapus Mac Anda dan Memasang semula macOS dari Scratch
Anda boleh membuat pemacu yang dapat di-boot dengan Mac OS X di atasnya dengan memuat turun versi terbaru OS X dari Mac App Store. Gunakan alat "createinstallmedia" milik Apple di terminal atau jalankan alat DiskMaker X pihak ketiga.
Pemacu Mac OS X boleh digunakan untuk memasang OS X pada Mac lain atau menaik tarafnya ke versi terbaru tanpa memuat turun lama.

Dari Windows ISO untuk Mac
BERKAITAN: Cara Memasang Windows pada Mac Dengan Boot Camp
Sekiranya anda merancang untuk memasang Windows pada Mac melalui Boot Camp, jangan repot-repot membuat pemacu USB yang boleh di-boot dengan cara biasa. Gunakan alat Boot Camp Mac anda untuk mula mengatur keadaan dan ini akan memandu anda membuat pemacu pemasangan Windows yang dapat di-boot dengan pemacu Apple dan utiliti Boot Camp bersepadu.
Anda boleh menggunakan pemacu ini untuk memasang Windows pada beberapa Mac, tetapi jangan gunakannya untuk memasang Windows pada PC bukan Apple.

Beberapa alat ini bertindih - misalnya, Rufus juga dapat digunakan untuk membuat pemacu yang dapat di-boot dari Linux ISO, fail IMG, dan bahkan Windows ISO Files. Kami mencadangkan alat yang paling popular dan disyorkan secara meluas untuk setiap tugas di sini.
Kredit Imej: USBMemoryDirect di Flickr