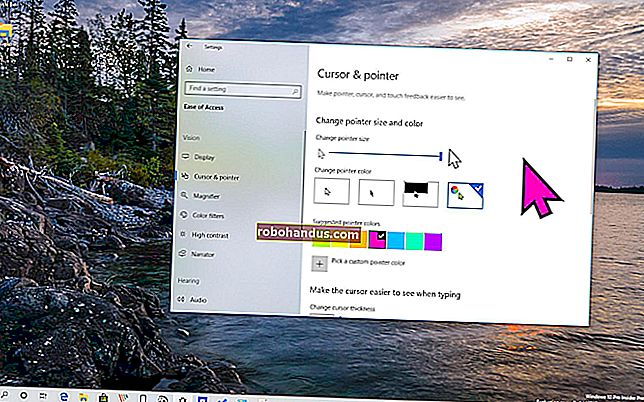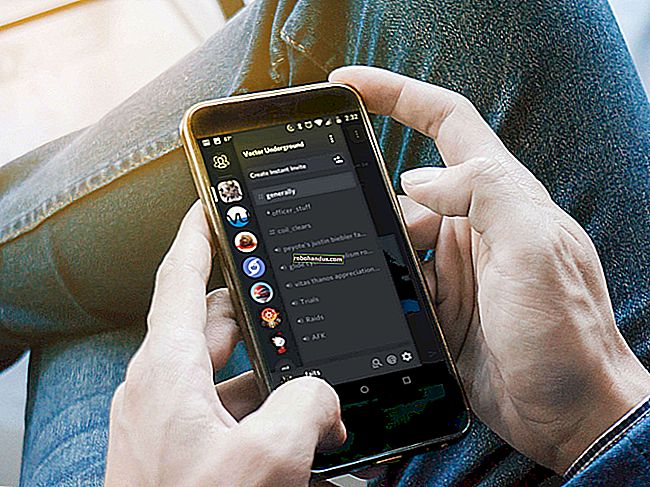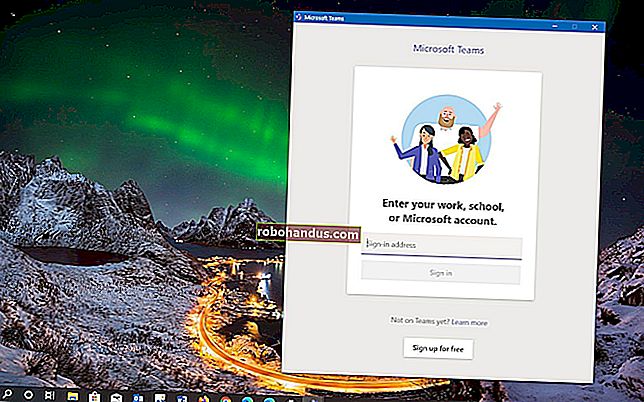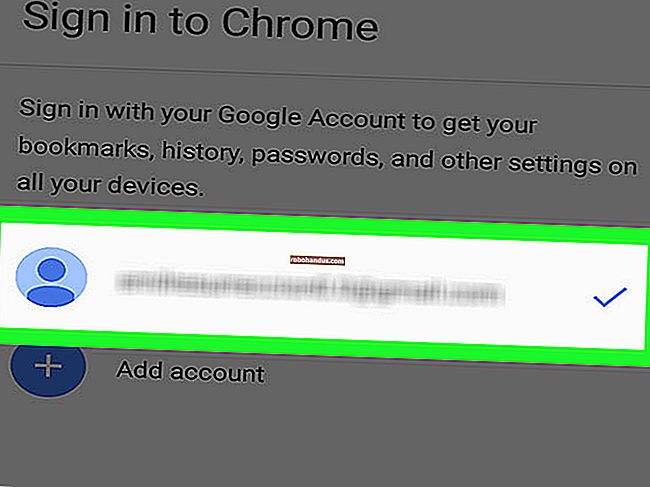Cara Menggunakan Kalendar Google Anda di Aplikasi Kalendar Windows 10

Dengan kedatangan Windows 10, kami disambut dengan pelbagai program dan aplikasi berasaskan fungsi baru. Salah satu penambahan ini ialah aplikasi Kalendar yang diperbaharui, yang tidak hanya lebih berfungsi daripada pendahulunya, sebenarnya (berani saya katakan), benar-benar senang digunakan. Tetapi bagaimana jika anda mahu Kalendar Google klasik anda diselaraskan dengan ekosistem aplikasi dalaman Microsoft?
Berkat integrasi pemberitahuan desktop dan keserasian global dengan perkhidmatan Windows 10 yang lain, proses membuat Kalendar Google anda diselaraskan dan dikonfigurasi pada log masuk Windows anda mudah dan sangat disesuaikan pada masa yang sama.
Segerakkan Akaun Anda
BERKAITAN: Cara Menambah, Menghapus, dan Menyesuaikan Ubin pada Menu Mula Windows 10
Untuk memulakan, anda perlu menghubungkan maklumat akaun Google anda dalam aplikasi kalendar Windows 10.
Untuk melakukan ini, arahkan ke Menu Mula, dan pilih aplikasi Kalendar di sudut kanan atas.

Setelah Kalendar habis, untuk menambahkan akaun Google, anda perlu mencari ikon Tetapan, yang terletak di sudut kiri bawah aplikasi.

Setelah anda berada di menu tetapan, klik "Akaun", dan kemudian pilih pilihan untuk "Tambah akun".
Kemas kini : Microsoft telah merancang semula aplikasi ini sedikit, tetapi arahannya masih berfungsi hampir sama. Klik "Urus Akaun" dan bukannya "Akaun" di sini.


Dari sini, anda akan disambut dengan arahan yang mempunyai beberapa pilihan yang berbeza. Anda boleh menambah akaun Outlook.com, menautkan Office 365 Exchange, akaun Google, atau iCloud anda. Untuk tujuan tutorial ini, pilih pilihan "Google".

Setelah anda memilih ini, portal log masuk Google standard akan mengambil alih.


Sekiranya akaun Google anda ditetapkan untuk log masuk biasa, ia akan segera menghubungkan anda dan anda akan dibawa ke skrin percikan Kalendar utama. Tetapi jika pengesahan dua langkah diaktifkan pada akaun untuk melindungi dari pengguna yang tidak sah yang mungkin mencuba untuk mengaksesnya tanpa izin anda, di sinilah anda akan diminta memasukkan kod yang diberikan kepada anda sama ada melalui teks atau panggilan dari syarikat.

Skrin terakhir yang akan anda lihat sebelum penyegerakan selesai adalah penerapan kebenaran Google, yang akan menyenaraikan semua aplikasi dan perkhidmatan berbeza yang perlu diakses oleh Kalendar jika anda ingin menggunakan akaun dari desktop Windows 10 anda.


Setelah ini diluluskan, anda harus bersedia untuk membuat Kalendar Windows 10 anda disesuaikan dengan keperluan khusus anda.

Konfigurasikan Kalendar Anda
BERKAITAN: 10 Ciri-ciri Baru Terlihat di Windows 10
Setelah Kalendar dihidupkan, anda akan melihat terdapat beberapa tetapan yang boleh anda ubah yang akan berbeza bergantung pada perkhidmatan yang anda sambungkan (iaitu - Outlook berbeza dari Google, yang mana ia sendiri berbeza dari yang tersedia di POP3 ).
Untuk masuk ke tetapan anda, klik ikon jam kecil yang terletak di sudut kiri bawah aplikasi Kalendar sekali lagi.

Dari sini, masukkan Tetapan Kalendar, di mana anda akan dapati pilihan berikut telah dibuka sejak akaun Google diselaraskan.

Anda boleh mengubah keadaan seperti pada hari mana Kalendar ditetapkan sebagai hari pertama dalam seminggu, serta menentukan dengan tepat jam mana hari anda bekerja dan bila anda tidak aktif sehingga Kalendar tidak membuat anda tidak perlu atau tidak diingini pemberitahuan.


Ubah Tetapan Penyegerakan
Terakhir, jika anda ingin mengubah seberapa kerap Kalendar anda berkomunikasi dengan pelayan Google untuk temu janji baru atau kemas kini pemberitahuan, anda dapat mengakses menu ini dengan masuk ke tetapan terlebih dahulu, dan kemudian memilih pilihan untuk "Akaun".


Setelah anda membuka akaun Gmail, klik pada pilihan "Ubah tetapan penyegerakan kotak surat", dan anda akan dibawa ke menu di bawah.

Di sinilah anda berpeluang mengubah seberapa kerap Kalendar melakukan ping ke akaun hosnya untuk kemas kini (setiap 15 minit, 30 minit, dan lain-lain), serta sama ada perihalan atau mesej penuh dimuat turun setiap kali ia menemui sesuatu yang baru.

Selain itu, anda juga boleh menukar tempat aplikasi Kalendar dihubungkan untuk menarik maklumat dari Google, walaupun ini tidak digalakkan melainkan anda mempunyai konfigurasi khas yang berbaris di bahagian pelayan.

Perlu diingat, setelah anda menambahkan akaun Google anda ke Kalendar, Windows juga akan menyegerakkan e-mel anda yang dilampirkan secara automatik. Sekiranya anda memilih untuk memisahkan kedua ekosistem ini, tetapan ini dapat dimatikan dengan salah satu daripada dua cara.
Untuk mengakses yang pertama, anda perlu memasukkan tetapan Akaun anda dan menukar penyegerakan untuk e-mel ke posisi "Mati". Perkara yang sama dapat dilakukan untuk Kenalan dan Kalendar itu sendiri, walaupun jika anda menukar pilihan tersebut, tidak ada data yang baru saja anda siapkan yang dapat diakses oleh aplikasi untuk memulai.

Kaedah kedua untuk menyahpautkan e-mel dan kalendar anda adalah masuk ke tab Kalendar dalam Tetapan, dan matikan secara manual setelah proses penyegerakan selesai menggunakan pengaturan yang disorot di bawah:

Meninggalkan jadual lama anda memang sukar, tetapi berkat puluhan perubahan yang dibuat pada Kalendar pada Windows 10, ia menjadi tambahan selamat datang untuk rangkaian aplikasi dalaman Microsoft.