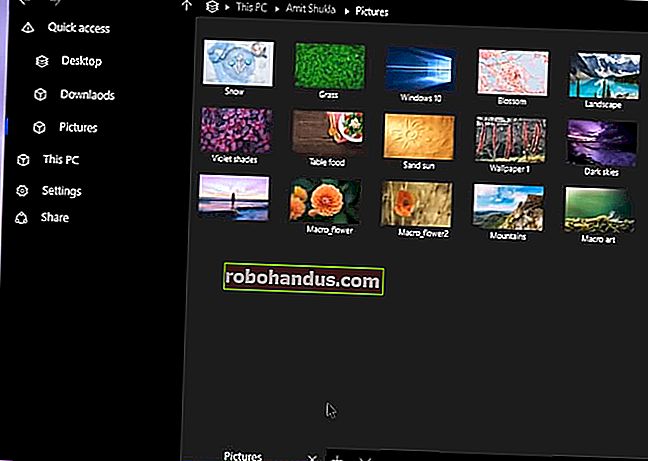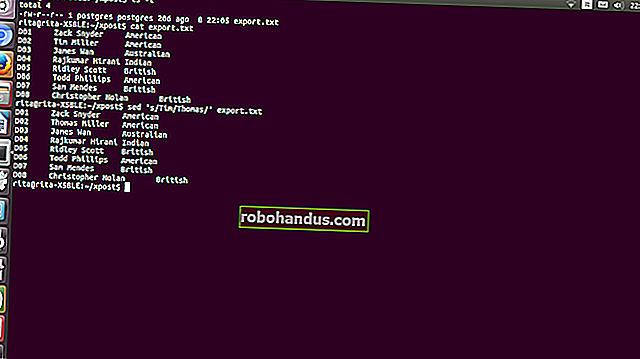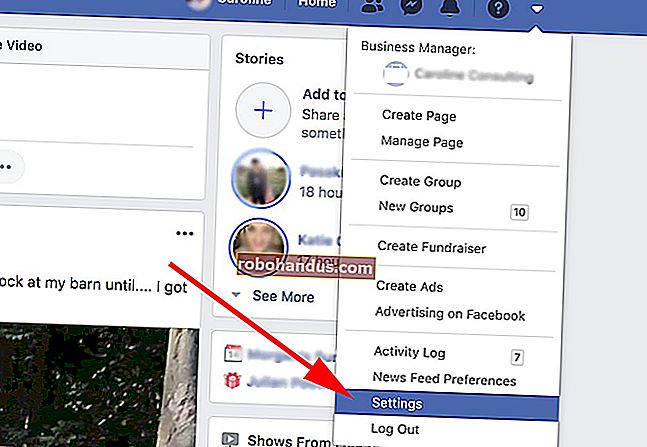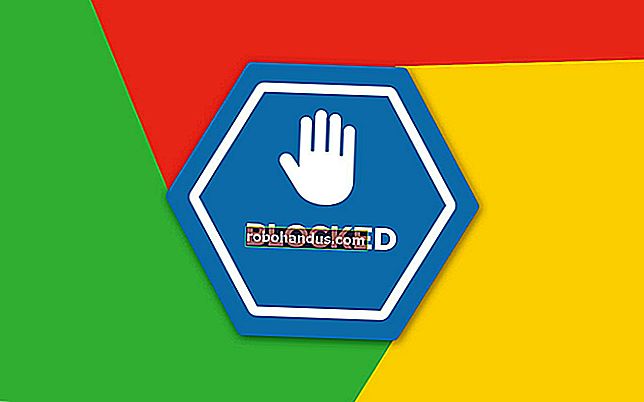Di mana 'Task Manager' di Mac?

Sekiranya anda seorang veteran Windows, anda mungkin biasa menggunakan Pengurus Tugas untuk menangani aplikasi yang membekukan atau memeriksa penggunaan memori. Pada Mac, tugas-tugas tersebut jatuh ke dialog Force Quit atau utiliti yang disebut Activity Monitor, yang telah dihantar dengan setiap versi Mac OS X dan macOS sejak tahun 2000. Inilah cara menggunakannya.
Menamatkan Program degil dengan "Force Quit"
Sekiranya anda biasa menekan Ctrl + Alt + Delete pada PC Windows untuk membunuh program yang keras kepala, anda pasti gembira mengetahui bahawa kombo tiga jari serupa terdapat di Mac. Apabila program menjadi tidak responsif, cukup tekan Command + Option + Esc untuk membuka dialog "Force Quit Applications".
Tetingkap akan muncul yang menyenaraikan aplikasi yang sedang berjalan. Untuk menutup yang keras kepala yang menolak untuk berhenti secara normal, pilih dari senarai, dan klik butang "Force Quit".

Setelah meminta pengesahan, macOS akan menutup aplikasi yang anda pilih. Sangat berguna.
BERKAITAN: Apakah Setara Ctrl + Alt + Delete pada Mac?
Penyelesaian masalah dengan Lebih terperinci: Monitor Aktiviti
Sekiranya anda mempunyai masalah sumber sistem yang lebih mendalam untuk diteliti pada Mac, seperti penggunaan memori atau maklumat terperinci mengenai aplikasi atau proses tertentu, anda pasti ingin menggunakan Monitor Aktiviti. Secara lalai, Activity Monitor tinggal di folder yang disebut "Utilities" di dalam folder Applications anda di Mac anda.

Salah satu cara terpantas untuk membuka Activity Monitor adalah dengan menggunakan Spotlight. Untuk membuka "Spotlight", klik ikon "kaca pembesar" kecil di bar menu anda (atau tekan Command + Space).

Apabila bar "Pencarian Sorotan" muncul, ketik "monitor aktivitas", dan tekan "Kembali". Atau anda boleh mengklik ikon "Activity Monitor.app" di hasil Spotlight.

Setelah tetingkap "Monitor Aktiviti" dibuka, anda akan melihat senarai semua proses yang berjalan di Mac anda, serupa dengan ini:

Dengan menggunakan lima tab di bahagian atas jendela, Anda dapat mengunjungi paparan yang menunjukkan informasi tentang proses berjalan yang disusun berdasarkan penggunaan CPU ("CPU"), penggunaan memori ("Memori"), penggunaan tenaga ("Tenaga"), penggunaan disk ( "Disk"), dan penggunaan jaringan ("Network"). Klik tab yang sesuai dengan bahagian yang ingin anda lawati.

Pada bila-bila masa semasa proses penyenaraian, Anda dapat memilih proses dari daftar, dan klik butang "Berhenti" (yang terlihat seperti segi delapan dengan "x" di dalamnya) untuk memaksanya berhenti, atau klik butang "Periksa" (sebuah "i" dalam bulatan) untuk melihat lebih banyak maklumat mengenai proses tersebut.

Dan jika anda terharu dengan jumlah proses yang disenaraikan, anda dapat mempersempitnya dengan menggunakan menu "Lihat" di bar menu. Sebagai contoh, anda boleh memilih "Proses Saya", untuk melihat hanya senarai proses yang berkaitan dengan akaun pengguna anda.

Anda juga boleh mencari proses menggunakan bar carian di sudut kanan atas tetingkap. Cukup ketik nama aplikasi atau proses yang anda cari, dan ia akan muncul dalam senarai (jika ia sedang berjalan).

Monitor Aktiviti sangat berguna, jadi luangkan masa untuk menerokainya, dan anda akan menjadi lebih mahir menggunakannya untuk menyelesaikan masalah Mac anda. Berseronok!
BERKAITAN: Cara Menyelesaikan Masalah Mac Anda Dengan Monitor Aktiviti