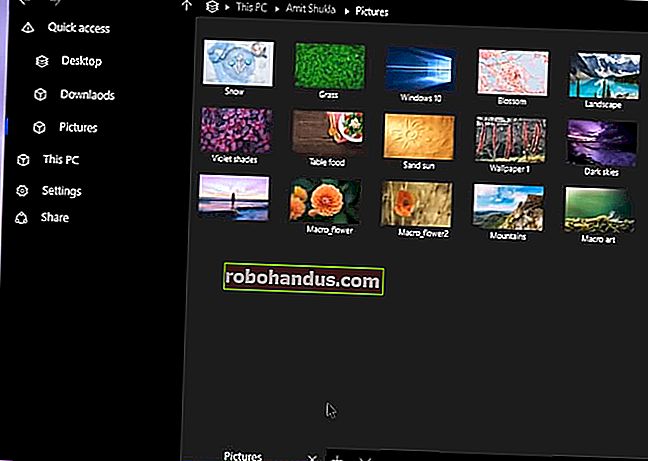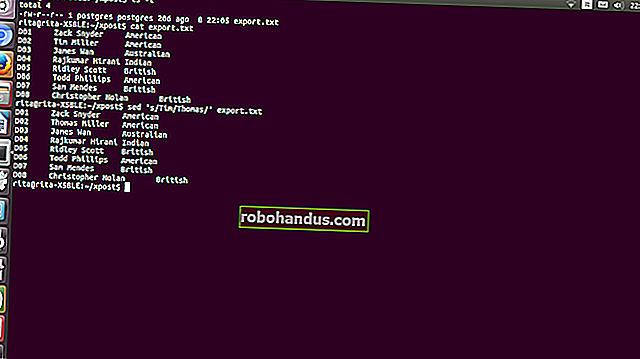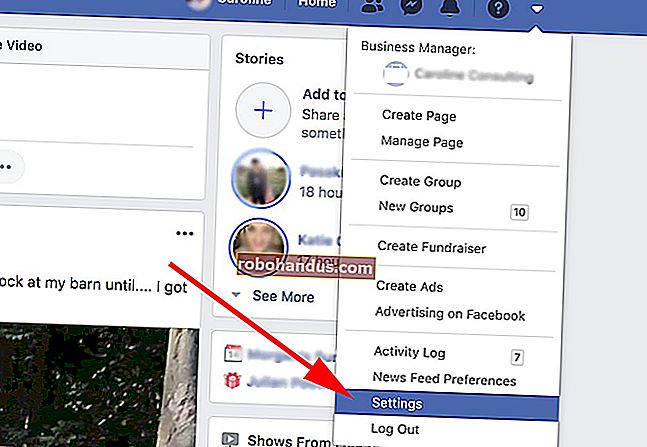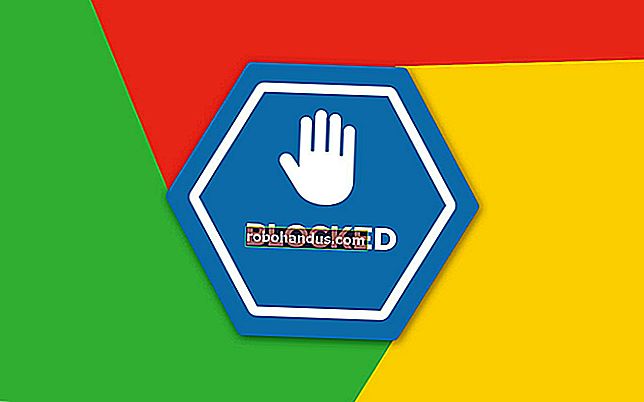Cara Menyiapkan dan Menyesuaikan Akaun E-mel di Windows 10

Windows 10 dilengkapi dengan aplikasi Mail bawaan, dari mana anda dapat mengakses semua akaun e-mel anda yang berbeza (termasuk Outlook.com, Gmail, Yahoo !, dan lain-lain) dalam satu antara muka terpusat. Dengan itu, tidak perlu pergi ke laman web atau aplikasi yang berbeza untuk e-mel anda. Inilah cara penyediaannya.
Menyiapkan Mel Dari Akaun Lain
Mel menyokong semua perkhidmatan mel yang paling popular, termasuk Outlook, Exchange, Gmail, Yahoo! Mel, iCloud, dan mana-mana akaun yang menyokong POP atau IMAP. Klik jubin Mail untuk memulakan aplikasi, dan tekan butang "Bermula". Sekiranya anda log masuk ke akaun Microsoft anda, aplikasi tersebut semestinya mempunyai alamat e-mel outlook.com anda dalam senarai. Klik ikon "Tetapan" di sudut kiri bawah, atau sapu dari tepi kanan layar, dan kemudian ketuk "Tetapan." Dari bar sisi kanan, pergi ke Akaun> Tambah Akaun.

Tetingkap "Pilih akaun" akan muncul. Surat siap dengan semua jenis perkhidmatan e-mel yang popular. Pilih jenis akaun yang ingin anda tambahkan dan ikuti arahan di skrin. Sekiranya tetapan anda betul, anda akan terus masuk ke peti masuk akaun itu, bersedia untuk mula memproses surat. Sekiranya anda telah menyediakan lebih daripada satu akaun, anda boleh beralih di antara mereka dengan memilih "Akaun" di sudut kiri atas.

Pautkan Peti Masuk Bersama
Di Mail, anda boleh menghubungkan peti masuk anda bersama-sama, sehingga anda dapat melihat semua mesej dari semua akaun anda dalam satu peti masuk bersatu. Arahkan tetikus anda ke kanan bawah layar dan klik "Tetapan." Dari bar sisi kanan, klik "Urus Akaun> Pautkan peti masuk."

Kotak pop timbul akan dibuka. Sekarang, pilih akaun yang ingin anda pautkan dan beri nama peti masuk yang baru.

Sesuaikan Pengalaman Mel Anda
Klik butang Tetapan di sudut kanan bawah layar, atau jika anda menggunakan perangkat sentuh, geser masuk dari tepi kanan dan kemudian ketuk "Tetapan." Terdapat dua jenis tetapan di Mail: yang khusus untuk akaun, dan yang berlaku untuk semua akaun. Tetapan yang berlaku untuk semua akaun membolehkan anda mengubah keseluruhan aspek pengalaman Mel anda, termasuk pilihan pemperibadian dan membaca.
Pergi ke Tetapan> Pemperibadian di bar sisi kanan. Di sini, anda boleh memilih dari koleksi 10 warna berbeza atau menggunakan warna aksen Windows untuk penyatuan yang lancar. Anda boleh beralih antara tema terang dan gelap dan mengatur latar belakang untuk menutup seluruh tetingkap atau hanya panel kanan di mana anda membaca mesej baru dan menulis surat baru. Untuk menambahkan gambar latar belakang anda sendiri, klik "Browse" dan pilih gambar yang disimpan di PC anda.

Untuk penyesuaian yang lebih berfungsi, klik pada Tetapan> Membaca di bar sisi kanan untuk menguruskan pengalaman membaca surat anda sehari-hari. Contohnya, Caret Browsing in Mail membolehkan anda menavigasi panel membaca dengan kursor papan kekunci anda. Anda boleh menggunakan kekunci anak panah, Halaman Atas / Bawah untuk menatal, dan tekan Laman Utama atau Tamat untuk melompat ke awal atau akhir mesej.
Anda dapat menghidupkan atau mematikan "Buka otomatis item berikutnya" untuk menunjukkan apa yang ingin anda lakukan ketika anda menghapus mesej — pindah ke mesej berikutnya, atau kembali ke gambar latar belakang anda. Surat juga membolehkan anda memutuskan kapan mesej ditandai sebagai dibaca:
- Apabila pilihan berubah (iaitu ketika anda memilih mesej lain)
- Jangan menandakan item secara automatik sebagai dibaca (anda mesti menandainya sebagai dibaca secara manual)
- Apabila dilihat di panel baca (itu menjadikan bendera Mail sebagai mesej hanya dibaca setelah anda membukanya selama beberapa saat)

Sekiranya anda mempunyai lebih dari satu akaun di Mail, maka anda dapat mengubah tetapan tertentu berdasarkan setiap akaun. Dalam menu tetapan, ini dapat disesuaikan untuk setiap akaun individu:
- Tindakan Pantas: Juga dikenali sebagai Tindakan Leret, ini membolehkan anda menggunakan mesej dalam senarai dengan menyeret jari anda ke kiri atau kanan ke seberang. Meleret ke kanan menandakan mesej sebagai ditandai dan ke kiri mengarkibkannya. Walau bagaimanapun, anda boleh menyesuaikan apa yang akan dilakukan leret kanan dan sapuan kiri (atau matikan ciri tindakan leret sepenuhnya). Anda boleh menetapkan atau menghapus bendera, menandai mesej sebagai sudah dibaca atau belum dibaca, mengarkibkan, menghapus, atau memindahkan.
- Tandatangan: Ini membolehkan anda membuat dan menambahkan tandatangan e-mel ke semua mesej yang anda hantar dari akaun tertentu.
- Perbualan: Mengelompokkan mesej mengikut perbualan dihidupkan secara lalai, dan mengelompokkan semua mesej yang mempunyai subjek yang sama menjadi satu utas.
- Balasan Automatik: Hanya tersedia di akaun Outlook dan Exchange, anda boleh menghidupkannya untuk menghantar balasan automatik kepada orang-orang apabila anda mengetahui bahawa anda tidak akan melihat e-mel anda untuk sementara waktu.
- Pemberitahuan: Windows akan memberitahu anda apabila mesej baru tiba untuk akaun tertentu. Hidupkan "Tunjukkan di pusat tindakan", dan kemudian tentukan bagaimana anda ingin diberitahu - dengan suara atau sepanduk. Anda dapat menyesuaikan pemberitahuan untuk setiap akaun e-mel secara berasingan sesuai dengan keperluan anda.
- Muat turun gambar luaran dan format gaya secara automatik (tersedia di bahagian Bacaan): Tentukan sama ada anda mahu Mail memuat turun gambar secara automatik. Sekiranya anda mematikannya, anda boleh memilih untuk memuat turun gambar luaran dalam mesej semasa anda membacanya.

Anda juga boleh menyematkan peti masuk satu akaun atau folder mel lain ke menu Mula untuk akses dan kecekapan segera. Contohnya, jika anda mempunyai folder bernama Penting, anda mungkin mahu mereka disematkan pada menu Mula anda. Klik kanan folder yang akan anda pin, dan pilih "Pin to Start." Klik folder yang disematkan itu dan anda akan dibawa terus ke folder itu.
BERKAITAN: Cara Menambah Kenalan dari Gmail, Outlook, dan Lebih Banyak ke Buku Alamat Windows 10
Sesuaikan Cara Akaun Anda Memuat turun Mesej
Terakhir, anda boleh masuk ke tetapan masing-masing akaun untuk mengubah cara memuat turun mesej baru. Pergi ke Tetapan> Urus Akaun dan klik pada akaun untuk mengeditnya. Anda boleh menukar namanya atau menghapus akaun, tetapi yang paling penting di sini adalah bahagian "Ubah tetapan penyegerakan peti mel", yang merangkumi:
- Muat turun kandungan baru: Menu ini memungkinkan anda memilih seberapa kerap aplikasi Mail akan memeriksa pesan baru. Biasanya "Semasa barang tiba" adalah yang anda mahukan. Beberapa jenis akaun hanya menawarkan "Setiap 15 minit," "Setiap 30 minit," dan seterusnya, jika anda lebih suka tidak dibanjiri dengan notifikasi. Sekiranya anda memilih "Manual", maka Mail tidak akan memeriksa kecuali anda menekan butang "Sync". Surat boleh menguruskan secara dinamik kekerapan muat turun surat baru berdasarkan penggunaan anda.

- Sentiasa memuat turun mesej penuh dan gambar Internet: Daripada mengambil keseluruhan mesej, kosongkan kotak centang "Sentiasa muat turun mesej penuh dan Imej Internet". Ini akan membolehkan anda melihat pratonton kecil dari mesej masuk anda, sehingga anda dapat menavigasi peti masuk anda dengan lebih cekap. Sekiranya anda mempunyai sambungan internet yang perlahan atau ingin mengurangkan penggunaan data anda, maka pilihan ini mungkin berguna bagi anda.
- Muat turun e-mel dari: Sejauh mana anda mahu koleksi surat anda dikumpulkan? Sekiranya anda mempunyai telefon atau tablet, maka anda mungkin ingin membatasi jumlah mesej yang tersimpan di aplikasi Mel. Pilihan "Bulan terakhir" adalah pilihan yang baik dan cukup untuk penggunaan sehari-hari.

- Pilihan Penyegerakan: Di sini anda akan melihat tiga item: E-mel, Kalendar, dan / atau Kenalan. Hidupkan atau matikan item yang ingin anda segerakkan dengan akaun anda. Jika anda menghadapi masalah yang berkaitan dengan penyegerakan, klik pada "Tetapan kotak surat lanjutan" untuk mengkonfigurasi pelayan e-mel Masuk, pelayan e-mel Keluar, pelayan Kalendar, dan pelayan Kenalan.
Jangan lupa, akaun Mail anda juga dapat menyegerakkan kenalan dan kalendar anda juga, jadi periksa artikel kami mengenai aplikasi tersebut untuk mendapatkan maklumat lebih lanjut mengenai penyediaan keseluruhan rangkaian Windows 10.