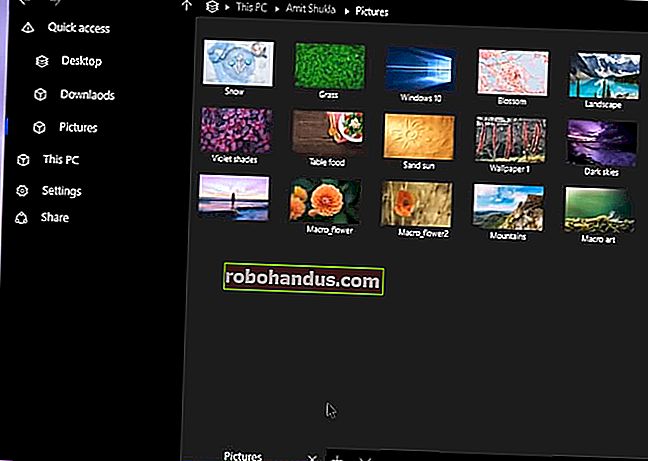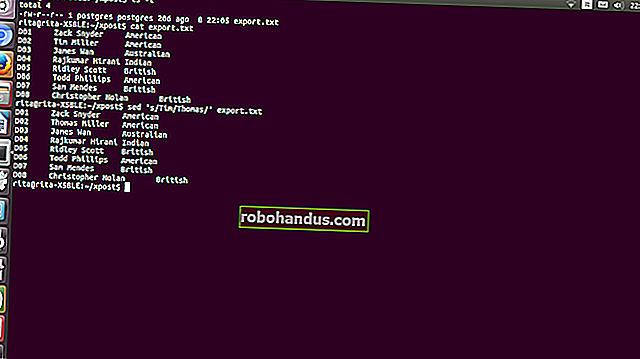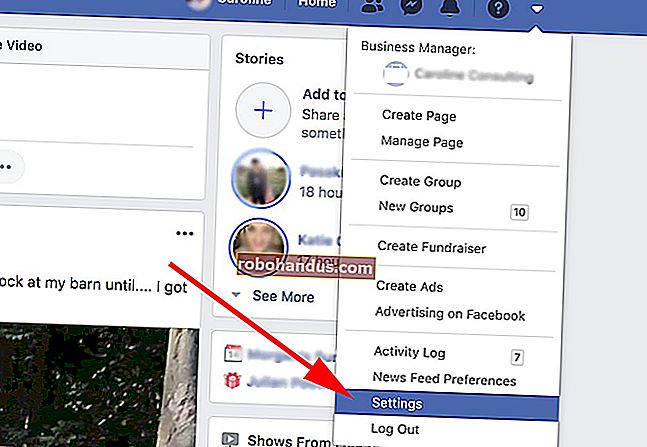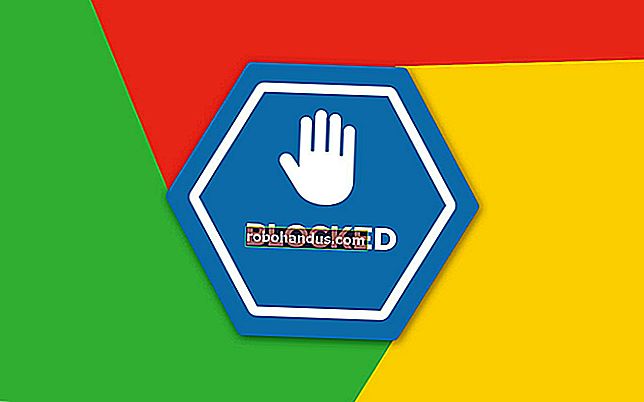Cara Nyahpasang Perisian Menggunakan Baris Perintah di Linux

Linux menyediakan kaedah yang berbeza untuk memasang perisian. Anda boleh memasang perisian dari repositori perisian Ubuntu standard menggunakan Pusat Perisian Ubuntu, dari luar repositori perisian Ubuntu standard, atau dengan menyusun kod sumber. Namun, bagaimana jika anda perlu menyahpasang program?
Sekiranya anda memasang perisian dari repositori perisian Ubuntu menggunakan Pusat Perisian Ubuntu, anda juga boleh menggunakan Pusat Perisian Ubuntu untuk menyahpasang perisian tersebut. Walau bagaimanapun, jika anda lebih selesa menggunakan baris perintah, kami akan menunjukkan cara mudah untuk melihat apa yang dipasang pada sistem anda dan menyahpasang program.
Sekiranya anda mempunyai idea tentang perkara yang ingin anda nyahpasang, tetapi anda tidak tahu nama sebenarnya, lihat artikel kami tentang mengetahui nama pakej tepat di Linux. Anda juga dapat menggunakan perintah "dpkg" untuk melihat daftar semua paket yang terpasang di komputer anda, tekan "Ctrl + Alt + T" untuk membuka tetingkap Terminal. Ketik perintah berikut pada prompt dan tekan "Enter".
--senarai dpkg
CATATAN: Terdapat dua tanda sempang sebelum "daftar".

Tinjau senarai pakej yang dipasang di tetingkap Terminal untuk mencari yang anda mahu nyahpasang. Perhatikan nama penuh pakej.

Untuk mencopot pemasangan program, gunakan perintah "apt-get", yang merupakan perintah umum untuk memasang program dan memanipulasi program yang dipasang. Sebagai contoh, perintah berikut mencabut pemasangan gimp dan menghapus semua fail konfigurasi, menggunakan perintah " --purge" (ada dua tanda sempang sebelum "purge").
sudo apt-get --purge menghilangkan gimp
Masukkan kata laluan anda ketika diminta dan tekan "Enter".
CATATAN: Kata laluan tidak dipaparkan semasa anda menaipnya. Walau bagaimanapun, anda boleh memilih untuk memaparkan tanda bintang semasa anda mengetik kata laluan.

Proses penyahpasangan bermula dan ringkasan tindakan yang akan diambil dipaparkan. Apabila ditanya adakah anda ingin melanjutkan, ketik "y" dan tekan "Enter".

Proses pemasangan berterusan. Setelah selesai, ketik "keluar" pada prompt dan tekan "Enter" untuk menutup tetingkap Terminal, atau klik butang "X" di sudut kiri atas tetingkap.

Jika anda tidak mahu membuang fail konfigurasi, tinggalkan --perintah "purge", seperti yang ditunjukkan dalam perintah berikut.
sudo apt-get remove gimp

Seperti yang dibincangkan dalam artikel ini, program yang dipasang di Linux bergantung pada pakej lain untuk berfungsi. Apabila anda menyahpasang program, mungkin ada paket yang bergantung pada program yang tidak dipasang yang tidak lagi digunakan. Untuk membuang pakej yang tidak digunakan, gunakan perintah "autoremove", seperti yang ditunjukkan dalam perintah berikut.
sudo apt-get autoremove

Anda dapat menggabungkan dua perintah untuk menghapus program dan menghapus dependensi yang tidak lagi digunakan menjadi satu, seperti yang ditunjukkan di bawah ini (sekali lagi, dua tanda hubung sebelum "penghapusan otomatis").
sudo apt-get purge --auto-remove gimp

Sekiranya kekurangan ruang, anda boleh menggunakan perintah "bersih" untuk membuang fail arkib yang dimuat turun, seperti yang ditunjukkan di bawah.
sudo apt-bersihkan
Perintah ini membuang cache bakat dalam "/ var / cache / apt / arkib". Semasa anda memasang program, fail pakej akan dimuat dan disimpan di dalam direktori tersebut. Anda tidak perlu menyimpan fail dalam direktori tersebut. Namun, satu-satunya kelemahan untuk menghapusnya, adalah jika anda memutuskan untuk memasang salah satu program tersebut sekali lagi, pakej tersebut harus dimuat turun semula.

“Apt-get” adalah alat yang berguna untuk memuat turun, memasang, dan menyahpasang program dengan cepat dan mudah. Untuk maklumat lebih lanjut mengenai penggunaan perintah "apt-get", ketik "apt-get" pada prompt dan tekan "Enter".