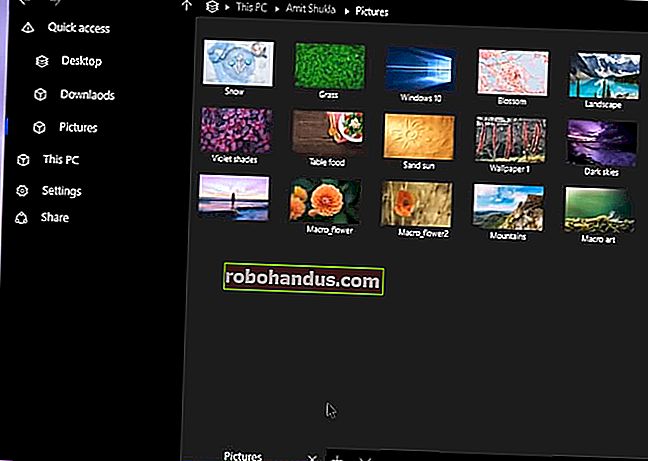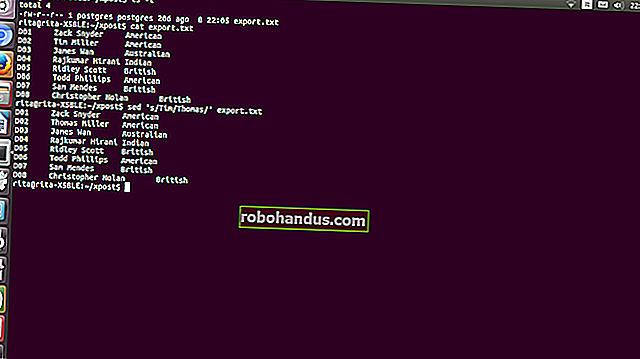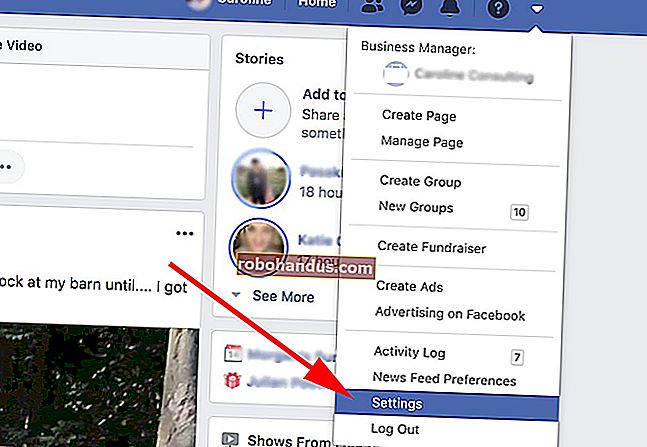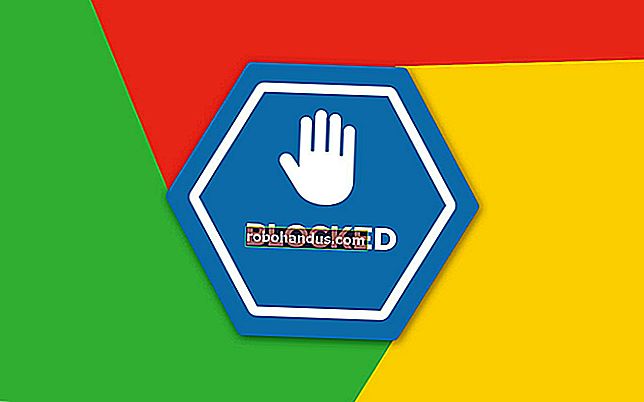Cara Menulis ke Pemacu NTFS pada Mac

MacOS Apple boleh membaca dari pemacu NTFS berformat Windows, tetapi tidak dapat menulisnya di luar kotak. Berikut adalah beberapa penyelesaian untuk mendapatkan akses membaca / menulis sepenuhnya ke pemacu NTFS.
Ini boleh berguna jika anda ingin menulis ke partisi Boot Camp di Mac anda, kerana partisi sistem Windows mesti menggunakan sistem fail NTFS. Walau bagaimanapun, untuk pemacu luaran, anda mungkin harus menggunakan exFAT sebagai gantinya. macOS boleh membaca dan menulis secara asli ke pemacu exFAT, sama seperti Windows.
Tiga Pilihan
BERKAITAN: Apakah Perbezaan Antara FAT32, exFAT, dan NTFS?
Terdapat beberapa pilihan untuk ini, dan anda perlu memilihnya:
- Pemacu Pihak Ketiga Berbayar : Terdapat pemacu NTFS pihak ketiga untuk Mac yang boleh anda pasangkan, dan ia akan berfungsi dengan baik. Ini adalah penyelesaian berbayar, tetapi mudah dipasang dan harus menawarkan prestasi yang lebih baik daripada penyelesaian percuma di bawah.
- Pemacu Pihak Ketiga Percuma : Terdapat pemacu NTFS sumber terbuka dan bebas yang boleh anda pasangkan pada Mac untuk membolehkan sokongan menulis. Malangnya, ini memerlukan sedikit kerja tambahan untuk dipasang, terutamanya pada Mac dengan ciri Perlindungan Integriti Sistem yang baru, yang ditambahkan pada 10.11 El Capitan. Ia lebih perlahan daripada penyelesaian berbayar dan pemasangan partisi NTFS secara automatik dalam mod baca-tulis adalah risiko keselamatan.
- Sokongan NTFS-Tulis Eksperimental Apple : Sistem operasi macOS merangkumi sokongan eksperimental untuk menulis ke pemacu NTFS. Walau bagaimanapun, ia dimatikan secara lalai dan memerlukan beberapa gangguan di terminal untuk mengaktifkannya. Ia tidak dijamin berfungsi dengan baik dan berpotensi menyebabkan masalah dengan sistem fail NTFS anda. Sebenarnya, sebelum ini kami mempunyai data yang rosak. Kami tidak mengesyorkan menggunakannya. Ia dilumpuhkan secara lalai dengan alasan.
Kami sangat mengesyorkan membayar pemandu NTFS pihak ketiga jika anda perlu melakukan ini kerana penyelesaian lain tidak berfungsi dengan baik dan lebih banyak usaha untuk disiapkan.
Pemandu Pihak Ketiga Yang Dibayar Terbaik: Paragon NTFS untuk Mac

Paragon NTFS untuk Mac berharga $ 19.95 dan menawarkan percubaan percuma selama sepuluh hari. Ia akan dipasang dengan bersih dan mudah pada versi moden macOS, termasuk macOS 10.12 Sierra dan Mac OS X 10.11 El Capitan. Ini benar-benar "hanya berfungsi", jadi ini adalah pilihan terbaik jika anda bersedia membayar sejumlah kecil wang untuk ciri ini.
Anda juga tidak perlu bermain dengan perintah terminal untuk memasang partition secara manual, memasang partition secara tidak selamat secara automatik, atau menangani kemungkinan kerosakan seperti yang anda lakukan dengan driver percuma di bawah. Sekiranya anda memerlukan ciri ini, membayar perisian yang melakukannya dengan betul adalah berbaloi. Kita tidak boleh menekankan ini.
Sekiranya anda memiliki pemacu Seagate, ketahuilah bahawa Seagate menawarkan muat turun percuma Paragon NTFS untuk Mac sehingga anda tidak perlu membeli apa-apa tambahan.
Anda juga boleh membeli Tuxera NTFS untuk Mac, yang berharga $ 31 dan menawarkan percubaan percuma selama empat belas hari. Tetapi Paragon NTFS melakukan perkara yang sama dan lebih murah.
Pemacu Pihak Ketiga Percuma Terbaik: FUSE untuk macOS

Kaedah ini percuma, tetapi memerlukan sedikit kerja, dan kurang selamat. Untuk menjadikan Mac anda memasang partisi NTFS secara automatik dalam mod baca-tulis, anda harus mematikan Perlindungan Integriti Sistem buat sementara waktu dan mengganti salah satu alat bawaan Apple dengan binari yang lebih mudah diserang. Jadi kaedah ini adalah risiko keselamatan.
Namun, anda boleh menggunakan FUSE untuk memasang partisi NTFS dalam mod baca-tulis secara manual jika anda tidak keberatan menggunakan Terminal. Ini lebih selamat, tetapi lebih berkesan.
Pertama, muat turun FUSE untuk macOS dan pasangkannya. Gunakan pilihan lalai semasa memasangnya.
BERKAITAN: Cara Memasang Pakej dengan Homebrew untuk OS X
Anda juga memerlukan alat pembangun baris perintah Apple yang dipasang untuk meneruskan. Sekiranya anda belum memasangnya, anda boleh membuka tetingkap Terminal dari Finder> Applications> Utilities dan jalankan arahan berikut untuk melakukannya:
xcode-select - pasang
Klik "Pasang" apabila anda diminta untuk memasang alat.

BERKAITAN: Cara Memasang Pakej dengan Homebrew untuk OS X
Sebagai tambahan, anda perlu memuat turun dan memasang homebrew jika anda belum memasangnya di Mac anda. Homebrew adalah "pengurus pakej" untuk Mac OS X. Salin-tempel perintah berikut ke tetingkap Terminal dan tekan Enter untuk memasangnya:
/ usr / bin / ruby -e "$ (curl -fsSL //raw.githubusercontent.com/Homebrew/install/master/install)"
Tekan Enter dan berikan kata laluan anda apabila diminta. Skrip akan memuat turun dan memasang Homebrew secara automatik.

Setelah anda memasang alat pembangun dan Homebrew, jalankan arahan berikut di tetingkap Terminal untuk memasang ntfs-3g:
brew install ntfs-3g

Anda kini boleh memasang partition NTFS secara manual dalam mod baca / tulis. Dari tetingkap terminal, jalankan perintah berikut untuk membuat titik pemasangan di / Volume / NTFS. Anda hanya perlu melakukan ini sekali sahaja.
sudo mkdir / Jilid / NTFS
Apabila anda menyambungkan pemacu NTFS ke komputer, jalankan arahan berikut untuk menyenaraikan sebarang partisi cakera:
senarai diskutil
Anda kemudian dapat mengenal pasti nama peranti partisi NTFS. Cari partition dengan sistem fail Windows_NTFS. Dalam tangkapan skrin di bawah, ia /dev/disk3s1 .

Partition NTFS mungkin dipasang secara automatik oleh Mac anda, jadi anda perlu melepaskannya terlebih dahulu. Jalankan arahan berikut, ganti /dev/disk2s1 dengan nama peranti partisi NTFS anda.
sudo umount / dev / disk2s1
Untuk memasang pemacu, jalankan arahan berikut, ganti /dev/disk2s1 dengan nama peranti partisi NTFS anda.
sudo / usr / tempatan / bin / ntfs-3g / dev / disk2s1 / Volume / NTFS -olocal -oallow_other
Anda akan melihat sistem fail dipasang di / Volume / NTFS. Ia juga akan muncul di desktop anda sebagai pemacu yang biasa dipasang. Anda boleh mengeluarkannya secara normal semasa anda ingin mencabutnya.

Sekiranya anda senang memasang partition secara manual dengan arahan di atas, anda tidak perlu meneruskannya.
BERKAITAN: Cara Melumpuhkan Perlindungan Integriti Sistem pada Mac (dan Mengapa Anda Tidak Perlu)
Sekiranya anda ingin menjadikan Mac anda memasang pemacu NTFS secara automatik yang anda sambungkan dalam mod baca-tulis, anda perlu mematikan Perlindungan Integriti Sistem.
Amaran : Anda mungkin tidak mahu melakukan ini! Arahan rasmi perisian memberi amaran bahawa ini adalah risiko keselamatan. Anda akan mengganti alat pemasangan NTFS di Mac anda dengan alat ntfs-3g, yang akan berfungsi sebagai pengguna root. Kerana cara Homebrew memasang perisian, perisian hasad yang berjalan di Mac anda dapat menimpa alat ini. Ini mungkin tidak menanggung risiko, tetapi kami akan menerangkan bagaimana melakukannya sekiranya anda ingin mengambil risiko.
Reboot Mac anda dan tahan Command + R semasa boot. Ia akan memasuki persekitaran mod pemulihan khas.
Lancarkan terminal dari menu Utilities dalam mod pemulihan dan jalankan arahan berikut:
csrutil melumpuhkan
Setelah anda melakukannya, but semula Mac anda secara normal.

Dari desktop Mac, buka lagi tetingkap Terminal dan jalankan perintah berikut untuk membuat fungsi ntfs-3g:
sudo mv / sbin / mount_ntfs /sbin/mount_ntfs.original sudo ln -s / usr / local / sbin / mount_ntfs / sbin / mount_ntfs

Akhir sekali, aktifkan semula Perlindungan Integriti Sistem. Nyalakan semula Mac anda dan tahan Command + R semasa boot untuk memasuki mod pemulihan. Lancarkan terminal dalam mod pemulihan dan jalankan arahan berikut:
csrutil aktifkan
Setelah selesai, but semula Mac anda. Sokongan tulis NTFS seharusnya berfungsi sekarang.
Untuk membatalkan perubahan dan menyahpasang semuanya, anda mesti melumpuhkan Perlindungan Integriti Sistem terlebih dahulu. Selepas anda lakukan, jalankan arahan berikut:
sudo rm / sbin / mount_ntfs sudo mv /sbin/mount_ntfs.original / sbin / mount_ntfs brew uninstall ntfs-3g
Anda kemudian boleh menyahpasang FUSE untuk macOS dari panelnya di tetingkap Keutamaan Sistem dan mengaktifkan semula Perlindungan Integriti Sistem.
Anda dapat melihat mengapa kami mengesyorkan pilihan $ 20 sebagai gantinya sekarang, ya?
Sokongan Penulisan NTFS Eksperimental Apple: Jangan Lakukan Ini, Serius
Kami tidak mencadangkan kaedah di bawah kerana kaedah ini paling kurang diuji. Ini mungkin tidak berfungsi dengan baik, jadi jangan salahkan kami atau Apple jika anda mengalami masalah. Ia masih tidak stabil pada macOS 10.12 Sierra, dan mungkin tidak akan stabil sepenuhnya. Ini sebenarnya hanya untuk tujuan pendidikan.
Pertama, pastikan pemacu anda mempunyai label satu perkataan yang sesuai. Sekiranya tidak, ubah labelnya. Ini akan menjadikan proses ini lebih mudah.
Anda mesti melancarkan terminal terlebih dahulu. Navigasi ke Pencari> Aplikasi> Utiliti> Terminal atau tekan Command + Space, ketik Terminal, dan tekan Enter.
Ketik perintah berikut ke terminal untuk membuka fail / etc / fstab untuk diedit dalam penyunting teks nano:
sudo nano / etc / fstab

Tambahkan baris berikut ke nano, ganti "NAME" dengan label pemacu NTFS anda:
LABEL = NAMA tiada ntfs rw, auto, nobrowse
Tekan Ctrl + O untuk menyimpan fail setelah selesai, dan kemudian tekan Ctrl + X untuk menutup nano.
(Sekiranya anda mempunyai banyak pemacu NTFS yang ingin anda tulis, tambahkan baris yang berbeza untuk setiap satu.)

Sambungkan pemacu ke komputer — cabut dan sambungkan semula jika sudah disambungkan — dan anda akan melihatnya di bawah direktori “/ Volum”. Di tetingkap Finder, anda boleh mengklik Go> Go to Folder dan ketik "/ Volume" ke dalam kotak untuk mengaksesnya. Ia tidak akan muncul secara automatik dan muncul di desktop anda seperti pemacu biasanya.
Untuk membuat asal perubahan ini kemudian, ulangi proses di atas untuk membuka fail / etc / fstab di nano. Padamkan baris yang anda tambahkan ke fail dan simpan perubahan anda.
Sebilangan besar pengguna Mac lebih baik memformat pemacu luaran dengan exFAT, memastikan mereka berfungsi dengan baik pada Windows dan Mac OS X tanpa kerja tambahan. jika anda mesti menulis ke pemacu NTFS, salah satu pemacu pihak ketiga berbayar akan menjadi pilihan termudah dengan prestasi terbaik dan paling sedikit risiko kerosakan fail.