Menguasai Alt + Tab Switcher Windows 10 dengan Trik Ini
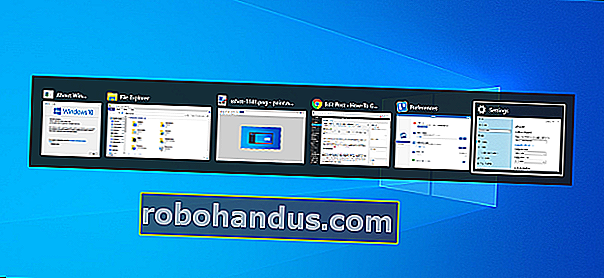
Alt + Tab membolehkan anda beralih di antara tingkap terbuka, tetapi ada lebih banyak daripada itu. Pengalih Alt + Tab mempunyai pintasan papan kekunci berguna tetapi tersembunyi yang lain. Petua ini berlaku untuk Windows 10 dan 7.
Penggunaan Alt + Tab standard cukup asas. Cukup tekan Alt + Tab, tahan kekunci Alt ke bawah, dan kemudian terus tekan kekunci Tab untuk menatal tetingkap terbuka anda. Lepaskan kekunci Alt apabila anda melihat garis besar di sekitar tetingkap yang anda mahukan.
Alt + Tab dalam Terbalik
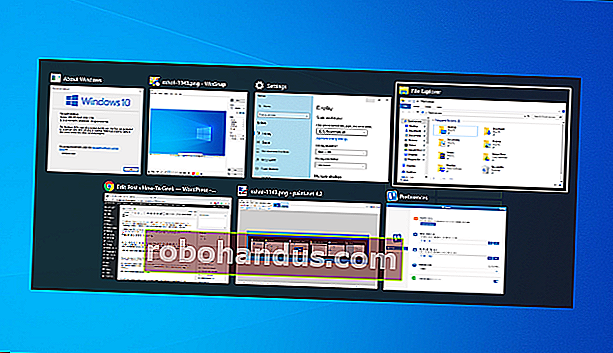
Alt + Tab biasanya bergerak ke depan, dari kiri ke kanan. Sekiranya anda terlepas tetingkap yang anda mahukan, anda tidak perlu terus menekan Tab dan masuk ke senarai sekali lagi. Itu berfungsi, tetapi lambat - terutamanya jika anda mempunyai banyak tingkap yang terbuka.
Sebaliknya, tekan Alt + Shift + Tab untuk bergerak melalui tingkap secara terbalik. Sekiranya anda Alt + Tabbing dan melewati tetingkap yang anda mahukan, tekan dan tahan kekunci Shift dan ketuk Tab sekali untuk kembali ke kiri.
Pilih Windows dengan Kekunci Anak Panah
Anda boleh memilih tetingkap di Alt + Tab dengan kekunci anak panah. Tekan Alt + Tab untuk membuka pengalih dan terus menekan kekunci Alt. Daripada menekan Tab, gunakan kekunci anak panah pada papan kekunci anda untuk menyorot tetingkap yang anda inginkan, dan kemudian lepaskan kekunci Alt, tekan kekunci Enter, atau tekan bar ruang.
Gunakan Tetikus Anda untuk Menukar dan Menutup Windows

Anda juga boleh menggunakan tetikus anda dengan pengalih Alt + Tab. Tekan Alt + Tab, terus tekan kekunci Alt dan klik tetingkap yang ingin anda beralih.
Semasa menggunakan tetikus, anda akan melihat bonus: tanda "x" muncul di sudut kanan atas lakaran kecil tetingkap semasa anda mengarahkannya ke atasnya. Klik "x" untuk menutup tetingkap aplikasi. Ini adalah cara cepat untuk menutup banyak tingkap.
Alt + Tab Tanpa Memegang Alt Down
Pengalih Alt + Tab biasanya ditutup semasa anda melepaskan kekunci Alt. Tetapi, jika anda ingin Alt + Tab tanpa menahan kekunci Alt sepanjang masa, anda boleh. Tekan Alt + Ctrl + Tab, dan kemudian lepaskan ketiga-tiga kekunci. Pengalih Alt + Tab akan tetap terbuka di skrin anda.
Anda boleh menggunakan kekunci Tab, kekunci anak panah, atau tetikus untuk memilih tetingkap yang anda mahukan. Tekan Enter atau bar ruang untuk beralih ke tetingkap yang diserlahkan.
Tutup Pengalih Tab + Alt Tanpa Beralih
Anda boleh menutup pengalih Alt + Tab pada bila-bila masa dengan melepaskan kekunci Alt, tetapi ini akan beralih ke tetingkap yang kini anda pilih. Untuk menutup pengalih Alt + Tab tanpa menukar tingkap, tekan kekunci Escape (Esc) pada papan kekunci anda.
Aktifkan Old Alt + Tab Switcher
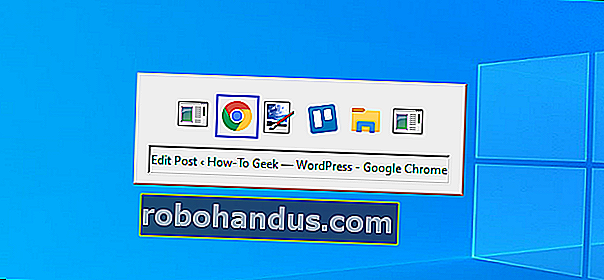
Ingat pengalih Alt + Tab gaya Windows XP lama? Ia tidak mempunyai pratonton gambar kecil tetingkap, hanya ikon dan tajuk tetingkap dengan latar belakang kelabu. Anda mungkin masih melihat pengalih Alt + Tab ini di Windows 10 kerana alasan keserasian semasa bermain permainan tertentu.
Anda juga boleh membuka pengalih Alt + Tab lama dengan pintasan papan kekunci tersembunyi. Tekan dan tahan kekunci Alt kiri atau kanan, ketuk dan lepaskan kekunci Alt lain di papan kekunci anda, dan kemudian tekan Tab. Pengalih lama muncul, tetapi ini hanya sekali — apabila Alt + Tab kali berikutnya, anda akan melihat penukar Alt + Tab standard dan baru.
Pengalih klasik tidak membenarkan anda menggunakan tetikus atau kekunci anak panah anda. Namun, ia menyokong Ctrl + Shift + Tab untuk melalui tetingkap secara terbalik, dan anda boleh menekan Esc untuk menutupnya.
Sekiranya anda benar-benar menyukai pengalih Alt + Tab lama ini - dan kami tidak pasti mengapa anda mahu - anda boleh beralih kembali dengan menukar nilai "AltTabSettings" dalam pendaftaran Windows. Ia akan selalu muncul semasa anda menekan Alt + Tab.
Tukar Antara Tab Bukan Windows
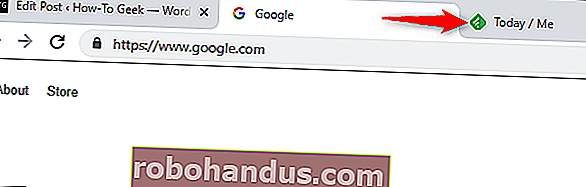
Ini bukan helah papan kekunci Alt + Tab, tetapi sangat serupa dan penting kita harus memasukkannya. Di hampir semua aplikasi yang menawarkan tab bawaan, anda dapat menggunakan Ctrl + Tab untuk beralih antara tab, sama seperti anda menggunakan Alt + Tab untuk beralih di antara tingkap. Tahan kekunci Ctrl, dan kemudian ketuk Tab berulang kali untuk beralih ke tab di sebelah kanan.
Anda juga boleh menukar tab secara terbalik (kanan ke kiri) dengan menekan Ctrl + Shift + Tab. Terdapat banyak pintasan papan kekunci lain untuk bekerja dengan tab juga.
Gunakan Paparan Tugas dengan Tab Windows +
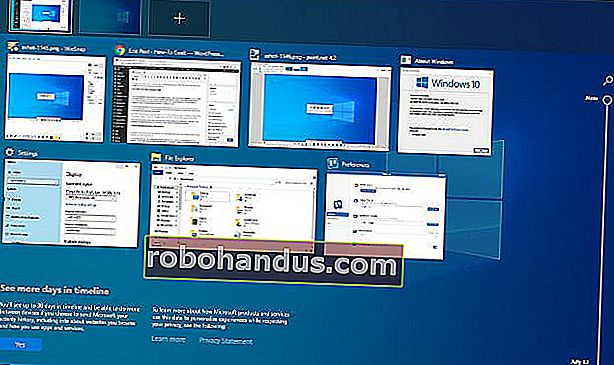
Baiklah, ini secara teknikal bukan jalan pintas Alt + Tab, tetapi dengar juga. Windows + Tab adalah jalan pintas papan kekunci yang serupa dengan Alt + Tab. Ia membuka antara muka Task View, yang menawarkan paparan gambar kecil tetingkap terbuka anda dan bahkan banyak desktop yang boleh anda atur. Ini juga termasuk Garis Masa Windows, tetapi anda boleh mematikannya jika anda mahu.
Setelah menekan Windows + Tab, anda boleh melepaskan kedua-dua kekunci dan menggunakan tetikus atau anak panah untuk memilih tetingkap. Untuk memindahkan tetingkap ke desktop maya lain, seret ke ikon desktop di bahagian atas skrin dengan tetikus anda.
Ini adalah antara muka yang sama yang terbuka apabila anda mengklik butang Task View di sebelah kanan ikon Cortana pada bar tugas anda. Walau bagaimanapun, jalan pintas papan kekunci mungkin lebih mudah.
Paling tidak, ini lebih berguna daripada ciri "Flip 3D" lama pada Windows 7 dan Vista. Itu lebih terasa seperti demo teknologi untuk 3D pada Windows dan bukannya pengalih tetingkap yang berguna.
Pasang Penggantian Tab Penggantian Alt + Tab
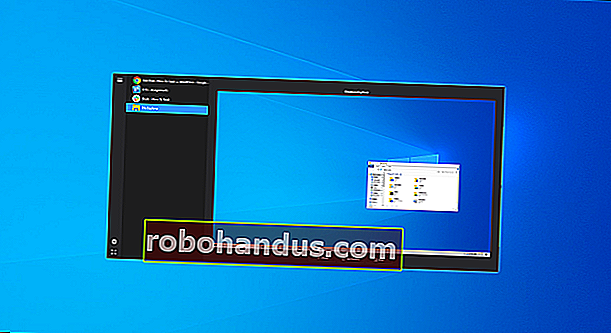
Anda juga boleh mengganti pengalih Windows Alt + Tab bawaan dengan pengganti Alt + Tab pihak ketiga. Contohnya, Alt + Tab Terminator NTWind percuma menawarkan penukar Alt + Tab yang lebih kuat dan boleh disesuaikan. Ia mempunyai pratonton tetingkap yang lebih besar dan fungsi "Hentikan" bawaan untuk menutup aplikasi yang tidak berfungsi. Sekiranya anda mencari sesuatu yang sedikit berbeza, cubalah.
Alt + Tab Terminator adalah penerus VistaSwitcher, yang kami sarankan pada masa lalu.






