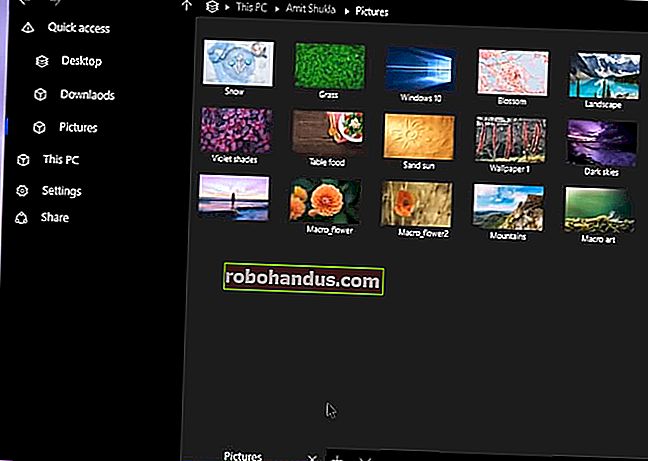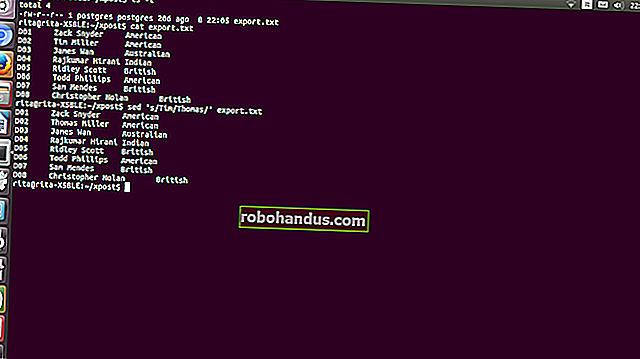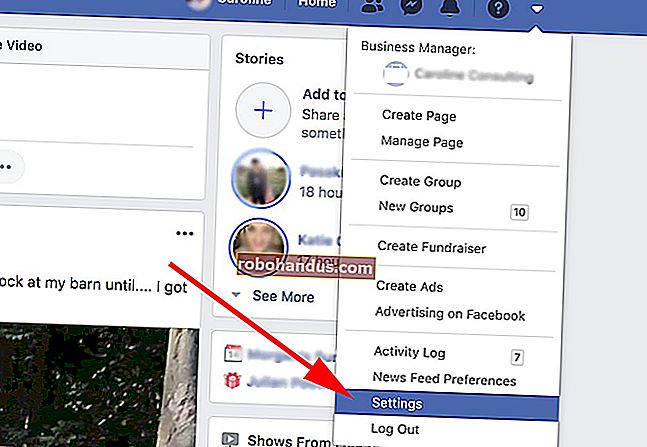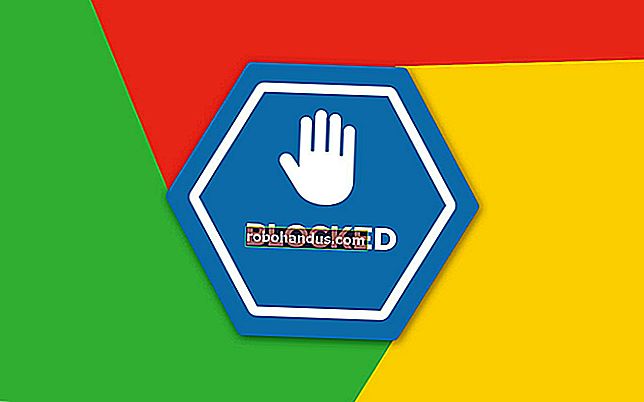3 Cara Membuat Wap Lebih Pantas

Pernahkah anda perhatikan seberapa lambat penyemak imbas web terbina dalam Steam? Adakah anda bergelut dengan kelajuan muat turun yang perlahan? Atau adakah Steam perlahan secara umum? Petua ini akan membantu anda mempercepatnya.
Steam bukan permainan itu sendiri, jadi tidak ada tetapan 3D untuk berubah untuk mencapai prestasi maksimum. Tetapi ada beberapa perkara yang boleh anda lakukan untuk mempercepatnya secara mendadak.
Mempercepat Penyemak Imbas Web Steam
BERKAITAN: 5 Petua dan Trik untuk Memanfaatkan Stim sepenuhnya
Penyemak imbas web bawaan Steam — digunakan di kedai Steam dan di hamparan dalam permainan Steam untuk menyediakan penyemak imbas web yang dapat anda gunakan dengan cepat dalam permainan — dapat menjadi lambat. Daripada kelajuan biasa yang kita harapkan dari Chrome, Firefox, atau bahkan Internet Explorer, Steam nampaknya sukar. Apabila anda mengklik pautan atau pergi ke halaman baru, terdapat kelewatan yang ketara sebelum halaman baru muncul — sesuatu yang tidak berlaku pada penyemak imbas desktop.
Anda mungkin telah berdamai dengan kelambatan ini, menerima bahawa penyemak imbas terbina dalam Steam itu buruk. Namun, ada muslihat yang dapat menghilangkan kelewatan ini pada banyak sistem dan menjadikan penyemak imbas web Steam lebih responsif.
Masalah ini nampaknya berpunca dari ketidakcocokan dengan pilihan Tetapan Pengesanan Secara Automatik, yang diaktifkan secara lalai pada Windows. Ini adalah pilihan keserasian yang sangat diperlukan oleh sangat sedikit orang, jadi selamat untuk melumpuhkannya - dan mudah diaktifkan semula jika anda perlu.
Tekan kekunci Windows untuk membuka menu Mula, ketik "Pilihan Internet", dan kemudian klik jalan pintas Pilihan Internet.

Di tetingkap "Internet Properties", beralih ke tab "Sambungan", dan kemudian klik butang "Tetapan LAN".

Nonaktifkan kotak centang "Mengesan tetapan secara automatik", dan kemudian klik "OK" untuk menyimpan tetapan anda. Anda kemudian boleh mengklik "OK" sekali lagi untuk menutup tetingkap "Internet Properties".

Nasib baik, kelewatan ketara yang anda alami setiap kali laman web yang dimuatkan dalam penyemak imbas Steam kini tidak ada lagi. Sekiranya anda tidak menghadapi masalah dengan sambungan rangkaian anda, anda selalu dapat mengaktifkan semula pilihan "Mengesan tetapan secara automatik".
Tingkatkan Kelajuan Muat turun Permainan Steam
Steam cuba memilih pelayan muat turun yang terdekat dengan lokasi anda secara automatik. Walau bagaimanapun, mungkin tidak selalu membuat pilihan yang ideal. Juga, sekiranya berlaku acara lalu lintas tinggi seperti penjualan bermusim yang besar dan pelancaran permainan yang besar, anda mungkin mendapat keuntungan dengan memilih sementara pelayan yang kurang sesak.
Buka tetapan Steam dengan mengklik menu "Steam", dan kemudian memilih pilihan "Tetapan".

Di tetingkap "Tetapan", beralih ke tab "Muat turun", dan kemudian pilih pelayan muat turun terdekat dari menu lungsur turun "Kawasan Muat turun". Semasa anda berada di tab ini, pastikan lebar jalur muat turun Steam tidak mempunyai had yang dikenakan.

Anda mungkin mahu menghidupkan semula Steam dan melihat apakah kelajuan muat turun anda bertambah baik setelah mengubah tetapan ini. Dalam beberapa kes, pelayan terdekat mungkin bukan yang terpantas. Pelayan yang agak jauh boleh menjadi lebih pantas jika pelayan tempatan anda lebih sesak, misalnya.
Steam pernah memberikan maklumat mengenai pemuatan pelayan kandungan, yang membolehkan anda memilih pelayan wilayah yang tidak mempunyai beban tinggi, tetapi maklumat ini tidak lagi tersedia. Steam masih menyediakan halaman yang menunjukkan kepada anda jumlah aktiviti muat turun yang berlaku di kawasan yang berlainan, termasuk statistik mengenai perbezaan kelajuan muat turun di negeri AS yang berbeza, tetapi maklumat ini tidak begitu berguna.
Mempercepat Steam dan Permainan Anda
BERKAITAN: Apakah Pemacu Keadaan Pepejal (SSD), dan Adakah Saya Memerlukannya?
Salah satu cara untuk mempercepat semua permainan anda - dan Steam itu sendiri - adalah dengan mendapatkan pemacu keadaan pepejal (SSD) dan memasang Steam ke dalamnya. Steam membolehkan anda memindahkan folder Steam anda - yang C:\Program Files (x86)\Steam secara lalai - ke cakera keras yang lain. Pindahkan saja seperti folder lain. Anda kemudian boleh melancarkan program Steam.exe seolah-olah anda tidak pernah memindahkan fail Steam.
Steam juga membolehkan anda mengkonfigurasi beberapa folder perpustakaan permainan. Ini bermaksud bahawa anda boleh menyediakan folder perpustakaan Steam pada SSD dan satu pada pemacu biasa anda yang lebih besar. Pasang permainan anda yang paling kerap dimainkan ke SSD untuk kelajuan maksimum dan permainan anda yang kurang kerap dimainkan ke pemacu yang lebih perlahan untuk menjimatkan ruang SSD.
Untuk menyediakan folder perpustakaan tambahan, pergi ke Steam> Tetapan> Muat turun, dan kemudian klik butang "Folder Perpustakaan Steam".

Di tetingkap "Folder Perpustakaan Steam", klik butang "Tambah Folder Perpustakaan" dan buat perpustakaan permainan baru pada cakera keras lain.

Kali berikutnya anda memasang permainan melalui Steam, anda boleh memilih folder perpustakaan tempat anda ingin memasangnya.

Dengan pilihan keserasian proksi dilumpuhkan, pelayan muat turun yang betul dipilih, dan Steam dipasang ke SSD yang cepat, kebanyakan perkara Steam harus jauh lebih cepat. Tidak banyak lagi yang dapat anda lakukan untuk mempercepat Steam, tidak lama lagi dengan menaik taraf perkakasan lain seperti CPU komputer anda.
Kredit Gambar: Andrew Nash di Flickr