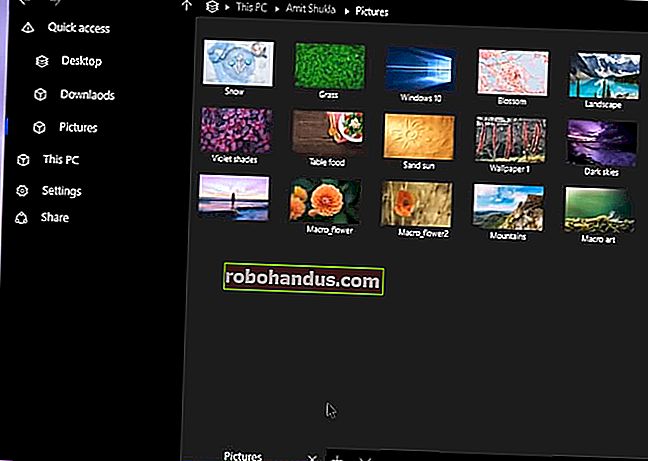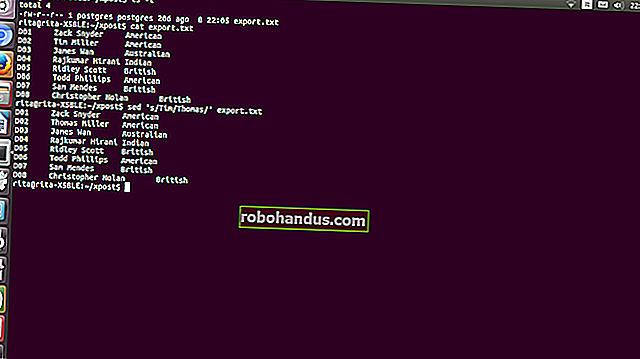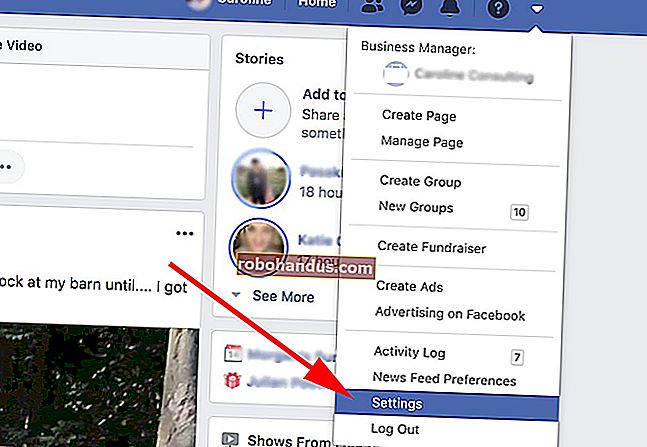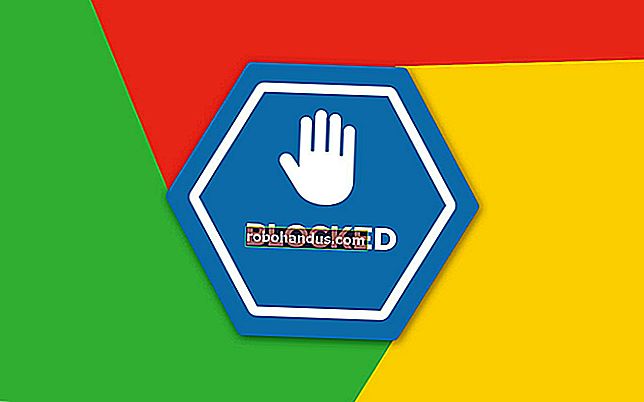Cara Menukar Fail WAV ke MP3

Fail audio WAV adalah kaedah terbaik untuk mengekalkan kualiti rakaman yang lengkap dan tepat dalam format yang benar-benar tidak ada pada komputer anda. Namun, jika anda bukan audiophile dan mementingkan ruang penyimpanan, mungkin sudah waktunya untuk menukarnya ke format yang lebih terkawal seperti MP3.
Apakah Fail WAV?
Format Fail Audio Gelombang (WAV, diucapkan "Gelombang") adalah format audio mentah yang dibuat oleh Microsoft dan IBM. Fail WAV adalah audio lossless yang tidak dikompresi, yang dapat memakan cukup banyak ruang, sekitar 10 MB per minit.
Format fail WAV menggunakan wadah untuk memuatkan audio dalam "potongan" menggunakan Format Fail Pertukaran Sumber. Ini adalah kaedah biasa yang digunakan Windows untuk menyimpan fail audio dan video - seperti AVI - tetapi juga boleh digunakan untuk data sewenang-wenangnya.
Mereka digunakan terutamanya dalam industri rakaman muzik profesional, namun semakin banyak orang yang menjauhkan diri dari WAV dan menggunakan FLAC (Free Lossless Audio Codec), kerana ia menggunakan pemampatan untuk membuat fail lebih kecil sambil mengekalkan tahap kualiti yang sama.
BERKAITAN: Apakah Fail WAV dan WAVE (dan Bagaimana Saya Membukanya)?
Cara Menukar WAV ke MP3
Sekiranya anda mempunyai sebahagian besar fail audio anda dalam format WAV, kemungkinan besar mereka menghabiskan banyak ruang cakera. Salah satu cara untuk mengurangkan kesan yang ada pada simpanan anda tanpa menyingkirkannya sepenuhnya adalah mengubahnya menjadi format yang lebih kecil dan lebih mampat - seperti MP3.
Menggunakan VLC untuk Menukar Fail Anda
VLC adalah pemain media sumber bebas dan terbuka yang membuka hampir semua format fail, dan ia mempunyai pilihan untuk menukar fail audio anda, dan ini adalah kegemaran di sini di How-to Geek.
Buka VLC dan klik "Media" kemudian pada "Convert / Save."

Sekiranya anda sudah memasukkan fail ke dalam VLC, alat ini tidak memuatkannya secara automatik ke dalam penukar. Anda perlu memuat semula fail dari tetingkap ini. Klik butang "Tambah", yang terletak di sebelah kanan.

Sekarang, arahkan ke fail dan klik "Buka."

Klik "Convert / Save" untuk membuka tetingkap seterusnya.

Dari daftar drop-down "Profile" di bawah, pilih "MP3" dan kemudian klik "Browse" untuk memilih folder yang anda mahu failnya disimpan.

Setelah memilih folder, anda perlu menukar peluasan fail menjadi ".mp3" dan kemudian klik "Simpan."

Sekiranya anda ingin mempunyai sedikit kawalan ke atas pengekodan yang berlaku semasa penukaran, klik pada butang sepana.

Ini memunculkan tetingkap lain dengan beberapa pilihan yang lebih maju yang boleh anda gunakan. Tab "Audio Codec", khususnya, berguna untuk mengubah perkara seperti kadar bit, saluran, dan kadar sampel.

Akhirnya, klik "Mula" untuk memulakan proses penukaran.

Bergantung pada ukuran fail dan kadar bit yang dipilih, penukaran tidak perlu terlalu lama untuk diselesaikan. Selepas itu, anda boleh mengakses MP3 dari folder simpan yang anda nyatakan.
Menggunakan Penyelesaian Dalam Talian untuk Menukar Fail Anda
Terdapat banyak laman web di luar sana yang membolehkan anda menukar fail anda secara percuma, tetapi yang terus kami kunjungi ialah Zamzar. Anda dapat menukar hingga 10 fail sekaligus, dan fail tersebut tidak menyimpan fail anda di pelayannya selama lebih dari 24 jam.
Setelah melayari laman web Zamzar, klik "Pilih Fail", atau anda boleh menyeret dan melepaskan fail ke tetingkap penyemak imbas anda untuk memuat naiknya ke laman web.

Selanjutnya, dari menu drop-down, pilih "MP3" sebagai jenis fail output.

Akhirnya, masukkan alamat e-mel yang sah di mana anda boleh menerima pautan ke fail anda yang ditukar, dan klik "Tukar."

Setelah penukaran selesai (yang tidak memerlukan waktu terlalu lama, kecuali anda menukar banyak fail besar) anda akan menerima e-mel dengan fail anda siap dimuat turun.