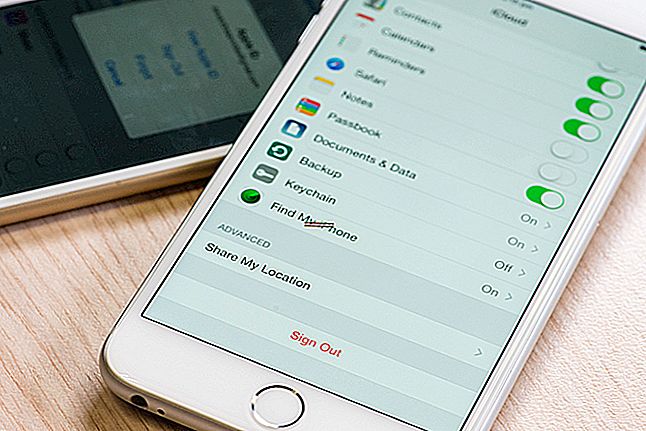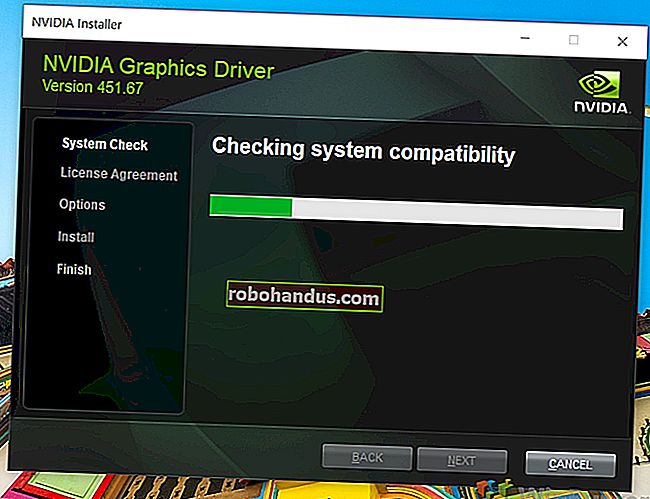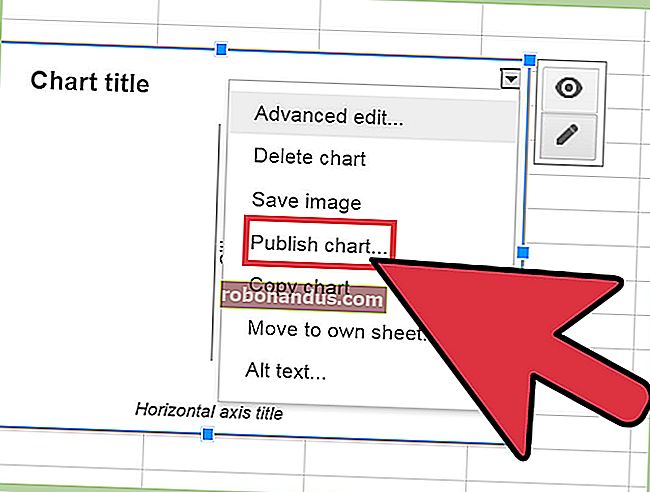Cara Menyekat Laman Web di Mozilla Firefox

Internet penuh dengan kandungan yang tidak diingini, jadi anda mungkin mahu menyekat akses ke laman web tertentu. Walaupun tidak ada fitur bawaan di Mozilla Firefox untuk menyekat laman web, ada sambungan yang akan menyelesaikan tugasnya.
Sekat laman web di Firefox pada Desktop
Untuk menyekat laman web di Firefox pada PC desktop atau Mac anda, buka Firefox dan pergi ke laman rasmi Mozilla untuk tambahan. Di bar carian di sudut kanan atas tetingkap, ketik "Blok Tapak." Pilih item pertama dalam hasil carian.

Di halaman seterusnya, anda akan melihat beberapa maklumat mengenai peluasan itu, termasuk nama pemaju dan penerangan ringkas mengenai pelanjutan tersebut. Klik "Tambah ke Firefox."

Muncul mesej yang meminta anda menambahkan Blok Laman. Pada dasarnya, ini meminta kebenaran anda untuk:
- Akses data anda untuk semua laman web
- Paparkan pemberitahuan
- Akses tab penyemak imbas anda (dalam kes ini, hanya di Mozilla Firefox)
Klik "Tambah".

Mesej lain muncul, mengesahkan bahawa pelanjutan Blok Tapak telah ditambahkan ke Firefox. Anda juga dapat memilih kotak centang di sebelah pilihan "Benarkan Ekstensi ini Berjalan di Windows Peribadi" jika anda ingin mengaktifkannya.
Setelah selesai, klik "Baiklah, faham."

Setelah pelanjutan ditambahkan ke Firefox, anda boleh menguruskan tetapannya. Klik menu hamburger di kanan atas untuk memaparkan menu penyemak imbas, dan kemudian klik "Tambah."

Sebagai alternatif, anda boleh mengakses add-on Firefox dengan menekan Ctrl + Shift + A (Command + Shift + A di Mac), atau dengan mengetik "about: addons" di bar alamat.

Di panel di sebelah kiri, klik "Sambungan."

Senarai pelanjutan yang anda pasang akan muncul. Cari "Blok Tapak" dan klik tiga titik di sebelahnya.

Pilih "Pilihan" dalam menu yang muncul.

Pada halaman seterusnya, ketik nama laman web yang ingin anda blok dalam kotak teks "Sekat Nama Host Baru". Klik "Tambah" untuk menambahkan laman web ke senarai blok.
Anda juga boleh menetapkan jadual kapan untuk menyekat laman web. Ini berguna jika anda tidak mahu anak-anak anda di Facebook selepas waktu tertentu pada malam sekolah, misalnya.

Klik "Simpan" di bahagian "Alat" untuk menyimpan perubahan anda. Anda dapat memastikan tetapan anda tidak dapat diubah jika anda menetapkan kata laluan utama.

Sekarang, setiap kali seseorang cuba mengakses laman web dalam senarai blok, mereka akan melihat mesej di bawah.

Sekat laman web di Firefox di Mudah Alih
Proses untuk menyekat laman web di Firefox sedikit berbeza pada iPhone, iPad, atau peranti Android anda. Android memberikan sedikit lebih banyak fleksibiliti daripada iOS dan iPadOS. Anda boleh memuat turun add-on percuma untuk Android yang dipanggil Leechblock NG. Kebanyakannya mempunyai penilaian positif, dan khusus untuk Firefox, yang bermaksud tidak akan menyekat laman web dalam penyemak imbas lain, seperti Google Chrome.
Selepas anda memasang Leechblock NG, anda hanya menambah laman web yang anda mahu blok ke senarai blok.
BERKAITAN: Cara Menyekat Laman Web yang Tidak Sesuai Menggunakan Google Wifi
Sekiranya anda ingin menyekat laman web di iPhone atau iPad anda, anda harus melakukannya melalui Waktu Skrin. Mana-mana laman web yang anda tambahkan ke senarai itu tidak hanya disekat di Firefox; ia disekat dalam penyemak imbas mana-mana peranti yang menggunakan akaun iCloud anda.
Untuk menyiapkannya, pergi ke Tetapan> Waktu Skrin> Sekatan Kandungan dan Privasi. Aktifkan pilihan "Sekatan Kandungan dan Privasi", lalu ketuk "Sekatan Kandungan".

Pada layar seterusnya, ketuk "Kandungan Web."

Seterusnya, ketik "Hadkan Laman Web Dewasa", lalu ketuk "Tambahkan Laman Web" di bawah "Jangan Benarkan."

Ketik URL laman web yang ingin anda sekat, dan kemudian ketik "Selesai."

Laman web ini kini akan disekat di Firefox dan penyemak imbas lain di iPhone atau iPad anda.