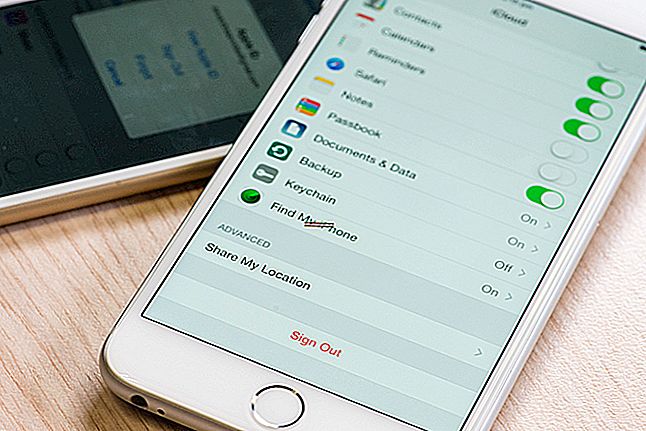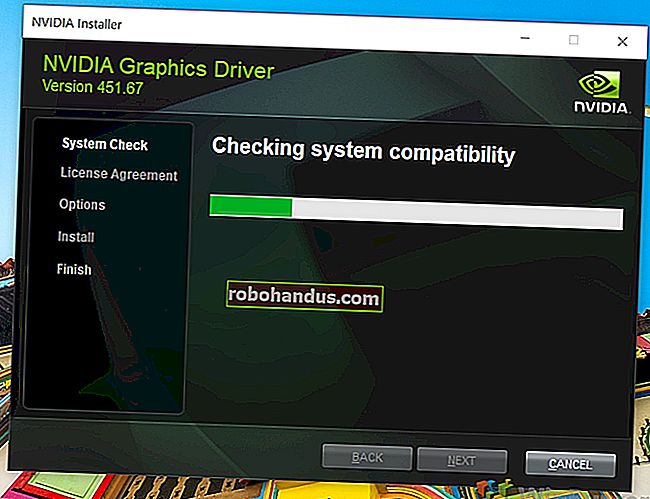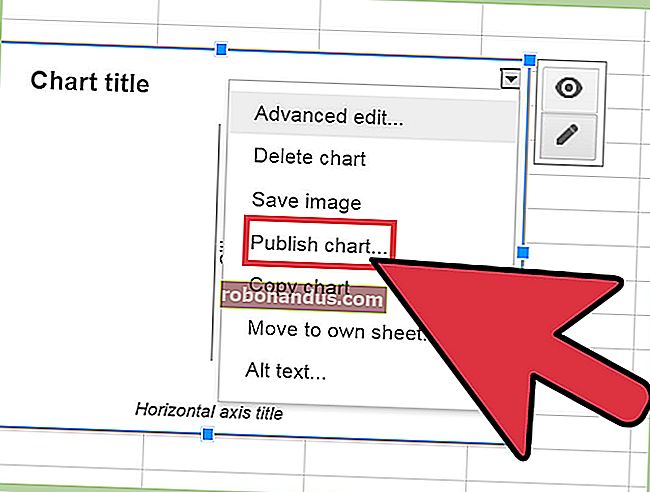Cara Meningkatkan dari Windows 7 atau 8 ke Windows 10 (Sekarang)

Anda tidak berminat dengan pemasangan yang bersih, anda tidak mahu bersusah payah dengan mengelap komputer anda, anda hanya ingin terjun dan naik taraf ke Windows 10. Ini mungkin proses yang agak lurus ke hadapan, tetapi selalu berguna untuk membawa panduan. Baca terus semasa kami memandu anda melalui proses peningkatan.
Mengapa Saya Mahu Melakukan Ini?
Walaupun ada sesuatu yang dapat dikatakan untuk pemasangan bersih baru yang murni, ada juga yang dapat dikatakan untuk meningkatkan OS anda dan menjaga struktur aplikasi, fail, dan folder anda.
Peningkatan bukan tanpa cegukan sekali-sekala, tetapi dari sudut penjimatan masa dan kemudahan penggunaan, ia lebih pantas dan mudah daripada melakukan penghapusan penuh dan kemudian berurusan dengan mengimport semua fail lama anda dan memasang aplikasi.
Hanya kerana ia adalah proses yang cukup mudah (atau semestinya semuanya berjalan lancar), tidak bermaksud tidak ada perkara yang perlu anda lakukan sebelum menaik taraf dan pilihan penting yang perlu dibuat semasa proses peningkatan. Walaupun banyak laman web mengarahkan orang ke pemasang dan memberitahu mereka untuk memuat turunnya dan menjalankannya, kami meluangkan masa untuk memberi anda beberapa petua pra-permainan dan memandu anda melalui prosesnya.
BERKAITAN: Cara melakukan Pemasangan Windows 10 yang Bersih dengan Cara Mudah
Catatan : jika anda ingin melakukan pemasangan yang benar-benar bersih dan bukan peningkatan, sila lihat artikel kami Cara Bersih Pasang Windows 10.
Apa yang Perlu Saya Mulakan?
Untuk menaik taraf dari Windows 7 atau 8 ke Windows 10, terdapat senarai perkara yang sangat kecil yang anda perlukan (atau perlu lakukan) untuk memulakannya, serta beberapa amalan terbaik yang perlu dijaga sepanjang perjalanan.
Pastikan Salinan Windows Anda Diaktifkan
Perkara yang paling penting ialah versi Windows semasa anda diaktifkan dengan betul. Walaupun Microsoft menyinggung idea bahawa Windows 10 akan menjadi peningkatan besar yang bahkan akan dipasang pada salinan cetak rompak dan / atau Windows yang tidak diaktifkan, rancangan itu tidak pernah membuahkan hasil dan anda pasti memerlukan salinan yang diaktifkan berdasarkan model penyebaran semasa.
Untuk memeriksa apakah salinan Windows 8 Anda diaktifkan, tekan Windows + W untuk menarik pencarian Pengaturan, ketik "diaktifkan" ke dalam kotak pencarian, dan kemudian buka hasil "Lihat apakah Windows Diaktifkan". Sebagai alternatif, anda boleh melihat di bawah Panel Kawalan -> Sistem untuk melihat status mesin.

Untuk memeriksa apakah salinan Windows 7 Anda diaktifkan, tekan Start, klik kanan pilihan "Computer", dan kemudian pilih perintah "Properties". Tetingkap yang dihasilkan menunjukkan jika salinan Windows anda diaktifkan.

Sandarkan PC anda
Mudah-mudahan, anda sudah membuat sandaran PC anda secara berkala. Sekiranya tidak, pastikan anda membuat sandaran penuh sebelum anda memulakan. Prosedur kemas kini tidak merosakkan (anda tidak akan kehilangan fail peribadi atau aplikasi yang dipasang), dan kami tidak menjangka anda akan menghadapi masalah. Tetapi, lebih baik selamat daripada meminta maaf. Paling tidak, pastikan fail penting anda disandarkan.
BERKAITAN: Apakah Kaedah Terbaik untuk Menyandarkan Komputer Saya?
Lebih baik lagi, pertimbangkan untuk membuat sandaran imej penuh PC anda menggunakan Windows Image Built in System Backup atau alat pihak ketiga seperti Macrium Reflect. Dengan sandaran gambar penuh, anda tahu bahawa anda dapat memulihkan gambar dan menjalankan PC anda semula seperti ketika anda membuat sandaran.
BERKAITAN: Cara Membuat Sandaran Imej Sistem pada Windows 7, 8, atau 10
Matikan Sebarang Alat Antivirus Pihak Ketiga
BERKAITAN: Cara Menggunakan Windows Defender Antivirus Built-in pada Windows 10
Beberapa alat antivirus pihak ketiga diketahui mengganggu proses kemas kini Windows. Lebih baik mematikannya atau mencopot pemasangannya sebelum melakukan kemas kini anda. Anda sentiasa boleh memasang semula versi Windows 10 setelah kemas kini dilakukan jika anda ingin menggunakan sesuatu selain Windows Defender.
Dapatkan Pembantu Kemas Kini Windows 10

Alat kemas kini Windows 10 agak lurus ke hadapan, dan anda boleh mendapatkan muat turunnya di sini.
Satu perkara lain yang perlu diberi perhatian sebelum memulakannya. Alat kemas kini akan mengetahui versi Windows yang betul yang perlu anda kemas kini. Ini menentukan apakah versi Windows anda sekarang adalah 32-bit atau 64-bit, dan mengemas kini anda ke versi yang sama. Anda tidak boleh beralih dari pemasangan Windows 7 atau 8 32-bit ke pemasangan Windows 10 64-bit menggunakan alat kemas kini — walaupun PC anda menyokongnya. Sekiranya anda menjalankan versi Windows 32-bit dan ingin beralih ke 64-bit, anda harus melakukan pemasangan yang bersih. Sekiranya anda ingin tahu versi mana yang anda gunakan sebelum memulakan, lihat panduan kami untuk mengetahui sama ada anda menjalankan Windows 32-bit atau 64-bit.
BERKAITAN: Apakah Perbezaan Antara Windows 32-bit dan 64-bit?
BERKAITAN: Sekiranya Anda Meningkatkan ke Edisi Profesional Windows 10?
Begitu juga, alat kemas kini akan mengetahui edisi Windows yang sesuai. Sekiranya anda menjalankan edisi Pro Windows 7 atau 8, anda akan dikemas kini ke edisi Pro Windows 10. Jika anda menjalankan edisi Home, anda akan dikemas kini ke edisi Home Windows 10. Anda tidak dapat mengubah edisi semasa kemas kini. Anda perlu melakukan pemasangan bersih (jika anda membeli salinan edisi Windows 10 Pro yang sah) atau membuka kunci edisi Pro dengan membelinya di kemudian hari.
Ringkasnya, apa sahaja versi bit dan edisi Windows yang anda jalankan pada mesin yang akan ditingkatkan, itulah versi Windows 10 yang akan anda lalui selepas kemas kini.
Menjalankan Pemasang Peningkatan
Apabila anda sudah bersedia untuk menaik taraf, jalankan alat pemasang (bernama MediaCreationTool) untuk memulakan.
Anda pertama kali diminta untuk menaik taraf PC sekarang, atau membuat media pemasangan untuk PC lain. Pilih "Tingkatkan PC ini sekarang" untuk memulai proses peningkatan, dan klik tombol "Seterusnya". Alat ini mula memuat turun fail pemasangan Windows 10. Masa yang diperlukan bergantung pada kelajuan sambungan Internet anda. Kami memperbesar hingga 100 peratus dalam beberapa minit pada sambungan kabel yang cepat, tetapi jika anda menggunakan sambungan yang perlahan, anda mungkin akan memerhatikan meter untuk beberapa waktu.

Apabila akhirnya selesai memuat turun dan membongkar media pemasangan, anda akan diminta untuk menerima syarat-syarat perjanjian lesen. Klik "Terima" dan pemasang akan melakukan pemeriksaan kemas kini terakhir sebelum menendang anda ke halaman pengesahan akhir.

Secara lalai pemasang memilih pilihan "apa yang harus disimpan" yang terbesar, yang bermaksud ia akan menyimpan semua fail peribadi dan aplikasi yang dipasang dengan selamat. Sekiranya itu yang anda mahu lakukan, teruskan dan klik "Pasang" untuk memulakan pemasangan. Jika tidak, klik pautan "Ubah apa yang harus disimpan" kecil menentukan apa yang anda mahu simpan semasa proses kemas kini.

Jika anda mengklik pautan "Ubah apa yang harus disimpan", anda akan melihat layar yang memungkinkan anda membuat pilihan mengenai apa yang ingin anda simpan semasa kemas kini. Pilihan anda merangkumi:
- Simpan fail dan aplikasi peribadi: Pilihan ini menyimpan semua fail peribadi anda, semua aplikasi yang dipasang, dan tetapan Windows semasa anda. Memilih pilihan ini sama seperti jika anda melangkau skrin sama sekali.
- Simpan fail peribadi sahaja: Pilihan ini menyimpan semua fail peribadi anda, tetapi membuang semua aplikasi yang dipasang dan tetapan Windows semasa. Anda perlu memasang semula aplikasi yang anda mahukan setelah Windows selesai dikemas kini.
- Tidak ada: Pilihan ini membuang semua fail peribadi anda, semua aplikasi yang dipasang, dan tetapan Windows anda. Ini adalah yang paling dekat dengan melakukan pemasangan bersih menggunakan prosedur kemas kini dan, sejujurnya, anda mungkin lebih baik melakukan pemasangan bersih jika anda berfikir untuk menggunakan tetapan ini. Alat kemas kini memindahkan fail peribadi anda folder bernama windows.old, sehingga anda dapat memulihkannya untuk sementara waktu setelah kemas kini. Namun, anda harus memastikan bahawa setiap fail penting disandarkan. Anda boleh mendapatkan lebih banyak maklumat dalam talian di //go.microsoft.com/fwlink/?LinkID=12416.
Pilih pilihan anda, dan kemudian klik butang "Next" untuk meneruskan. Anda akan kembali ke layar rekap yang anda lihat pada langkah terakhir dan kemudian anda boleh mengklik "Pasang" untuk memulakan kemas kini.

Semasa kemas kini, PC anda akan dinyalakan semula beberapa kali semasa pemasang berfungsi. Setelah selesai, anda berpeluang melakukan sedikit konfigurasi.
Mengkonfigurasi Windows Selepas Peningkatan
Sebelum anda masuk ke Windows untuk kali pertama setelah mengemas kini, anda akan diminta untuk mengkonfigurasi beberapa pilihan. Terdapat sebilangan kecil persediaan dan tweak yang dapat anda lakukan di sini, dan kami mengesyorkan anda memanfaatkannya. Perkara pertama yang anda akan diminta adalah mengesahkan akaun pengguna anda. Ini mestilah akaun yang sama dengan yang anda gunakan di Windows 7 atau 8.1. Sekiranya anda ingin membuat akaun baru, anda boleh mengklik pautan "Saya tidak ..." kecil di kiri bawah skrin. Ini akan membolehkan anda, misalnya, membuat akaun Microsoft dalam talian baru daripada menggunakan akaun tempatan anda yang ada.

Sekiranya anda membuat akaun baru, skrin yang anda hadapi akan sedikit berbeza daripada jika anda hanya memilih akaun yang ada (yang akan kami perincikan di sini). Walaupun begitu, banyak pilihan akan sama.
BERKAITAN: Memahami Tetapan Privasi Windows 10
Setelah memilih akaun anda, perkara seterusnya yang akan diminta untuk anda lakukan ialah mengesahkan beberapa tetapan privasi. Anda mesti menatal ke bawah sedikit untuk melihat semuanya, tetapi semuanya termasuk dalam dua gambar di bawah. Kebanyakannya, mengenai jenis barang yang boleh dihantar oleh Microsoft ke PC anda dan apa yang boleh dihantar oleh PC kepada mereka. Yang sangat privasi di antara anda mungkin mahu mematikan semuanya (dan tidak mengapa), tetapi luangkan masa untuk mencari pilihan. Sekiranya anda memerlukan bantuan, pastikan untuk melihat panduan kami untuk tetapan privasi Windows 10.


BERKAITAN: Cara Menggunakan dan Mengkonfigurasi Cortana pada Windows 10
Seterusnya, anda boleh memilih sama ada mahu menghidupkan Cortana atau pembantu digital Microsoft. Sekiranya anda tidak menghidupkannya sekarang, anda boleh melakukannya kemudian.

BERKAITAN: Cara Menetapkan Aplikasi Lalai Anda di Windows 10
Dan akhirnya, anda diperkenalkan dengan beberapa aplikasi bawaan Windows 10 yang baru - aplikasi yang akan menjadi lalai untuk membuka jenis fail yang mereka sokong kecuali anda mengklik pautan "Biarkan saya memilih aplikasi lalai saya" kecil di kiri bawah dari skrin. Sekali lagi, mudah juga untuk menukar aplikasi lalai anda di kemudian hari, jadi jangan terlalu risau dengan keputusan ini.

Selepas itu, Windows akan memeriksa kemas kini terkini, mungkin memulakan semula PC anda, dan kemudian anda akan bersedia untuk masuk ke Windows 10.
Sekarang adalah masa untuk memeriksa aplikasi anda untuk mengetahui apakah aplikasi tersebut selamat dari proses peningkatan (dan mengemas kini jika perlu), serta memasang periferal anda dan memastikan semua perkakasan anda berfungsi (dan kemas kini pemacu jika perlu). Anda kemudian boleh menikmati Windows 10.
Ada soalan mendesak mengenai Windows 10? Hantarkan e-mel kepada kami di [email protected] dan kami akan berusaha sebaik mungkin untuk menjawabnya.