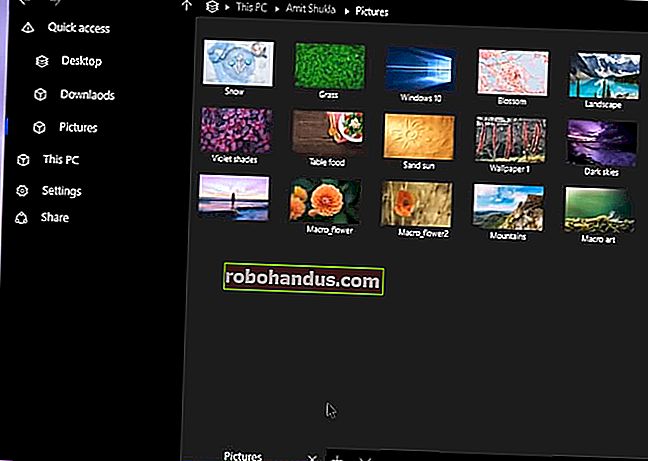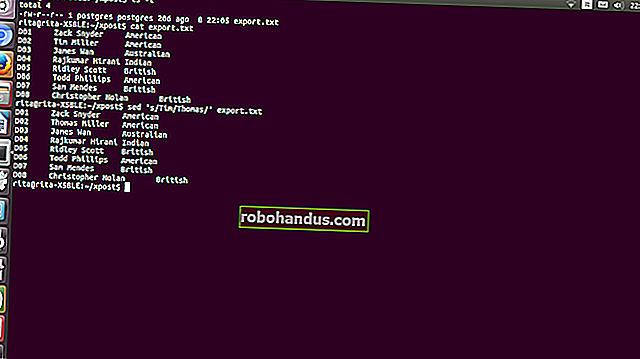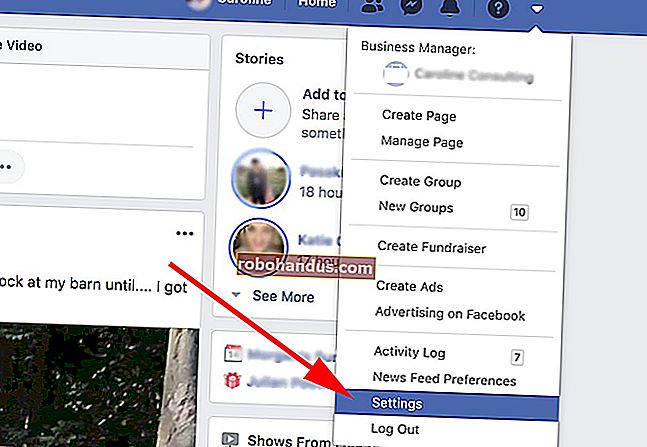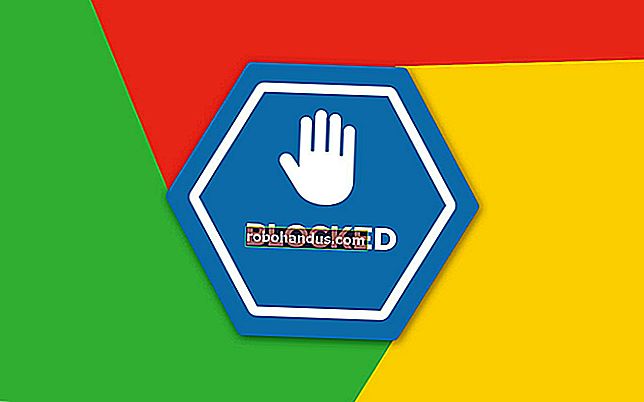Cara Memasang Windows 10 VirtualBox VM pada macOS

Ramai orang biasanya menggunakan alat seperti Parallels atau VMware untuk menyiapkan mesin maya (VM) pada Mac mereka. VirtualBox adalah alternatif percuma yang hebat untuk melakukan ini. Selain itu, anda boleh memasang dan memasangnya hanya dalam beberapa minit.
VM boleh menjalankan mana-mana sistem operasi (OS) pada sistem semasa anda. Sama ada untuk pemulihan bencana, pengujian kod, atau hanya percubaan yang menyeronokkan, anda boleh menggunakan VirtualBox secara percuma untuk mensimulasikan sebarang OS Windows, termasuk 98, 95, atau bahkan 3.1.
Memasang VirtualBox pada macOS
Pertama, muat turun versi terbaru VirtualBox untuk macOS. Klik "OS X Hosts" dan muat turun akan bermula secara automatik.

Buka fail DMG baru, dan kemudian klik dua kali "VirtualBox.pkg" untuk membuka pemasang. Anda juga akan menemui Manual Pengguna di sini, serta alat Nyahpasang.

Klik "Teruskan" untuk meneruskan pemasang.

Sekiranya anda ingin mengubah tempat dan cara pemasangan aplikasi VirtualBox, klik "Ubah Lokasi Pasang."
Apabila semuanya sesuai dengan keinginan anda, klik "Pasang." Sekiranya ditanya, taipkan kata laluan untuk Mac anda.
Sekiranya anda belum memberi kebenaran Mac untuk memasang program dari Oracle sebelumnya, kemungkinan besar pemasangannya akan gagal pada peringkat ini.
Untuk memberi kebenaran, klik kaca pembesar di kanan atas, ketik "Keselamatan", dan kemudian tekan Enter. Sebagai pilihan, anda boleh mengklik Aplikasi> Keutamaan Sistem> Keselamatan dan Privasi. Di bahagian bawah tab Umum, anda akan melihat beberapa teks yang mengatakan bahawa perisian dari Oracle America, Inc. telah disekat. Klik "Benarkan", kemudian pasang semula.

Perhatikan bahawa pilihan ini hanya tersedia selama 30 minit setelah pemasangan VirtualBox baru. Sekiranya anda tidak melihat teks ini, buka folder "Aplikasi" dan seret ikon VirtualBox ke Sampah untuk menyahpasangnya.
Keluarkan sebarang fail yang tersisa, pasang semula salinan VirtualBox yang baru, dan kemudian buka semula menu "Keamanan dan Privasi" untuk melihat pilihan ini.
Pemasangan sekarang selesai. Klik "Tutup" dan "Pindah ke Sampah" kerana anda tidak lagi memerlukan fail pemasangan.

Memasang Windows 10 pada VirtualBox
Sekarang setelah anda memasang VirtualBox pada Mac anda, inilah masanya untuk memuatkan mesin maya Windows 10 anda. Buka Kotak Maya (melalui folder "Aplikasi" atau melalui Pencarian Spotlight).

Di VirtualBox, klik "Baru".

Anda boleh menamakan sistem operasi baru anda mengikut kehendak anda. Sekiranya anda mengetik nama OS yang tersedia (seperti "Windows 10"), bidang "Versi" secara automatik beralih ke OS tersebut. Anda boleh memilih "Folder Mesin" yang lain untuk menyimpan VM.
Apabila anda sudah bersedia, klik "Teruskan."

Pada layar berikut, pilih berapa banyak RAM (jumlah memori) yang ingin anda peruntukkan ke VM anda, dan kemudian klik "Teruskan." Perlu diingat jika anda menetapkannya terlalu tinggi, Mac anda tidak akan mempunyai memori yang mencukupi untuk dijalankan.
Cadangan lalai ialah 2.048 MB, yang cukup untuk menjalankan kebanyakan pemasang. Kod atau aplikasi yang lebih berat mungkin memerlukan sekurang-kurangnya 2 GB. Anda selalu boleh mengubahnya kemudian di "Tetapan".

Sekarang, anda harus menentukan ukuran cakera keras untuk VM anda, atau jika anda menginginkannya sama sekali. Oleh kerana ini mungkin VM pertama yang anda siapkan pada mesin ini, klik butang radio di sebelah "Buat Cakera Keras Maya Sekarang," dan kemudian klik "Buat."

Seterusnya, anda harus memutuskan jenis cakera keras yang hendak dibuat. Lalai adalah "VDI (VirtualBox Disk Image)," yang merupakan format bekas milik Oracle.
Namun, anda memasang produk Microsoft, jadi anda perlu memilih format yang digunakannya, yaitu "VHD (Virtual Hard Disk)." Klik butang radio di sebelah pilihan itu, dan kemudian klik "Teruskan."

Pada layar seterusnya, jika anda mahukan penyediaan yang lebih cepat, pilih "Dinamis Diperuntukkan." Sekiranya anda mahukan prestasi yang lebih cepat (yang kami sarankan), pilih "Fixed Size", kemudian klik "Teruskan."

Terakhir, anda harus memutuskan tempat menyimpan VM anda, dan berapa banyak penyimpanan yang diperlukannya. Jika Anda memilih "Ukuran Tetap" di layar sebelumnya, klik "Buat." VirtualBox akan mula memberikan ruang tersebut.

Anda kini berjaya memasang VirtualBox dan Windows 10 VM. Bagaimanapun, seperti pada mesin fizikal apa pun, anda harus menyediakan OS Windows 10.
Anda boleh memuat turun imej cakera Windows 10 secara percuma dari Microsoft. Simpan fail ISO ke komputer anda, kembali ke VirtualBox, dan kemudian klik "Mula."

Sekiranya Windows 10 ISO sudah ada di komputer anda, VirtualBox mungkin cuba mengenal pasti dan memilihnya secara automatik.
Jika tidak, tetingkap baru terbuka sehingga anda dapat melakukannya secara manual. Klik folder dengan anak panah ke atas hijau.

Di tetingkap ini, klik "Tambah." Pilih fail ISO, klik "Buka," dan kemudian klik "Mula."

Windows 10 VM anda kini siap digunakan pada Mac anda! Sekiranya anda ingin mengubah mana-mana tetapan, klik kanan VM, dan kemudian klik "Tetapan."

Sekarang anda sudah mula beroperasi, pastikan anda melihat beberapa panduan lain kami di VirtualBox dan VM. Anda juga boleh merujuk kepada Manual Pengguna Oracle untuk VirtualBox jika anda mempunyai sebarang pertanyaan.