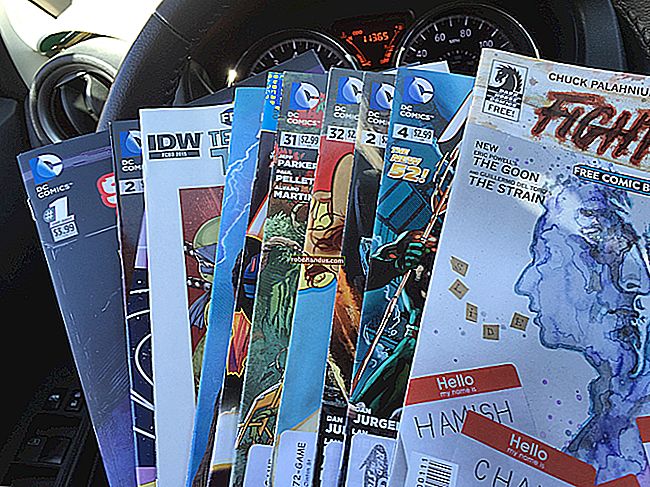Cara Menggunakan dan Menyesuaikan Pusat Tindakan Windows 10

Dengan Pusat Tindakan, Windows 10 akhirnya menjadi tempat utama untuk pemberitahuan dan tindakan pantas untuk ditayangkan. Inilah cara penggunaan dan penyesuaiannya.
Untuk masa yang paling lama, pemberitahuan di Windows menjadi bahan jenaka. Walaupun di Windows 8, yang akhirnya memberikan pemberitahuan roti bakar yang dapat muncul dan kemudian berakhir, tidak ada cara untuk melihat pemberitahuan tamat yang mungkin anda terlepas. Windows 10 memperbaikinya dengan Pusat Tindakan, panel slaid-out yang mengelompokkan dan memaparkan pemberitahuan, dan juga menyediakan akses ke tindakan cepat seperti Wi-Fi, Waktu Tenang, dan Lampu Malam.
Pusat Tindakan mudah digunakan, dan ia juga boleh disesuaikan.
Lihat Pemberitahuan di Pusat Tindakan
Pemberitahuan roti bakar masih berlaku di Windows 10, meluncur keluar dari tepi kanan bawah desktop anda (tepat di atas kawasan pemberitahuan bar tugas) setiap kali aplikasi perlu memberi tahu anda sesuatu.

Sekiranya anda tidak menolak pemberitahuan sendiri, pemberitahuan akan hilang secara automatik setelah sekitar enam saat. Setiap kali anda mempunyai pemberitahuan baru, ikon Pusat Tindakan di kawasan pemberitahuan bertukar menjadi putih dan memaparkan lencana angka yang menunjukkan berapa banyak pemberitahuan baru (di sebelah kiri, di bawah). Sekiranya tidak ada pemberitahuan baru, ikon itu kelihatan kosong dan bebas lencana (di sebelah kanan).

Klik ikon itu (apa sahaja keadaannya) untuk membuka Pusat Tindakan, panel yang meluncur keluar dari tepi kanan paparan anda. Pusat Tindakan menunjukkan semua pemberitahuan terbaru anda, dikelompokkan mengikut aplikasi.

Apabila anda mengklik pemberitahuan di Pusat Tindakan, apa yang berlaku bergantung pada aplikasi yang memberitahu anda. Selalunya, mengklik pemberitahuan mencapai sesuatu yang berkaitan. Contohnya, mengklik pemberitahuan tangkapan skrin OneDrive dalam tangkapan skrin contoh kami di atas membuka OneDrive ke folder yang dimaksudkan dan menyoroti fail tertentu.
Kadang kala, pemberitahuan menerangkan hasil mengkliknya. Dalam contoh kami, mengklik pemberitahuan dari Razer Synapse mengenai kemas kini yang tersedia memulakan kemas kini itu.
Kosongkan Pemberitahuan dari Pusat Tindakan
Sekiranya anda mengarahkan kursor ke atas pemberitahuan tertentu di Panel Tindakan, anda boleh mengklik butang "Hapus" (X) di sudut kanan atas untuk menghapus pemberitahuan itu dari paparan. Perhatikan bahawa ketika anda menghapus pemberitahuan, tidak ada cara untuk mengambilnya.

Anda boleh menghapus semua pemberitahuan untuk kumpulan aplikasi dengan mengarahkan mouse ke nama aplikasi, dan kemudian mengklik butang "Hapus" yang muncul di sana.

Dan akhirnya, anda boleh menghapus semua pemberitahuan dengan mengklik teks "Hapus Semua" di sudut kanan bawah Pusat Tindakan (tepat di atas butang Tindakan Pantas).

Sesuaikan Pemberitahuan
Anda tidak dapat menyesuaikan banyak tentang bagaimana Pusat Tindakan memaparkan pemberitahuan, tetapi ada cara untuk menyesuaikan pemberitahuan itu sendiri. Ini semua berlaku dalam aplikasi Tetapan, jadi tekan Windows + I untuk mengaktifkannya dan kemudian klik pilihan "Sistem"

Pada halaman tetapan "Sistem", beralih ke kategori "Pemberitahuan & Tindakan".

Di panel kanan, tatal ke bawah ke bahagian "Pemberitahuan", dan anda akan dapati apa yang anda perlukan.

Berikut adalah susunan tetapan utama:
- Tunjukkan pemberitahuan pada layar kunci: Matikan ini untuk mengelakkan pemberitahuan muncul ketika komputer anda terkunci.
- Tunjukkan peringatan dan panggilan VoIP masuk di layar kunci: Mematikan pemberitahuan pada layar kunci tetap membolehkan peringatan dan panggilan masuk ditampilkan. Matikan tetapan ini untuk menonaktifkan jenis pemberitahuan di skrin kunci juga.
- Tunjukkan kepada saya pengalaman sambutan Windows dan Dapatkan petua, trik, dan cadangan : Matikan kedua tetapan ini jika anda tidak berminat melihat petua, cadangan atau iklan.
- Dapatkan pemberitahuan dari aplikasi dan pengirim lain: Matikan tetapan ini untuk mematikan pemberitahuan sepenuhnya.
Sekiranya anda menatal ke bawah sedikit lebih jauh di panel kanan, anda akan melihat tetapan pemberitahuan untuk setiap pengirim ("pengirim" adalah apa yang Windows memanggil aplikasi dan sumber pemberitahuan lain).

Perhatikan bahawa anda tidak semestinya melihat setiap aplikasi yang anda pasang disenaraikan di sini. Beberapa aplikasi mempunyai tetapan pemberitahuan mereka sendiri yang harus anda konfigurasikan dari dalam aplikasi. Namun, sebarang aplikasi yang anda dapat melalui Windows Store, dan juga banyak aplikasi desktop, dapat dikonfigurasi dari bahagian ini.
Matikan togol di sebelah mana-mana aplikasi yang disenaraikan untuk mematikan pemberitahuan daripadanya.

Klik nama aplikasi untuk membuka halaman lain yang memungkinkan anda menyesuaikan tetapan untuk aplikasi itu dengan lebih terperinci.

Pada halaman tetapan untuk aplikasi, Anda dapat menonaktifkan pemberitahuan untuk aplikasi, memilih apakah spanduk ditampilkan atau suara dimainkan, mencegah pemberitahuan ditambahkan ke Pusat Tindakan, dan bahkan mengendalikan jumlah pemberitahuan yang dapat ditunjukkan oleh aplikasi dalam Tindakan Pusat.
BERKAITAN: Cara Mengutamakan Pemberitahuan di Pusat Tindakan Windows 10
Di bahagian bawah halaman, anda bahkan akan menemui kawalan untuk mengawal keutamaan pemberitahuan aplikasi di Pusat Tindakan, membiarkan anda mengawal (sekurang-kurangnya sampai tahap tertentu) di mana di Pusat Tindakan menyenaraikan pemberitahuan tersebut.

Dan satu lagi petua untuk anda: jika kerana sebab tertentu anda tidak menyukainya sama sekali, anda boleh mematikan Pusat Tindakan sama sekali.
Sesuaikan Butang Tindakan Pantas
Di bahagian bawah Pusat Tindakan, anda akan melihat empat atau lapan butang Tindakan Pantas, bergantung pada ukuran dan resolusi skrin anda. Secara lalai, ini termasuk butang untuk Focus Assist, Network, Night Light, dan All Settings di barisan atas. Klik butang untuk melakukan tindakan yang berkaitan (iaitu, menghidupkan dan mematikan Lampu Malam).
Dan jika anda mengklik teks "Kembangkan" tepat di atas butang itu ...

... anda akan mendedahkan semua butang Tindakan Pantas yang ada.

Anda boleh menyesuaikan butang Tindakan Pantas ini ke tahap sederhana. Walaupun anda tidak dapat menambahkan butang Tindakan Cepat tersuai, anda dapat mengawal butang mana yang muncul di Pusat Tindakan, dan dalam urutan apa.
Tekan Windows + I untuk membuka aplikasi Tetapan, dan kemudian klik pilihan "Sistem".

Pada halaman tetapan "Sistem", beralih ke kategori "Pemberitahuan & Tindakan".

Di panel kanan, tepat di bahagian atas, anda akan melihat bahagian "Tindakan Pantas" dan semua butang Tindakan Pantas yang tersedia.

Tarik mana-mana butang di sekitar untuk menyesuaikan urutan di mana mereka muncul di Pusat Tindakan.

Sekiranya ada butang yang anda lebih suka tidak muncul sama sekali di Pusat Tindakan, klik pautan "Tambah atau hapus tindakan pantas".

Gunakan togol pada halaman yang dihasilkan untuk menghidupkan atau mematikan butang tertentu.

Dan sebelum anda mengetahuinya, anda akan mempunyai Pusat Tindakan anda seperti yang anda mahukan.
Seperti yang anda lihat, Pusat Tindakan adalah tambahan selamat datang untuk sistem operasi Windows. Akhirnya, anda mempunyai tempat untuk melihat pemberitahuan yang mungkin anda ketinggalan dan kemampuan untuk mempunyai tetapan sistem tertentu tepat di hujung jari anda.