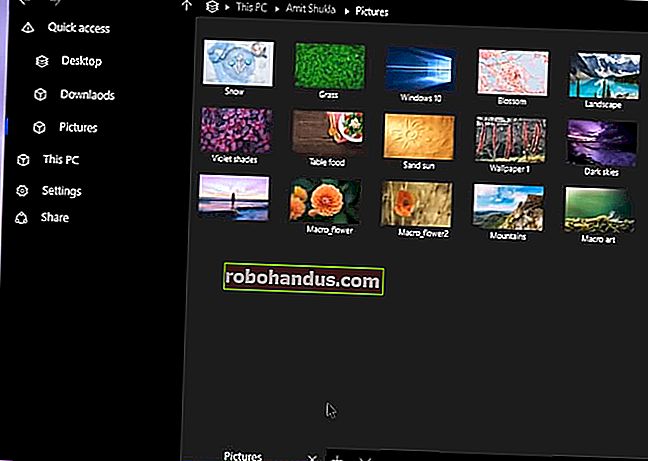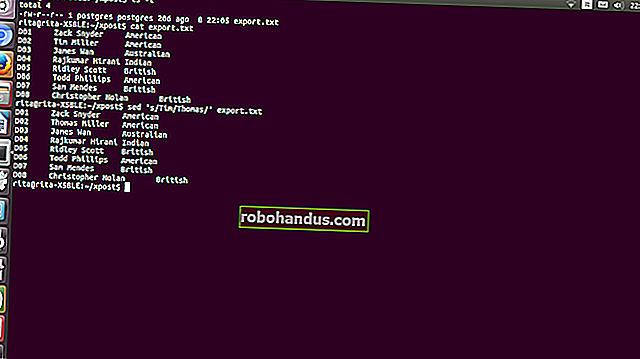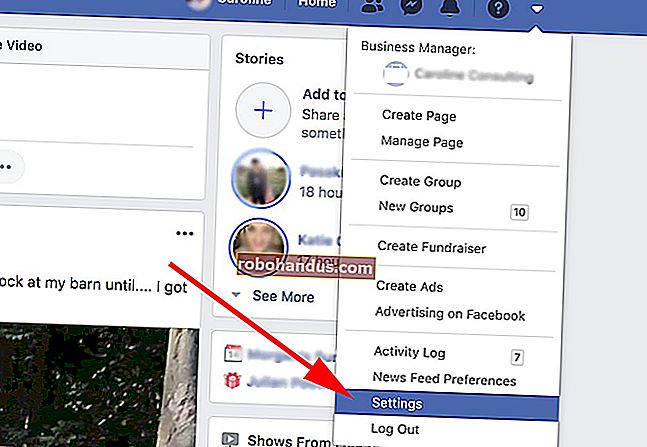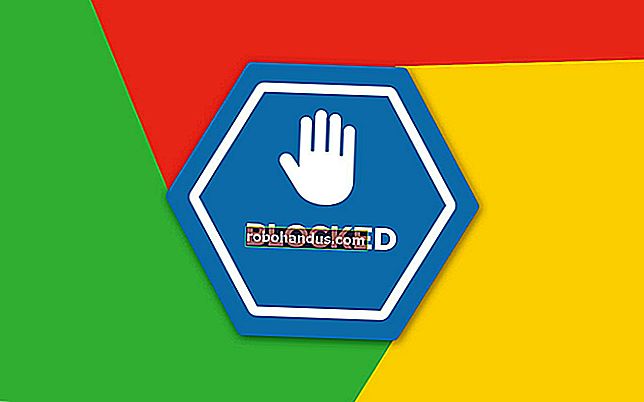Cara Memformat Pemacu USB Lebih Besar Dari 32GB Dengan FAT32 pada Windows

Untuk apa jua alasan, pilihan untuk memformat pemacu USB yang lebih besar daripada 32GB dengan sistem fail FAT32 tidak terdapat dalam alat format Windows biasa. Inilah cara untuk mengatasi perkara itu.
BERKAITAN: Sistem Fail Apa yang Harus Saya Gunakan untuk Pemacu USB Saya?
FAT32 adalah sistem fail padat untuk pemacu luaran, selagi anda tidak merancang untuk menggunakan fail berukuran lebih dari 4GB. Sekiranya anda memerlukan saiz fail yang lebih besar itu, anda perlu mengikuti sesuatu seperti NTFS atau exFAT. Kelebihan menggunakan FAT32 adalah mudah alih. Setiap sistem operasi utama dan kebanyakan peranti menyokongnya, menjadikannya bagus untuk pemacu yang perlu anda akses dari sistem yang berbeza. Spesifikasi yang dikeluarkan oleh pengeluar pada sistem fail kerana berkaitan dengan ukuran pemacu menciptakan mitos bahawa FAT32 hanya dapat digunakan untuk memformat pemacu antara 2 GB dan 32 GB, dan kemungkinan mengapa alat asli pada Windows - dan sistem lain - mempunyai had . Yang benar adalah bahawa FAT32 mempunyai had ukuran isipadu teori sebanyak 16 TB, dengan had praktikal semasa sekitar 8 TB — banyak untuk kebanyakan pemacu USB.
Kami akan menunjukkan kepada anda dua cara untuk memformat pemacu USB yang lebih besar dengan FAT32. Satu kaedah menggunakan PowerShell (atau Prompt Perintah), yang lain adalah alat pihak ketiga percuma.
Format Pemacu USB Besar dengan FAT32 dengan Menggunakan Format FAT32
BERKAITAN: Apa itu Aplikasi "Mudah Alih", dan Mengapa Ia Berguna?
Cara termudah untuk memformat pemacu USB yang lebih besar dengan FAT32 — jika anda bersedia memuat turun aplikasi pihak ketiga secara percuma — adalah dengan menggunakan versi GUI dari Format FAT32 oleh Ridgecrop Consultants (klik tangkapan skrin pada halaman tersebut untuk memuat turun aplikasinya). Ini adalah aplikasi mudah alih, jadi anda tidak perlu memasang apa-apa. Jalankan fail yang boleh dilaksanakan.
Di tetingkap "Format FAT32", pilih pemacu untuk memformat dan ketik label kelantangan jika anda mahu. Pilih pilihan "Format Cepat", dan kemudian klik butang "Mula".

Tetingkap muncul untuk memberi amaran bahawa semua data pada pemacu akan hilang. Klik "OK" untuk memformat pemacu.

Memformat dengan alat ini jauh lebih pantas daripada kaedah baris perintah yang dijelaskan di bahagian seterusnya. Alat ini mengambil masa beberapa saat untuk memformat pemacu USB 64GB kami yang memerlukan kami lebih dari satu jam di PowerShell.
Satu perkara yang perlu diperhatikan di sini: anda perlu menutup sebarang tetingkap File Explorer yang terbuka sebelum anda memformat pemacu. Sekiranya tidak, alat ini akan menafsirkan pemacu sebagai digunakan oleh aplikasi lain dan pemformatan akan gagal. Sekiranya ini berlaku kepada anda, tutup tetingkap File Explorer dan cuba lagi. Tidak perlu melancarkan semula alat atau apa sahaja.
Format Pemacu USB Besar dengan FAT32 dengan Menggunakan PowerShell
Anda boleh memformat pemacu USB yang lebih besar daripada 32GB dengan FAT32 dengan menggunakan formatperintah di PowerShell atau Command Prompt — perintah menggunakan sintaks yang sama di kedua-dua alat. Kelemahan untuk melakukan ini adalah memerlukan masa yang lama. Memformat pemacu USB 64GB kami mengambil masa hampir lebih dari satu jam, dan kami telah mendengar beberapa orang mengadu bahawa pemacu yang lebih besar boleh memakan masa berjam-jam. Selain jangka masa, anda juga tidak akan tahu apakah pemformatan gagal — tidak mungkin tetapi mungkin — sehingga prosesnya selesai.
Namun, jika anda tidak mahu — atau tidak — muat turun aplikasi pihak ketiga, penggunaan formatperintahnya cukup mudah. Buka PowerShell dengan hak pentadbiran dengan menekan Windows + X pada papan kekunci anda, dan kemudian memilih "PowerShell (Pentadbiran)" dari menu Pengguna Kuasa.

Pada arahan PowerShell, ketik perintah berikut (ganti X:dengan huruf pemacu apa pun yang ingin anda format), dan tekan Enter:
format / FS: FAT32 X:

Seperti yang kami katakan, memerlukan waktu yang lama untuk memformat pemacu dengan cara ini, jadi jika anda dapat menggunakan muat turun pihak ketiga yang kami terangkan di bahagian terakhir, anda seharusnya.