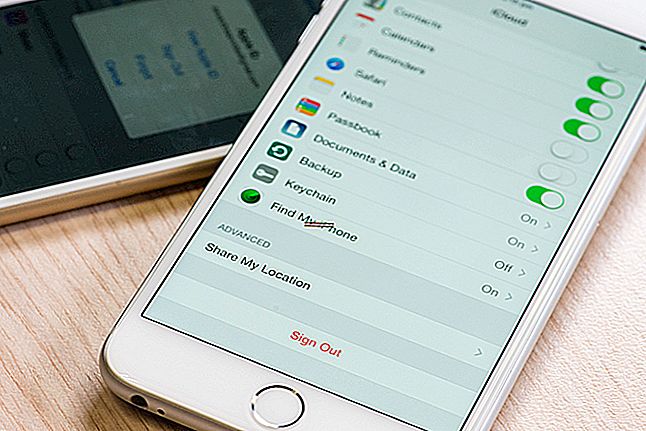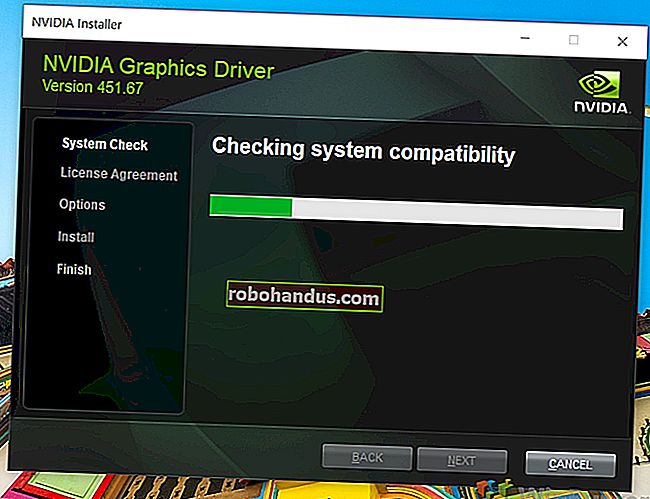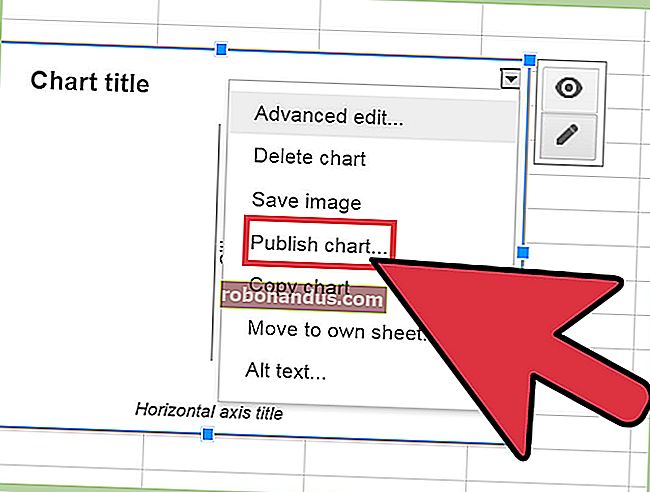Cara Mengehadkan Lebar Lebar Apa-apa Aplikasi pada Windows

Anda boleh mengehadkan kelajuan muat turun Windows Update pada Windows 10. Beberapa aplikasi juga membolehkan anda mengehadkan lebar jalurnya. Tetapi, untuk aplikasi yang tidak memilikinya, anda memerlukan perisian pihak ketiga.
Mengehadkan lebar jalur boleh berguna dalam keadaan yang berbeza. Sebagai contoh, jika anda memuat turun (atau memuat naik) fail yang besar, mengehadkan lebar jalur yang tersedia penyemak imbas anda mungkin berguna untuk memastikan aplikasi lain tidak terlalu lambat. boleh berguna semasa memuat naik fail atau memuat turun fail dalam penyemak imbas web. Sekiranya anda mempunyai aplikasi lapar lebar jalur yang lain, meletakkan had pada aplikasi tersebut dapat menjadikan penyemakan imbas dan tontonan video anda tidak terganggu. Sertailah kami kerana kami melihat bagaimana pilihan ini berfungsi ketika terdapat dalam aplikasi, serta beberapa alat pihak ketiga yang boleh anda gunakan untuk aplikasi tanpa sokongan itu.
Pilihan Satu: Gunakan Pilihan yang Dibangunkan Ke Atas Program yang Anda Gunakan

Cari pilihan yang disatukan ke dalam program yang telah anda gunakan sebelum anda memasang perisian pihak ketiga. Sebagai contoh, jika anda ingin menguruskan jumlah lebar jalur yang digunakan Steam untuk memuat turun permainan, anda boleh menuju ke Steam> Tetapan> Muat turun, dan kemudian gunakan kotak "Hadkan lebar jalur ke" untuk mengehadkan lebar jalurnya. Banyak aplikasi lain, termasuk alat seperti Dropbox, Google Drive, dan Microsoft OneDrive, mempunyai pilihan bawaan serupa. Meletakkan sekatan pada mereka (terutamanya jika anda memuat naik banyak fail sekaligus) boleh sangat membantu.
Malah Windows 10 kini membolehkan anda mengehadkan berapa lebar lebar yang digunakan Windows Update di latar belakang. Untuk mengkonfigurasi ini, pergi ke Tetapan> Kemas kini & Keselamatan> Kemas kini Windows> Pilihan Lanjutan> Pengoptimuman Penghantaran> Pilihan Lanjutan. Togol pilihan "Hadkan berapa lebar jalur yang digunakan untuk memuat turun kemas kini di latar belakang" di sini. Terdapat juga pilihan "Hadkan jumlah lebar jalur yang digunakan untuk memuat naik kemas kini ke PC lain di Internet" di sini, tetapi anda boleh mematikan fitur muat naik sepenuhnya jika anda bimbang tentang penggunaan lebar jalurnya.
BERKAITAN: Cara Mengehadkan Lebar Lebar Muat Turun Pembaruan Windows pada Windows 10
Sekiranya anda mempunyai penghala dengan fitur Quality of Service (QoS), anda juga dapat menggunakan penghala anda untuk memprioritaskan lalu lintas. Anda biasanya tidak dapat menetapkan had lebar jalur yang tepat, tetapi penghala anda secara automatik akan memprioritaskan lalu lintas berdasarkan peraturan yang anda tetapkan agar semuanya berjalan dengan cepat.
Pilihan Kedua: Beli NetLimiter

Kami hanya menemui satu alat percuma untuk menetapkan had lebar jalur setiap aplikasi pada Windows. Kami akan merangkumi pilihan percuma itu di bahagian seterusnya, tetapi NetLimiter layak dibeli jika anda benar-benar memerlukan ciri ini.
Tidak seperti pilihan percuma yang akan kita bahas di bahagian seterusnya, NetLimiter mempunyai antara muka yang mudah digunakan dan membolehkan anda mengehadkan lebar jalur aplikasi dalam jumlah yang tidak terhad. Ia lebih murah daripada pilihan berbayar lain juga. Anda tidak memerlukan NetLimiter Pro jika anda hanya mahu menetapkan had lebar jalur, jadi program asas NetLimiter Lite baik-baik saja. Anda boleh membeli lesen pengguna tunggal NetLimiter Lite dengan harga $ 16. Sekiranya anda ingin menggunakannya untuk bekerja, anda perlu membelanjakan $ 20 sebagai gantinya.
NetLimiter menyediakan percubaan 28 hari percuma, jadi anda boleh mengujinya dan melihat apakah ia sesuai untuk anda sebelum membelinya. Lancarkan aplikasi setelah memasangnya dan anda akan melihat senarai aplikasi yang menggunakan sambungan rangkaian anda bersama dengan kelajuan muat turun semasa mereka ("Kadar DL") dan kelajuan muat naik ("Kadar UL").
Untuk menghadkan kelajuan muat turun atau muat naik aplikasi, cukup centang kotak yang sesuai di bawah DL Limit atau UL Limit. Untuk menetapkan kelajuan khusus, klik "5 KB / s" di lajur DL Limit atau UL Limit dan ketikkan kelajuan yang anda inginkan. Apabila anda ingin membuang had, hapus centang pada kotak.
Pilihan Tiga: Muat turun TMeter Percuma

Sekiranya anda ingin menyekat lebar jalur aplikasi tanpa mengeluarkan wang, anda perlu memuat turun TMeter Freeware Edition. Ini satu-satunya pilihan percuma sekarang bahawa NetBalancer tidak lagi menawarkan versi percuma. TMeter Freeware Edition mempunyai antara muka yang agak rumit dan hanya dapat menghadkan lebar jalur empat aplikasi dalam satu masa, tetapi percuma dan, dalam had tersebut, berfungsi dengan baik.
Pertama, muat turun dan pasang TMeter. Selepas pemasangan, buka menu Mula anda, cari "TMeter," dan kemudian lancarkan aplikasi "TMeter Administrative Console".

Kali pertama anda melancarkannya, anda perlu memilih antara muka rangkaian anda dengan mengklik "Rangkaian Antara Muka" di bar sisi, dan kemudian mencentang kotak di sebelah antara muka rangkaian yang anda gunakan. Sebagai contoh, jika anda ingin menghadkan aplikasi menggunakan sambungan Wi-Fi anda, pilih antara muka Wi-Fi. Abaikan sebarang antara muka dengan alamat IP 0,0.0.0, kerana saat ini mereka tidak digunakan.
Pada tahap ini, anda akan diminta untuk memilih jenis rangkaian. Sekiranya anda berada di belakang penghala di rangkaian peribadi anda, pilih pilihan "Peribadi". Sekiranya anda terus terhubung ke Internet atau di rangkaian Wi-Fi awam, pilih pilihan "Awam".
Setelah anda menyiapkan semua itu, klik butang "Terapkan".

Seterusnya, anda perlu menentukan proses yang ingin anda hadkan.
Di tetingkap utama, pilih "Proses Definisi" di bar sisi, dan kemudian klik butang "Tambah".
Di tetingkap Tambah Proses Definisi yang terbuka, klik butang “…” untuk menyemak imbas dan mencari fail .exe proses. Anda akan menemui kebanyakan aplikasi di bawah folder Program Files. Sebagai contoh, Chrome terletak di C: \ Program Files (x86) \ Google \ Chrome \ Application \ chrome.exe, Firefox terletak di C: \ Program Files \ Mozilla Firefox \ firefox.exe, dan Microsoft Edge terletak di C : \ Windows \ SystemApps \ Microsoft.MicrosoftEdge_8wekyb3d8bbwe \ MicrosoftEdgeCP.exe.
Taipkan apa sahaja yang anda mahukan di kotak "Proses Definisi". Nama ini hanya membantu anda mengikuti program mana. Secara lalai, ia hanya menyalin nama fail .exe yang anda pilih.
Klik "OK" untuk menutup tetingkap Tambah Proses Definisi, dan kemudian klik "Terapkan" kembali di tetingkap utama. Anda perlu membuat peraturan definisi proses tambahan jika anda mahu menghadkan lebih daripada satu proses.

Anda kini boleh membuat penapis yang menghadkan lebar jalur aplikasi. Klik "Filterset" di bar sisi, dan kemudian klik Tambah> Tapis. Di tetingkap yang muncul, klik butang "Tambah Peraturan".

Di tetingkap Editor Peraturan, pilih pilihan "Proses Tempatan" dari menu lungsur "Sumber". Seterusnya, klik untuk membuka menu lungsur "Proses Definisi". Di sana, anda akan melihat definisi proses yang anda buat sebelumnya. Pilih yang anda mahu, dan kemudian klik "OK" untuk meneruskan.

Sekarang, periksa pilihan "Aktifkan Had Kelajuan (Pembentuk Lalu Lintas) dalam KBytes / saat", dan kemudian masukkan jumlah KB / s yang anda mahu hadkan aplikasi di dalam kotak di sebelah kiri pilihan itu. Ketik nama untuk penapis di kotak Nama Penapis, dan kemudian klik butang "OK".

Kembali ke tetingkap utama (dengan pilihan Filterset masih dipilih di sebelah kiri), klik butang "Terapkan". Anda juga harus mengklik butang "Mula Tangkap" untuk melaksanakan perubahan anda. Batasan yang anda gunakan hanya akan diberlakukan ketika TMeter menangkap lalu lintas, jadi had tersebut akan dicabut jika anda menghentikan tangkapan.
Untuk mengubah had lebar jalur aplikasi di kemudian hari, klik penapis dalam senarai Penyaring Filterset, klik butang "Edit", lalu ubah apa yang anda ketik di kotak "Aktifkan Had Kelajuan".

Sekiranya anda ingin menghadkan aplikasi tambahan, anda boleh menambahkan penapis tambahan ke skrin Penapis. Walau bagaimanapun, versi TMeter percuma menghadkan anda kepada empat penapis secara keseluruhan. Anda mesti membuang tiga penapis lalai untuk menambahkan lagi. Setelah anda melakukannya, anda boleh menghadkan hingga empat aplikasi sekaligus dengan kaedah ini.
Antaramuka TMeter sebenarnya akan membolehkan anda menambah lebih daripada empat penapis, tetapi jangan tertipu. Sekiranya anda mempunyai lebih daripada empat penapis, yang lain akan dihapus apabila anda mengklik butang "Terapkan".

Seperti yang kami katakan, ini bukan antara muka yang mesra jika anda hanya ingin menghadkan lebar jalur untuk beberapa aplikasi, terutamanya jika dibandingkan dengan betapa mudahnya perkara di NetLimiter. Tetapi, ia berjaya.
Kredit Gambar: Gts / Shutterstock.com.