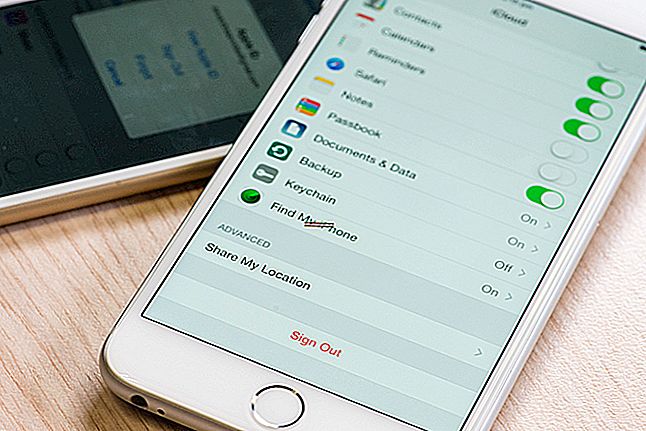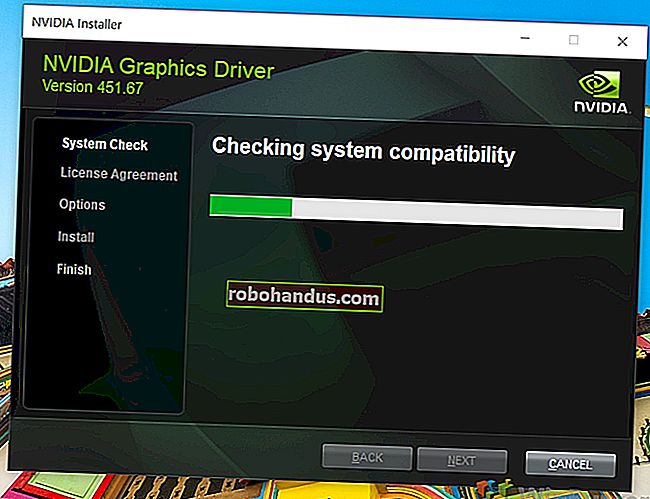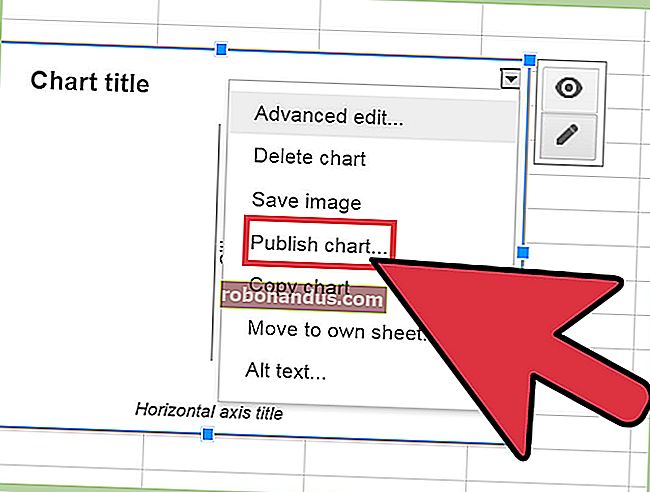Cara Masuk ke Dua atau Lebih Akaun Skype sekaligus

Skype tidak menawarkan cara yang jelas untuk menggunakan banyak akaun pada masa yang sama. Anda tidak perlu log keluar dan log masuk semula - anda boleh log masuk ke akaun Skype seberapa banyak yang anda mahukan melalui aplikasi web, Windows, Mac, atau Linux Skype.
Ini mungkin berguna jika anda mempunyai akaun Skype yang berasingan untuk penggunaan dan kerja peribadi, misalnya. Tidak ada helah yang tersedia untuk Android, iPhone, atau iPad - anda terjebak dengan satu akaun di aplikasi Skype mudah alih.
Web
BERKAITAN: Cara Log Masuk ke Banyak Akaun Di Laman Web Yang Sama Sekaligus
Ini menjadi lebih mudah sekarang apabila Skype versi web tersedia. Versi web bahkan menyokong sembang suara dan video pada Windows dan Mac OS X.
Sekiranya anda sudah menjalankan Skype di komputer, anda boleh membuka aplikasi web Skype di web.skype.com dan log masuk dengan akaun pengguna sekunder. Anda kemudian akan menggunakan dua akaun Skype yang berbeza pada masa yang sama.
Untuk menggunakan lebih banyak lagi akaun pengguna, anda dapat membuka mod penyamaran atau penyemakan imbas peribadi penyemak imbas anda dan masuk ke Skype dari sana - anda mungkin mempunyai satu akaun yang masuk dalam mod penyemakan imbas biasa dan yang kedua dalam mod penyemakan imbas peribadi. Atau, gunakan pelbagai penyemak imbas web yang berbeza (atau bahkan profil penyemak imbas) untuk masuk ke seberapa banyak akaun yang anda mahukan di Skype untuk web.

Tingkap
Untuk melancarkan aplikasi Skype kedua di Windows, tekan Windows Key + R untuk membuka dialog Jalankan, salin-tampal perintah di bawah ke dalamnya, dan tekan Enter.
Pada Windows versi 64-bit - anda mungkin menggunakan versi Windows 64-bit - jalankan arahan berikut:
"C:\Program Files (x86)\Skype\Phone\Skype.exe" /secondary
Pada Windows versi 32-bit, jalankan arahan berikut:
"C:\Program Files\Skype\Phone\Skype.exe" /secondary
Anda boleh mengulangi proses ini untuk membuka salinan Skype ketiga, keempat, dan lain-lain. Log masuk ke setiap tetingkap Skype dengan akaun baru.
(Sekiranya anda memasang Skype ke folder lain di komputer anda daripada yang lalai, anda harus mengubah perintah di atas untuk menunjuk ke fail Skype.exe di komputer anda.)

Anda boleh membuat jalan pintas untuk menjadikannya lebih mudah. Buka tetingkap Penjelajah Fail atau Penjelajah Windows dan arahkan ke "C: \ Program Files (x86) \ Skype \ Phone \" pada Windows versi 64-bit atau "C: \ Program Files \ Skype \ Phone \" pada 32 -bit versi. Klik kanan fail Skype.exe dan pilih Kirim ke> Desktop (buat jalan pintas).
Pergi ke desktop anda, klik kanan jalan pintas Skype yang anda buat, dan pilih Properties. Di kotak Sasaran, tambahkan / sekunder hingga akhir. Contohnya, pada Windows versi 64-bit, ia seperti:
"C:\Program Files (x86)\Skype\Phone\Skype.exe" /secondary
Beri jalan pintas nama seperti "Skype (Akaun Kedua)". Anda boleh terus mengklik dua kali jalan pintas ini untuk membuka contoh Skype tambahan.

Mac
Skype tidak menawarkan cara bawaan untuk melakukan ini pada Mac OS X seperti yang dilakukan pada Windows. Kaedah biasa untuk melakukan ini mengesyorkan anda menggunakan perintah "sudo" untuk menjalankan Skype sebagai akaun root (pentadbir) - jangan lakukan itu, ini adalah idea yang sangat buruk untuk keselamatan. Anda boleh membuat akaun pengguna sekunder untuk setiap versi Skype yang ingin anda gunakan, tetapi ada pilihan yang lebih baik dan lebih bersih yang menjadikan setiap program Skype dijalankan di bawah akaun pengguna yang sama.
Daripada membuat akaun pengguna baru untuk Skype, anda boleh menjalankan salinan Skype tambahan pada akaun pengguna yang sama dan menunjukkan masing-masing pada folder data yang berbeza. Lancarkan Terminal dan jalankan arahan berikut:
open -na /Applications/Skype.app --args -DataPath /Users/$(whoami)/Library/Application\ Support/Skype2
Untuk masuk ke salinan Skype ketiga, ganti "Skype2" dengan "Skype3" dan jalankan perintah sekali lagi. Ulangi proses ini seberapa banyak yang anda perlukan. Terima kasih kepada Matthew Scharley pada Pengguna Super atas muslihat ini.

Linux
Skype juga menawarkan pilihan "sekunder" di Linux. Untuk membuka contoh Skype yang lain, lancarkan terminal (atau tekan Alt + F2 untuk mengakses dialog jalankan desktop anda), dan jalankan salah satu perintah berikut:
skype -s
skype - sekunder
Jalankan arahan sekali lagi untuk membuka lebih banyak lagi contoh Skype. Seperti pada Windows dan Mac, anda boleh masuk ke setiap tetingkap Skype dengan akaun pengguna yang berasingan.

Untuk melakukan ini pada peranti iPhone, iPad, atau Android, anda perlu log keluar dari satu akaun di Skype sebelum log masuk ke akaun lain. Tidak ada cara untuk menjalankan beberapa aplikasi Skype sekaligus pada Android atau iOS.