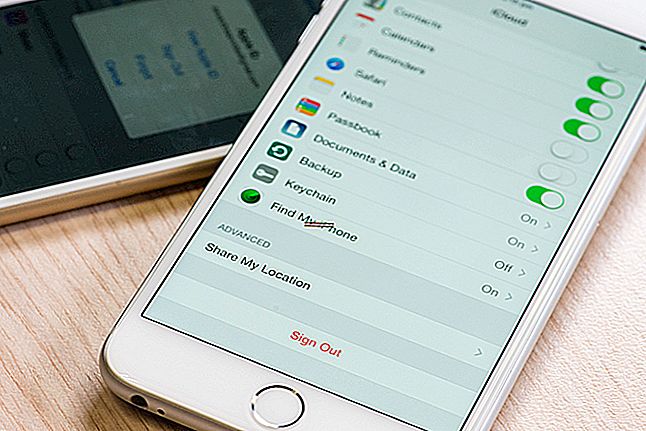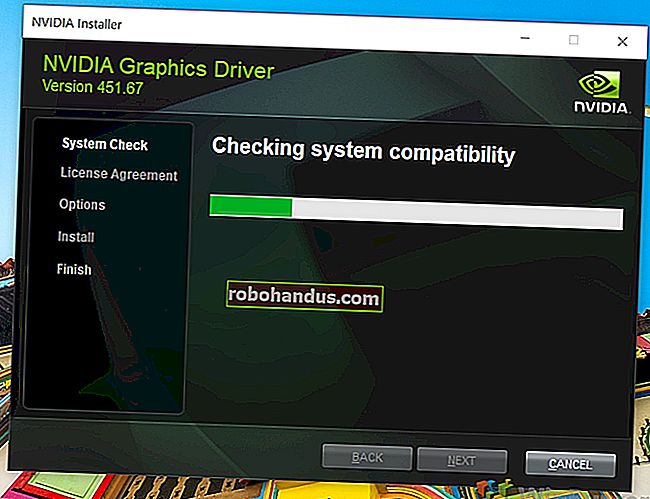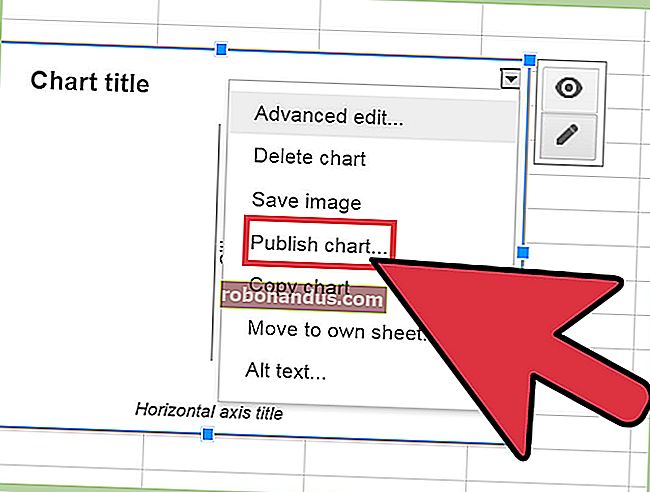Cara Mencari dan Mengganti Teks dan Nombor di Excel

Alat Cari dan Ganti adalah ciri Excel yang hebat tetapi sering dilupakan. Mari lihat bagaimana ia dapat digunakan untuk mencari dan mengganti teks dan nombor dalam hamparan dan juga beberapa ciri lanjutannya.
Cari dan Ganti Teks dan Nombor di Excel
Semasa bekerja dengan spreadsheet yang besar, adalah tugas biasa untuk mencari nilai tertentu. Nasib baik, Cari dan Ganti menjadikan ini tugas yang mudah.
Pilih lajur atau julat sel yang ingin anda analisis atau klik mana-mana sel untuk mencari keseluruhan lembaran kerja. Klik Laman Utama> Cari & Pilih> Cari atau tekan pintasan papan kekunci Ctrl + F.

Ketik teks atau nombor yang ingin anda cari di kotak teks "Cari Apa".

Klik "Cari Seterusnya" untuk mencari kejadian pertama dari nilai tersebut di kawasan carian; klik "Cari Seterusnya" sekali lagi untuk mencari kejadian kedua, dan seterusnya.
Seterusnya, pilih "Cari Semua" untuk menyenaraikan semua kejadian nilai termasuk maklumat, seperti buku, helaian, dan sel di mana ia berada. Klik pada item dalam senarai untuk dibawa ke sel itu.

Mencari spesifik atau semua kejadian nilai dalam hamparan berguna dan dapat menjimatkan berjam-jam menatal.
Sekiranya anda ingin mengubah kejadian nilai dengan yang lain, klik tab "Ganti". Ketik teks atau nombor yang ingin anda gunakan sebagai nilai pengganti dalam kotak teks "Ganti Dengan".

Klik "Ganti" untuk mengubah setiap kejadian satu per satu atau klik "Ganti Semua" untuk mengubah semua kejadian nilai tersebut dalam julat yang dipilih.
Terokai Pilihan Lanjutan
Cari dan Ganti mempunyai ciri canggih yang tidak diketahui oleh banyak pengguna. Klik butang "Pilihan" untuk meluaskan tetingkap dan melihatnya.

Satu tetapan yang sangat berguna adalah kemampuan untuk berubah dari melihat ke dalam lembaran kerja aktif ke buku kerja.
Klik anak panah senarai "Dalam" untuk mengubahnya menjadi Buku Kerja.

Pilihan berguna lain termasuk kotak centang "Match Case" dan "Match Seluruh Isi Sel".

Pilihan ini dapat membantu mempersempit kriteria carian anda, memastikan anda mencari dan mengganti kejadian yang betul dari nilai yang anda cari.
Tukar Pemformatan Nilai
Anda juga boleh mencari dan mengganti pemformatan nilai.
Pilih julat sel yang ingin anda cari dan ganti atau klik mana-mana sel untuk mencari keseluruhan lembaran kerja yang aktif.
Klik Laman Utama> Cari & Pilih> Ganti untuk membuka kotak dialog Cari dan Ganti.

Pilih butang "Pilihan" untuk memperluas pilihan Cari dan Ganti.

Anda tidak perlu memasukkan teks atau nombor yang ingin anda cari dan ganti kecuali diperlukan.
Klik butang "Format" di sebelah kotak teks "Cari Apa" dan "Ganti Dengan" untuk mengatur pemformatan.

Tentukan format yang ingin anda cari atau ganti.

Pratonton pemformatan ditunjukkan di tetingkap Cari dan Ganti.

Teruskan dengan pilihan lain yang ingin anda tetapkan dan kemudian klik "Ganti Semua" untuk mengubah semua kejadian pemformatan.
Menggunakan Watak Wildcard
Semasa menggunakan Cari dan Ganti, kadang-kadang anda mungkin perlu melakukan sepadan dengan menggunakan watak wildcard.
Terdapat dua watak wildcard yang boleh anda gunakan dalam Cari dan Ganti. Tanda tanya dan tanda bintang. Tanda tanya (?) Digunakan untuk mencari watak tunggal. Contohnya, Al? N akan menemui "Alan," "Alen," dan "Alun."
Tanda bintang (*) menggantikan sebilangan aksara. Contohnya, y * akan menemui "ya", "yeah", "yesss" dan "yay."
Dalam contoh ini, kami mempunyai senarai nama diikuti dengan ID di lajur A hamparan kami. Mereka mengikuti format ini: Alan Murray - 5367.
Kami mahu mengganti semua kejadian ID dengan tiada untuk menghapusnya. Ini akan meninggalkan kita hanya dengan nama.
Klik Laman Utama> Cari & Pilih> Ganti untuk membuka kotak dialog Cari dan Ganti.
Taip "- *" di kotak teks "Cari Apa" (terdapat ruang sebelum dan selepas tanda hubung). Biarkan kotak teks "Ganti Dengan" kosong.

Klik "Ganti Semua" untuk mengubahsuai spreadsheet anda.