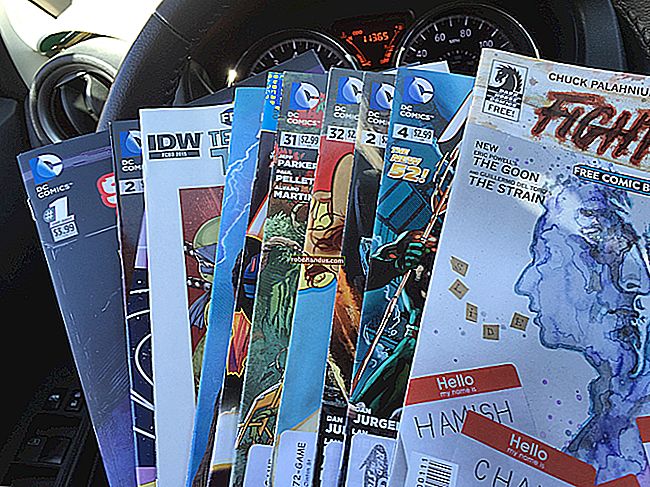Cara Menonton Sebarang Video di Oculus Go, Rift, HTC Vive, Gear VR, atau Daydream

Anda mungkin mendapat Oculus Go, Oculus Rift, atau HTC Vive untuk bermain permainan, tetapi VR juga dapat menawarkan pengalaman menonton video yang sangat mendalam. Inilah cara menonton filem di mana-mana alat dengar VR, sama ada filem 2D biasa, filem 3D, atau pengeluaran VR 360 darjah penuh.
Kami mendapat arahan mengenai cara menonton video VR di Oculus Go, Rift, Vive, Daydream, atau Gear VR - terus menatal sehingga anda sampai ke bahagian yang sesuai dengan anda.
Mengapa Saya Mahu Melakukan Ini?
Mengapa menonton video ketika VR dibuat lebih banyak lagi? Baiklah ... sungguh hebat! Bayangkan menonton filem 3D, di TV melengkung 100 inci yang memenuhi sepenuhnya bidang penglihatan anda. Ia seperti membuat TV Barney Stinson di kepala anda.

Terdapat kelemahan. VR masih dalam peringkat awal, dan resolusi alat dengar anda tidak cukup baik untuk menawarkan video berkualiti tinggi. Seperti dalam permainan, anda pasti dapat melihat piksel, dan filem anda akan mempunyai "kesan pintu skrin" di atasnya. Di samping itu, saya mendapati mata saya mula sakit setelah sejam, dan tali mula sakit kepala saya setelah satu setengah jam. Tentunya jarak tempuh anda mungkin berbeza-beza, tetapi mungkin tidak sesuai untuk menonton filem penuh. Namun, sangat bagus untuk menonton adegan kegemaran anda dengan cara yang tidak pernah anda lihat sebelumnya, atau menonton video yang lebih pendek yang dimaksudkan untuk dilihat dalam 3D atau VR.
Sekiranya itu membuat anda terpesona untuk menyaksikan pertarungan kitaran cahaya Tron Legacy dalam 3D besar di wajah anda, inilah cara untuk mewujudkannya.
Empat Jenis Video yang Boleh Anda Tonton di Alat dengar VR anda
Terdapat empat jenis video yang dapat anda tonton dalam VR, yang masing-masing dapat anda peroleh dari pelbagai sumber:
- Video 2D biasa : Ini adalah video biasa yang anda dapati di YouTube, atau merobek dari DVD dan cakera Blu-ray.
- Video 3D : Anda pernah menonton filem 3D di teater, dan anda juga boleh membeli filem 3D itu di Blu-ray. Untuk menontonnya dalam VR, anda dapat merobek Blu-ray 3D itu ke format "berdampingan" atau "over under", yang dapat dimainkan pada alat dengar VR dalam bentuk 3D. (Anda biasanya akan mempunyai pilihan antara Full SBS, yang berisi setiap mata dalam resolusi penuh, atau Half SBS, yang berisi setiap mata dalam resolusi setengah subsampling. Video SBS penuh mempunyai kualiti yang lebih tinggi, tetapi memerlukan lebih banyak ruang cakera keras dan banyak lagi kuasa grafik untuk bermain.)
- Video 180 atau 360 darjah : Jenis video ini agak baru, tetapi anda boleh melihat banyak video di YouTube atau memuat turunnya dari sumber lain. Pada monitor 2D anda, anda boleh menggunakan tetikus untuk menyeret video ke sekeliling untuk melihat tontonan yang berbeza, tetapi dimainkan pada Oculus Rift atau HTC Vive, anda sebenarnya dapat melihat sekeliling menggunakan penjejakan kepala alat dengar anda. Ia sangat sejuk.
- Video VR penuh : Format ini menggabungkan rakaman 3D dan 180 atau 360 darjah untuk pengalaman penjejakan kepala, 3D yang benar-benar mengasyikkan. Anda boleh menonton beberapa secara percuma di YouTube, dan membeli beberapa demo video dari syarikat seperti VideoBlocks. Walaupun jika kita bersikap jujur, kebanyakan video VR di luar sana sekarang adalah pornografi.
Tidak banyak video 360 dan VR di luar sana seperti filem 2D dan 3D, tetapi ketika VR terus berkembang, begitu juga pemilihannya.
Bagaimana Anda Mendapat Filem atau Video ke Alat dengar Oculus Go?

Sekiranya anda ingin menonton filem di headset Rift atau Vive, anda hanya meletakkan filem di PC anda dan bermain dengan menggunakan arahan yang lebih jauh di dalam artikel ini. Tetapi jika anda menggunakan alat dengar Oculus Go, semuanya serba lengkap dan sama sekali tidak masuk ke PC anda. Jadi bagaimana anda mendapatkan filem ke alat dengar? Berikut adalah pilihan anda:
- Anda boleh menggunakan aplikasi Penyemak Imbas bawaan, yang boleh anda lancarkan menggunakan menu di bahagian bawah — anda hanya ingin memastikan bahawa anda menggunakan mod penyemakan imbas peribadi, belajar bagaimana membersihkan sejarah anda, dan cara menghapus muat turun fail. Anda tahu, sekiranya anda menonton sesuatu yang memalukan, seperti video kelab peminat linux. Bergantung pada laman web dari mana anda mendapatkan video, biasanya anda boleh mengalirkannya tanpa perlu memuat turun sama sekali.
- Muat turun fail ke PC anda dan salin terus ke alat dengar Oculus menggunakan kabel USB atau streaming dari PC atau Mac ke Oculus Go anda menggunakan Skybox VR. Teruskan membaca untuk mengetahui cara menggunakannya.
Catatan Penting: Sekiranya anda melakukan streaming langsung dari laman web, pastikan untuk mengklik sebaik sahaja filem itu mula diputar dan klik ikon HQ dan ubahnya menjadi HD atau resolusi setinggi mungkin. Sebilangan besar laman web menggunakan resolusi yang benar-benar kabur tetapi mempunyai HD jika anda memilihnya secara manual.
Cara Menonton Video di Oculus Go, Daydream View, atau Gear VR

Ketika menonton video VR, anda selalu dapat melihat kandungan streaming di penyemak imbas, menonton video tempatan, atau apa sahaja yang telah anda bayar di app store. Tetapi ketika menonton kandungan yang dimuat turun, anda perlu melihat pilihan lain, seperti Skybox VR, pilihan kegemaran kami.
Nota: Ada pelayan Plex? Anda hanya boleh memasang klien Plex dari kedai dari pautan yang berkenaan (Gear VR, Daydream, atau Oculus Go) dan sambungkan ke pelayan anda. Itu semua ada padanya. Sekiranya anda tidak mahu mencampurkan video VR anda ke pelayan Plex anda, atau anda hanya mahu memainkan kandungan yang telah anda muat turun terus ke alat dengar itu sendiri, pertaruhan terbaik anda adalah menggunakan Skybox VR Player.
Untuk semua maksud dan tujuan, Skybox adalah perpustakaan kandungan - teater VR digital, jika anda mahu. Ini mengkatalog video tempatan pada peranti anda, yang membolehkan anda menonton apa sahaja yang anda mahukan dalam VR pada Daydream View atau Gear VR anda — cukup pasang aplikasinya dan biarkan ia melakukan perkara yang sesuai. Tetapi inilah bahagian yang terbaik: ia tidak hanya berfungsi dengan video yang disimpan secara tempatan di telefon anda — anda juga boleh menggunakan plugin AirScreen untuk mengalirkan video dari PC anda selagi ia berada di rangkaian Wi-Fi yang sama dengan telefon anda.
Pertama, pasang klien Skybox pada alat dengar VR anda dengan merebutnya dari kedai di Oculus Go, Daydream, atau Gear VR anda. Sekiranya anda sudah mendapatkan video secara tempatan di alat dengar anda, itu sahaja yang perlu anda lakukan.
Sekiranya anda mempunyai video di PC anda, pergi ke bahagian muat turun Skybox dan ambil pelanggan untuk komputer anda (PC atau Mac). Nota: Pelanggan Windows hanya 64-bit. Setelah dimuat turun, teruskan dan pasangkannya dengan pantas.

Menggunakan Skybox sangat mudah: cukup klik butang "Buka" untuk menambahkan fail atau folder ke perpustakaannya. Anda juga boleh menyeret dan melepaskan kemudian ke tetingkap pemain.

Hanya perlu sedikit masa untuk mengisi (terutamanya jika anda memilih folder dengan beberapa video), tetapi setelah selesai semuanya akan muncul di Skybox.
Untuk menyambung ke PC anda, klik pada butang AirScreen di sebelah kiri, kemudian pilih "Search Device." Tidak perlu lama untuk mencari PC anda.

Apabila PC anda ditemui, ia akan muncul sebagai butang. Klik untuk menyambung. Boom — semua video yang anda tambahkan ke perpustakaan Skybox di PC anda sudah siap untuk dilihat.

Memperbaiki Apabila Skybox Tidak Menayangkan Filem Anda Dengan Betul
Perlu diperhatikan bahawa jika filem anda tidak ditayangkan dengan betul, anda harus memunculkan menu dengan mengklik dan menggunakan ikon kubus untuk menyesuaikan pilihan main balik. Anda boleh memilih antara format bersebelahan dan 180 atau 360. Sekiranya anda tidak pasti, terus ubah pilihan sehingga gambar kelihatan betul.

Jika tidak, anda boleh menggunakan butang tetapan untuk mengubah nisbah aspek dan yang lainnya.
Cara Menonton Video di Oculus Rift atau HTC Vive

Kemas kini: Sejak pertama kali kami menulis artikel ini, pemain VR Skybox telah benar-benar bertambah baik dan patut dicuba terlebih dahulu, terutamanya kerana ia benar-benar percuma, dan tidak hanya menawarkan main balik tempatan, tetapi juga kemampuan untuk melakukan streaming di rangkaian dari yang lain PC. Anda boleh memuat turunnya di Oculus Rift Store, atau untuk pengguna Vive, dapatkan di Steam. Ini adalah aplikasi hebat dengan banyak pilihan untuk mengubah suai main balik.
Seperti yang kita perhatikan untuk Oculus Go sebelumnya, jika filem Anda tidak ditayangkan dengan betul, Anda harus memunculkan menu dengan mengklik dan menggunakan ikon kubus untuk menyesuaikan pilihan pemutaran, dan memilih antara 180 atau 360 dan berdampingan vs biasa. Dan jika anda tidak pasti, terus ubah pilihan sehingga gambar kelihatan betul. Anda juga mungkin perlu memasang pek codec K-Lite agar semuanya berfungsi sekiranya filem itu tidak akan dimainkan sama sekali - berhati-hatilah dengan crapware pada pemasang.

Sekiranya Skybox tidak berfungsi untuk anda, teruskan membaca untuk pilihan kami sebelumnya:
Cara Menonton Video di Oculus Rift atau HTC Vive Menggunakan Whirligig
Terdapat beberapa aplikasi yang berbeza untuk menonton video dalam VR, tetapi setelah menguji beberapa, kami menetap di Whirligig. Anda boleh memuat turun versi percuma lama di laman web mereka, atau dapatkan versi $ 4 di Steam, yang mendapat kemas kini, penambahbaikan, dan ciri baru sesekali. Saya pasti mengesyorkan membeli versi $ 4, tetapi anda boleh mencuba versi percuma untuk melihat apakah itu secawan teh anda terlebih dahulu. (Perhatikan bahawa versi percuma mungkin tergagap ketika memainkan fail besar.)
BERKAITAN: Cara Bermain Permainan SteamVR (dan Aplikasi Bukan Oculus Lain) di Oculus Rift
Sekiranya anda mempunyai Oculus Rift, pertama-tama anda perlu mengaktifkan Sumber Tidak Dikenal untuk membolehkan SteamVR menggunakan alat dengar Oculus Rift anda. Secara lalai, Rift hanya membenarkan aplikasi dari Oculus Store, yang bermaksud permainan SteamVR dan Steam tidak akan berfungsi.
Sekiranya anda membeli Whirligig versi $ 4 di Steam, saya juga mengesyorkan untuk memilih beta. Whirligig masih dalam pengembangan, dan jika anda mahukan main balik yang terbaik, anda memerlukan versi beta dengan semua peningkatan terkini. Saya dapati bahawa video SBS yang besar dan penuh itu tersekat pada versi Whirligig yang lama dan bukan beta di PC saya, tetapi dimainkan dengan baik dalam versi beta terkini.
Jadi, setelah membeli Whirligig, buka Steam, menuju ke tab Perpustakaan, dan klik "Permainan" di sudut kanan atas bar sisi. Klik "Perisian" untuk mencari Whirligig di Perpustakaan anda.

Kemudian, klik kanan pada Whirligig di bar sisi Steam, dan pergi ke Properties. Klik tab "Betas", dan ikut serta dalam beta terbaru di menu lungsur. Whirligig akan mengemas kini ke versi terbaru yang mungkin.

Terakhir, bergantung pada video yang anda rancangkan untuk ditonton, anda mungkin perlu memuat turun dan memasang K-Lite Codec Pack. Saya cadangkan memasang versi Asas. Pastikan untuk mengklik butang radio "Pakar" dan perhatikan - K-Lite dilengkapi dengan crapware, anda hanya perlu menolak untuk memasangnya semasa penyihir.

Setelah selesai, lancarkan Whirligig dalam persekitaran pilihan VR anda, dan anda akan disajikan dengan overlay kepala Whirligig. Anda boleh mengawal menu Whirligig dengan pad sentuh HTC Vive, pengawal Xbox 360 atau One, atau tetikus dan papan kekunci. Saya sangat mengesyorkan menggunakan tetikus dan papan kekunci, kerana jauh lebih mudah daripada gamepad mana pun.
Untuk menonton video, klik butang Browse di sudut kiri atas menu. Anda akan dapat melihat cakera keras anda untuk memilih fail video. (Whirligig juga mengaku menyokong pautan YouTube dalam Tetapannya, tetapi saya tidak dapat berfungsi pada masa penulisan ini.)

Semasa video mula dimainkan, anda mungkin mahu menyesuaikan beberapa tetapan menggunakan kawalan pendahuluan Whirligig. Inilah yang kami cadangkan untuk setiap jenis video:
- Video 2D biasa : Tetapkan Projector ke Cinema atau Cinema Curved.
- Video 3D : Video 3D terdapat dalam beberapa bentuk yang berbeza, jadi periksa video yang anda muat turun - atau tetapan yang anda gunakan semasa anda merobeknya - untuk melihat sama ada itu Half Side-By-Side, Full Side-By-Side, Half Over- Under, atau Over-Under Penuh. Tetapkan Projektor ke Cinema atau Cinema Curved, kemudian pilih SBS atau OU dan bukan Mono. Sekiranya video tersebut adalah Half SBS, tetapkan Stretch ke "100" sehingga video tersebut dipaparkan dalam nisbah aspek yang betul.
- Video 180 atau 360 darjah : Video biasanya akan memberitahu anda sama ada 180 darjah atau 360 darjah di laman web tempat anda memuat turunnya. Jika suhu 180 darjah, tetapkan Projektor ke "Fisheye" dan tetapkan FOV ke 180. Jika 360, tetapkan Projektor ke "Barel" dan FOV ke 360. Anda mungkin juga harus mengubah "Tilt" untuk 180 video atau "Rotasi" untuk 360 video sehingga video menghadap ke arah yang betul.
- Video VR penuh : Gabungkan tetapan yang betul dari bahagian "Video 3D" dan "Video 180 atau 360 darjah" dalam senarai ini.
Anda juga boleh menyesuaikan tetapan Skala dan Jarak agar sesuai dengan citarasa anda, atau klik roda gigi Tetapan di sudut kanan bawah untuk lebih banyak pilihan. Whirligig juga mempunyai beberapa ciri keren lain seperti menyimpan pratetap yang berbeza, tetapi asas-asas ini semestinya membuat anda bangun dan berjalan dengan cepat. Buat masa ini, duduk dan nikmati filemnya!
Whirligig bukan satu-satunya cara untuk menonton video pada alat dengar VR anda, tetapi ia adalah nisbah kos dan prestasi terbaik dalam ujian kami. Sekiranya anda bersedia membayar lebih banyak, Desktop Maya ($ 15) juga cukup bagus, dan dapat melakukan lebih banyak daripada memainkan video - seperti namanya, versi lengkap desktop PC anda dalam realiti maya. Mainkan video di pemain desktop kegemaran anda (seperti VLC), tetapkan ke skrin penuh, dan pergi. Sekiranya anda mempunyai masalah dengan Whirligig, Virtual Desktop hampir pasti memberi kesan.