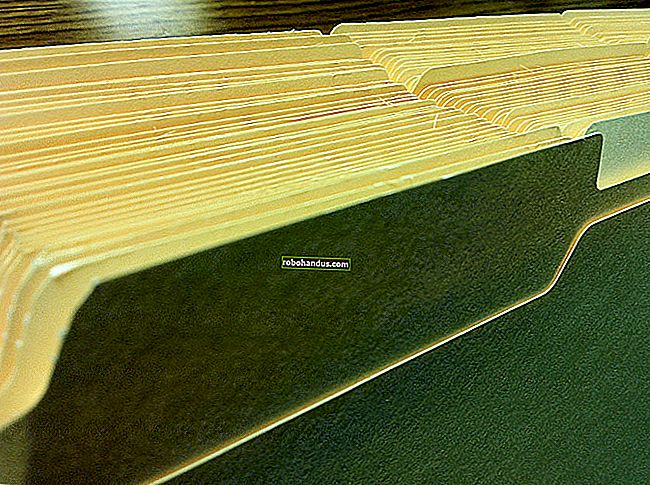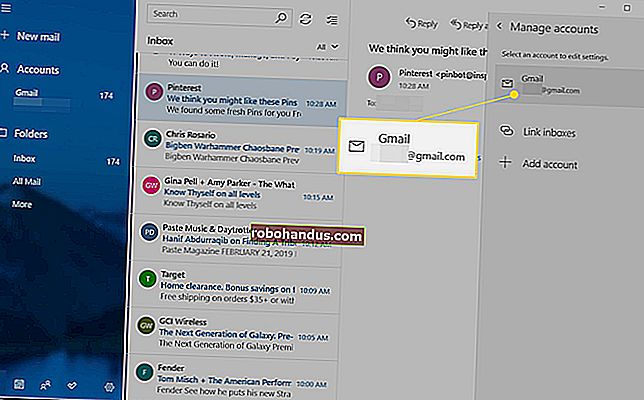Cara Memperbesar Cakera Mesin Maya di VirtualBox atau VMware

Apabila anda membuat cakera keras maya di VirtualBox atau VMware, anda menentukan ukuran cakera maksimum. Sekiranya anda mahukan lebih banyak ruang pada cakera keras mesin maya anda kemudian, anda perlu membesarkan cakera keras dan partition maya.
Perhatikan bahawa anda mungkin ingin membuat sandaran fail cakera keras maya anda sebelum melakukan operasi ini — selalu ada kemungkinan ada yang tidak beres, jadi selalu baik untuk mempunyai sandaran. Namun, prosesnya berjalan dengan baik untuk kami.
Kemas kini: Gunakan Pengurus Media Maya di VirtualBox
VirtualBox 6 menambah pilihan grafik untuk membesarkan dan mengubah saiz cakera maya. Untuk mengaksesnya, klik File> Virtual Media Manager di tetingkap VirtualBox utama.

Pilih cakera keras maya dalam senarai dan gunakan gelangsar "Saiz" di bahagian bawah tetingkap untuk mengubah ukurannya. Klik "Terapkan" apabila anda selesai.
Anda masih perlu memperbesar partisi pada cakera untuk memanfaatkan ruang tambahan. Partition tetap sama saiznya walaupun saiz disk meningkat. Lihat arahan di bawah untuk maklumat lebih lanjut mengenai pembesaran partisi.

Besarkan Cakera Maya di VirtualBox
Untuk memperbesar cakera maya di VirtualBox, anda perlu menggunakan perintah VBoxManage dari tetingkap Prompt Perintah. Pertama, matikan mesin maya - pastikan keadaannya diatur ke Powered Off, bukan Disimpan.
(Sebelum meneruskan, anda juga harus menghapus sebarang tangkapan gambar yang berkaitan dengan mesin maya jika anda menggunakan ciri gambar dalam VirtualBox. Ini akan memastikan anda mengubah fail cakera maya yang betul dan semuanya akan berfungsi dengan baik selepas itu.)

Kedua, buka tetingkap Prompt Perintah dari menu Mula anda dan ubah ke folder fail program VirtualBox sehingga anda dapat menjalankan perintah:
cd "C: \ Program Files \ Oracle \ VirtualBox"

Perintah berikut akan beroperasi pada cakera maya VirtualBox yang terletak di "C: \ Users \ Chris \ VirtualBox VMs \ Windows 7 \ Windows 7.vdi". Ia akan mengubah saiz cakera maya menjadi 81920 MB (80 GB).
VBoxManage modifyhd "C: \ Users \ Chris \ VirtualBox VMs \ Windows 7 \ Windows 7.vdi" - ubah ukuran 81920
(Gunakan dua tanda hubung sebelum mengubah ukuran dalam perintah di atas.)
Ganti jalur fail dalam perintah di atas dengan lokasi diskBox Virtual yang anda mahu ubah saiznya dan nombor dengan ukuran yang anda mahu memperbesar gambarnya ke (dalam MB).
Kemas kini: Di VirtualBox 6.0, dikeluarkan pada tahun 2019, anda mungkin perlu menggunakan arahan berikut:
VBoxManage modify diskum menengah "C: \ Users \ Chris \ VirtualBox VMs \ Windows 7 \ Windows 7.vdi" - ubah ukuran 81920

Perhatikan bahawa proses ini tidak memperbesar partisi pada cakera keras maya, jadi anda belum dapat mengakses ruang baru - lihat bahagian Memperbesar Partisi Mesin Maya di bawah untuk maklumat lebih lanjut.
Besarkan Cakera Maya di VMware
Untuk memperbesar cakera keras mesin maya di VMware, matikan mesin maya, klik kanan, dan pilih Tetapan Mesin Maya.

Pilih peranti cakera keras maya dalam senarai, klik butang Utiliti, dan klik Kembangkan untuk mengembangkan cakera keras.

Masukkan saiz cakera maksimum yang lebih besar dan klik butang Kembangkan. VMware akan meningkatkan saiz cakera maya anda, walaupun partisinya akan tetap sama ukurannya - lihat di bawah untuk maklumat mengenai pembesaran partisi.

Besarkan Partisi Mesin Maya
Anda kini mempunyai cakera keras maya yang lebih besar. Walau bagaimanapun, partisi sistem operasi pada cakera keras maya anda mempunyai ukuran yang sama, jadi anda belum dapat mengakses ruang ini.

Anda sekarang perlu memperluas partisi sistem operasi tetamu seolah-olah anda memperbesar partisi pada cakera keras sebenar di komputer fizikal. Anda tidak dapat memperbesar partisi semasa sistem operasi tamu berjalan, sama seperti anda tidak dapat memperbesar partisi C: \ semasa Windows berjalan di komputer anda.
Anda boleh menggunakan CD langsung GParted untuk mengubah ukuran partisi mesin maya anda - cukup boot imej ISO GParted di mesin maya anda dan anda akan dibawa ke editor partisi GParted dalam persekitaran Linux langsung. GParted akan dapat memperbesar partisi pada cakera keras maya.
Mula-mula, muat turun fail ISO CD GParted langsung dari sini.
Muatkan fail ISO ke dalam mesin maya anda dengan masuk ke tetingkap tetapan mesin maya, memilih pemacu CD maya anda, dan menyemak imbas ke fail ISO di komputer anda.

Boot (atau mulakan semula) mesin maya anda setelah memasukkan imej ISO dan mesin maya akan boot dari gambar ISO. CD langsung GParted akan menanyakan beberapa soalan semasa boot - anda boleh menekan Enter untuk melangkau mereka untuk pilihan lalai.
Setelah GParted di-boot, klik kanan partition yang anda ingin perbesarkan dan pilih Resize / Move.

Tentukan ukuran baru untuk partisi - sebagai contoh, seret gelangsar ke kanan untuk menggunakan semua ruang yang ada untuk partition. Klik butang Ubah saiz / Pindahkan setelah anda menentukan ruang yang ingin anda gunakan.

Akhirnya, klik butang Terapkan untuk menerapkan perubahan anda dan memperbesar partisi.

Setelah operasi mengubah saiz selesai, mulakan semula mesin maya anda dan keluarkan fail GParted ISO. Windows akan memeriksa sistem fail di mesin maya anda untuk memastikan ia berfungsi dengan baik - jangan mengganggu pemeriksaan ini.

Partisi mesin maya kini akan menggunakan seluruh cakera keras maya, jadi anda akan mendapat akses ke ruang tambahan.
Perhatikan bahawa ada cara yang lebih mudah untuk mendapatkan lebih banyak storan - anda boleh menambahkan cakera keras maya kedua ke mesin maya anda dari tetingkap tetapannya. Anda boleh mengakses kandungan cakera keras yang lain pada partisi yang berasingan - sebagai contoh, jika anda menggunakan mesin maya Windows, cakera keras maya yang lain akan dapat diakses dengan huruf pemacu yang berbeza di dalam mesin maya anda.