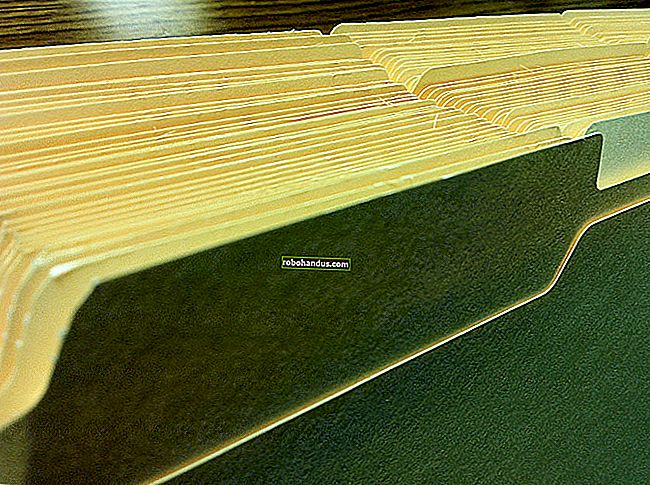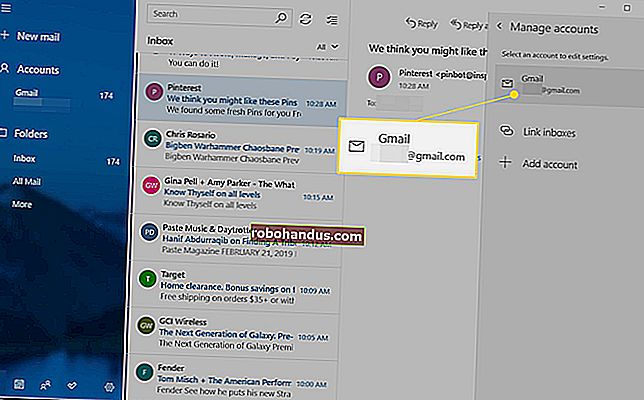Cara Melindungi Fail Sensitif pada PC anda dengan VeraCrypt

Sekiranya anda mencari kaedah yang mudah dan kuat untuk menyulitkan segala-galanya dari pemacu sistem hingga cakera sandaran hingga semua yang ada di antara, VeraCrypt adalah alat sumber terbuka yang akan membantu anda mengunci fail anda. Baca terus kerana kami menunjukkan kepada anda cara memulakan.
Apakah TrueCrypt / VeraCrypt dan Mengapa Saya Perlu Menggunakannya?
Cara terbaik untuk mengamankan fail yang anda tidak mahu orang lain lihat ialah penyulitan. Penyulitan pada dasarnya menggunakan kunci rahsia untuk mengubah fail anda menjadi omong kosong yang tidak dapat dibaca — melainkan anda menggunakan kunci rahsia itu untuk membukanya.
TrueCrypt adalah aplikasi enkripsi on-the-fly sumber terbuka yang popular yang membolehkan anda bekerja dengan fail yang dienkripsi seperti yang anda lakukan pada fail yang terdapat pada pemacu biasa. Tanpa penyulitan on-the-fly, bekerja secara aktif dengan fail yang dienkripsi sangat menyakitkan dan hasilnya biasanya sama ada orang tidak menyulitkan fail mereka atau mereka terlibat dalam amalan keselamatan yang buruk dengan fail mereka yang disulitkan kerana kesulitan menyahsulit dan menyulitkan. mereka.
TrueCrypt sekarang dihentikan, tetapi projek ini telah diteruskan oleh pasukan baru dengan nama baru: VeraCrypt.
BERKAITAN: Cara Menyiapkan Penyulitan BitLocker pada Windows
Dengan sistem VeraCrypt on-the-fly, anda boleh membuat bekas yang disulitkan (atau bahkan pemacu sistem yang disulitkan sepenuhnya). Semua fail di dalam bekas dienkripsi, dan anda boleh memasangnya sebagai pemacu biasa dengan VeraCrypt untuk melihat dan mengedit fail. Apabila anda selesai bekerja dengan mereka, anda hanya dapat melepaskan jumlahnya. VeraCrypt mengurus semuanya, menyimpan fail sementara di RAM, menyapu sendiri, dan memastikan fail anda tetap tidak berkompromi.
VeraCrypt juga dapat menyulitkan keseluruhan pemacu anda, sekurang-kurangnya pada beberapa PC, tetapi kami secara amnya mengesyorkan Bitlocker bawaan Windows untuk tujuan ini. VeraCrypt sangat sesuai untuk membuat volume yang dienkripsi untuk kumpulan fail, dan bukannya menyulitkan keseluruhan pemacu boot anda. Bitlocker adalah pilihan yang lebih baik untuk itu.
Mengapa Menggunakan VeraCrypt Bukan TrueCrypt?
BERKAITAN: 3 Alternatif untuk TrueCrypt yang Kini Tidak berfungsi untuk Keperluan Penyulitan Anda
Secara teknikal, anda masih boleh menggunakan TrueCrypt versi lama jika anda mahu, dan anda juga boleh mengikuti panduan ini, kerana TrueCrypt dan VeraCrypt hampir serupa di antara muka. VeraCrypt telah memperbaiki beberapa masalah kecil yang timbul dalam audit kod TrueCrypt, belum lagi audit kodnya sendiri. Peningkatan pada basis TrueCrypt telah menetapkan tahap untuk menjadi penerus yang sebenarnya, dan walaupun sedikit lebih perlahan daripada TrueCrypt, tetapi banyak pakar keselamatan seperti Steve Gibson mengatakan bahawa ini adalah masa yang tepat untuk membuat lompatan.
Sekiranya anda menggunakan TrueCrypt versi lama, anda tidak perlu mendesak untuk menukarnya - ia masih cukup kukuh. Tetapi VeraCrypt adalah masa depan, jadi jika anda menyiapkan volume yang dienkripsi baru, mungkin ini adalah cara yang tepat.
Cara Memasang VeraCrypt
Untuk tutorial ini, anda hanya memerlukan beberapa perkara mudah:
- Salinan VeraCrypt percuma.
- Akses pentadbiran ke komputer.
Itu sahaja! Anda boleh mengambil salinan VeraCrypt untuk Windows, Linux, atau Mac OS X dan kemudian menetap di komputer yang mempunyai akses pentadbiran (anda tidak dapat menjalankan VeraCrypt pada akaun hak istimewa / tetamu terhad). Untuk tutorial ini, kita akan menggunakan versi Windows VeraCrypt dan memasangnya pada mesin Windows 10.
Muat turun dan pasang VeraCrypt seperti aplikasi lain. Cukup klik dua kali fail EXE, ikuti arahan di wizard, dan pilih pilihan "Pasang" (Pilihan ekstrak menarik bagi mereka yang ingin mengekstrak versi semi-mudah alih VeraCrypt; kami tidak akan merangkumi kaedah itu dalam panduan pemula ini.) Anda juga akan diberi banyak pilihan seperti "Pasang untuk semua pengguna" dan "Kaitkan sambungan fail .hc dengan VeraCrypt". Kami membiarkan semuanya diperiksa demi kemudahan.

Cara Membuat Volume yang Dienkripsi
Setelah aplikasi selesai dipasang, arahkan ke Menu Mula dan lancarkan VeraCrypt. Anda akan disambut dengan skrin di bawah.

Perkara pertama yang perlu anda lakukan ialah membuat kelantangan, jadi klik pada butang "Buat Volume". Ini akan melancarkan Volume Creation Wizard dan meminta anda memilih salah satu jenis kelantangan berikut:

Volume boleh sesederhana wadah fail yang anda letakkan pada pemacu atau cakera atau sama kompleksnya dengan penyulitan keseluruhan cakera untuk sistem operasi anda. Kami akan memastikan perkara-perkara mudah untuk panduan ini dan fokus untuk menyiapkan anda dengan bekas tempatan yang mudah digunakan. Pilih "Buat bekas fail yang dienkripsi".
Seterusnya, Wizard akan bertanya kepada anda jika anda ingin membuat volume Standard atau Hidden Sekali lagi, demi kesederhanaan, kita akan berhenti bermain-main dengan Volume Tersembunyi pada ketika ini. Ini tidak akan menurunkan tahap enkripsi atau keselamatan volume yang kita buat kerana Volume Tersembunyi hanyalah kaedah untuk mengaburkan lokasi volume yang dienkripsi.

Seterusnya, anda perlu memilih nama dan lokasi untuk jumlah anda. Satu-satunya parameter penting di sini ialah pemacu hos anda mempunyai ruang yang cukup untuk jumlah yang anda buat (iaitu jika anda mahukan kelantangan yang dienkripsi 100GB, sebaiknya anda mempunyai pemacu dengan ruang kosong 100GB). Kami akan membuang kelantangan enkripsi kami pada pemacu data sekunder di mesin Windows desktop kami.

Kini tiba masanya untuk memilih skema penyulitan anda. Anda sebenarnya tidak boleh salah di sini. Ya, ada banyak pilihan, tetapi semuanya adalah skema enkripsi yang sangat kukuh dan, untuk tujuan praktikal, saling bertukar. Sebagai contoh, pada tahun 2008, FBI menghabiskan lebih dari satu tahun untuk menyahsulitkan cakera keras yang disulitkan AES seorang jurubank Brazil yang terlibat dalam penipuan kewangan. Walaupun paranoia perlindungan data anda meluaskan tahap agensi akronim dengan poket dalam dan pasukan forensik mahir, anda boleh dengan tenang mengetahui bahawa data anda selamat.

Pada langkah seterusnya, anda akan memilih ukuran kelantangan. Anda boleh menetapkannya dalam kenaikan KB, MB, atau GB. Kami membuat kelantangan ujian 5GB untuk contoh ini.

Perhentian seterusnya, penjanaan kata laluan. Terdapat satu perkara penting yang perlu diingat di sini: Kata laluan pendek adalah idea yang tidak baik . Anda harus membuat kata laluan sekurang-kurangnya 20 aksara. Walau bagaimanapun, anda boleh membuat kata laluan yang kuat dan tidak dapat dilupakan, kami mencadangkan anda melakukannya. Teknik yang hebat adalah menggunakan frasa laluan dan bukannya kata laluan yang mudah. Berikut adalah contoh: In2NDGradeMrsAmerman $ aidIWasAGypsy. Itu lebih baik daripada kata laluan123 setiap hari.

Sebelum anda membuat jilid sebenar, Wizard penciptaan akan bertanya sama ada anda berhasrat menyimpan fail besar. Sekiranya anda berhasrat untuk menyimpan fail yang lebih besar daripada 4GB dalam volume, beritahu ia - ia akan mengubah sistem fail agar lebih sesuai dengan keperluan anda.

Pada skrin Volume Volume, anda perlu menggerakkan tetikus anda untuk menghasilkan beberapa data rawak. Walaupun hanya menggerakkan tetikus anda cukup, anda selalu dapat mengikuti jejak kami — kami meraih tablet Wacom kami dan melukis gambar Ricky Martin sebagai tambahan di Portlandia . Bagaimana itu secara rawak? Sebaik sahaja anda menghasilkan banyak kebaikan rawak, tekan butang Format.

Setelah proses format selesai, anda akan dikembalikan ke antara muka VeraCrypt yang asal. Volume anda kini menjadi satu fail di mana sahaja anda meletakkannya dan siap dipasang oleh VeraCrypt.
Cara Memasang Kelantangan Yang Dienkripsi
Klik butang "Pilih Fail" di tetingkap utama VeraCrypt dan arahkan ke direktori di mana anda menyimpan bekas VeraCrypt anda. Kerana kami sangat licik, fail kami ada di D: \ mysecretfiles. Tiada siapa yang akan pernah berfikir untuk melihat di sana.
Setelah fail dipilih, pilih dari salah satu pemacu yang ada di kotak di atas. Kami memilih J. Click Mount.

Masukkan kata laluan anda dan klik OK.

Mari lihat Komputer Saya dan lihat apakah kelantangan enkripsi kami berjaya dipasang sebagai pemacu…

Berjaya! Sebanyak 5GB kebaikan enkripsi manis, seperti yang biasa dibuat oleh ibu. Anda sekarang boleh membuka kelantangan dan mengemasnya penuh dengan semua fail yang anda ingin jaga agar tidak kelihatan.
Jangan lupa untuk menghapus fail dengan selamat setelah anda menyalinnya ke dalam volume yang dienkripsi. Penyimpanan sistem fail biasa tidak selamat dan jejak fail yang anda enkripsi akan tetap tertinggal di cakera yang tidak disulitkan melainkan anda mengosongkan ruang dengan betul. Juga, jangan lupa untuk menarik antara muka VeraCrypt dan "Hapus" kelantangan yang disulitkan semasa anda tidak menggunakannya secara aktif.