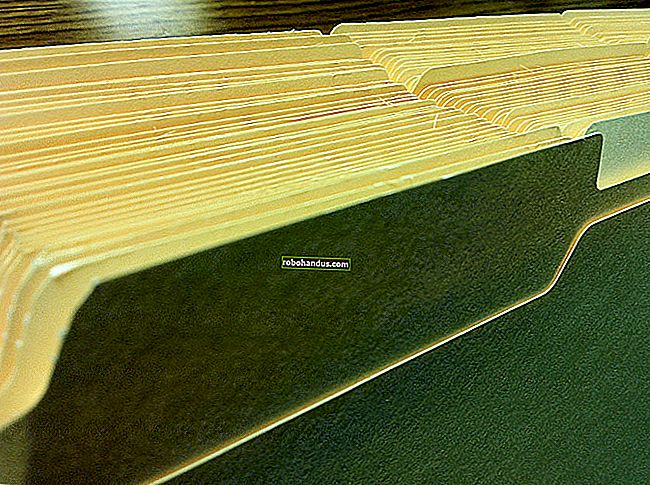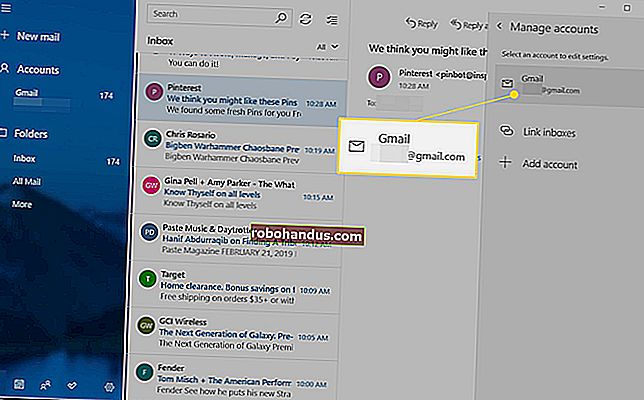Bagaimana Mengetahui Binaan dan Versi Windows 10 Yang Anda Miliki

Anda mungkin tidak pernah memikirkan nombor binaan Windows pada masa lalu kecuali merupakan tugas anda untuk melakukannya. Tetapi mereka menjadi lebih penting dengan Windows 10. Inilah cara untuk mengetahui apa yang dibina — dan edisi dan versi — Windows 10 yang anda jalankan.
Windows selalu menggunakan nombor binaan. Mereka mewakili kemas kini yang ketara pada Windows. Secara tradisinya, kebanyakan orang merujuk Windows berdasarkan versi utama yang dinamakan yang mereka gunakan — Windows Vista, 7, 8, dan sebagainya. Dalam versi tersebut, kami juga mempunyai paket perkhidmatan untuk merujuk: Windows 7 Service Pack 1, misalnya.
Dengan Windows 10, keadaan telah berubah sedikit. Untuk satu perkara, Microsoft mendakwa tidak akan ada lagi versi baru Windows — Windows 10 ada di sini untuk kekal. Microsoft juga telah menghilangkan paket perkhidmatan, malah beralih untuk melepaskan dua binaan besar setiap tahun dan memberi mereka nama. Sekiranya anda benar-benar perlu merujuk pada versi Windows tertentu, paling mudah untuk merujuknya dengan nombor versi. Microsoft telah menyembunyikan nombor versi dalam usaha untuk menjadikan Windows 10 kelihatan sentiasa terkini, tetapi tidak sukar dicari.
BERKAITAN: Bagaimana "Binaan" Windows 10 Berbeza Dengan Pek Perkhidmatan
Catatan: Selain build, masih terdapat edisi Windows 10 yang berbeza - Home, Professional, Enterprise, dan sebagainya - dengan ciri yang berbeza. Microsoft juga masih menawarkan versi Windows 10 64-bit dan 32-bit, juga.
Cari Edisi Anda, Nombor Binaan dan Banyak Lagi dengan Aplikasi Tetapan
Aplikasi Tetapan baru juga menawarkan maklumat binaan, edisi, dan versi dalam bentuk yang mesra pengguna. Tekan Windows + I untuk membuka Tetapan. Di tetingkap Tetapan, arahkan ke Sistem> Tentang. Tatal ke bawah sedikit dan anda akan melihat maklumat yang anda mahukan.

Navigasi ke Sistem> Tentang dan tatal ke bawah. Anda akan melihat nombor "Versi" dan "Bangun" di sini.
BERKAITAN: Cara Meningkatkan Dari Rumah Windows 10 ke Windows 10 Professional
- Edisi. Garis ini memberitahu anda edisi Windows 10 yang anda gunakan — Rumah, Profesional, Perusahaan, atau Pendidikan. Sekiranya anda menggunakan Laman Utama dan anda mahu menaik taraf ke Profesional, anda boleh menaik taraf ke edisi Profesional dari dalam Windows 10. Beralih ke edisi Windows 10 Enterprise atau Pendidikan memerlukan pemasangan semula sepenuhnya dan kunci khas yang tidak dibuat tersedia untuk pengguna Windows rumah biasa.
- Versi. Nombor versi memberi anda maklumat terbaik mengenai versi Windows 10 yang anda jalankan. Angka tersebut berdasarkan tarikh pelepasan binaan besar terbaru dan menggunakan format YYMM. Sebagai contoh, dalam tangkapan skrin di atas, versi "1607" memberitahu kita bahawa versi yang kita jalankan adalah dari bulan ke-7 (Julai) 2016. Itulah Kemas kini Ulang Tahun Windows 10 yang besar. Kemas kini Fall Creators dilancarkan pada bulan September tahun 2017, jadi versi 1709.
- Pembinaan OS. Garis ini menunjukkan sistem operasi khusus yang anda jalankan. Ini memberi anda semacam garis masa pelepasan build kecil di antara siaran nombor versi utama. Dalam tangkapan skrin di atas, binaan "14393.693" sebenarnya adalah binaan ke-13 yang dikeluarkan setelah versi 1607 dihantar pada bulan Julai, 2016. Maklumat ini agak kurang penting bagi kebanyakan orang daripada nombor versi utama, tetapi masih dapat membantu anda mengenal pasti apa yang anda sedang berjalan. Sekiranya anda ingin tahu, anda boleh melihat keseluruhan sejarah versi dan binaan untuk Windows 10 di laman TechNet Microsoft.
- Jenis Sistem. Garis ini memberitahu anda sama ada anda menggunakan Windows 10 versi 32-bit atau versi 64-bit. Ia juga memberitahu anda sama ada PC anda serasi dengan versi 64-bit atau tidak. Contohnya, "sistem operasi 64-bit, pemproses berasaskan x64" menunjukkan bahawa anda menggunakan Windows 10 versi 64-bit pada pemproses 64-bit. "Sistem operasi 32-bit, pemproses berasaskan x64" menunjukkan anda menggunakan Windows 10 versi 32-bit, tetapi anda boleh memasang versi 64-bit pada perkakasan anda jika anda mahu.
BERKAITAN: Apakah Perbezaan Antara Windows 32-bit dan 64-bit?
Cari Edisi Anda dan Nombor Binaan dengan Dialog Pemenang
Anda juga boleh menggunakan alat Versi Windows sedia ada (winver) lama untuk mencari beberapa maklumat ini. Tekan Mula, ketik "winver," dan kemudian tekan Enter. Anda juga dapat menekan Windows Key + R, ketik "winver" ke dalam dialog Run, dan tekan Enter.

Baris kedua dalam kotak "About Windows" memberitahu anda versi dan binaan Windows 10 yang anda miliki. Ingat, nombor versi adalah dalam bentuk YYMM — jadi 1607 bermaksud bulan ke-7 2016. Beberapa baris, anda akan melihat edisi Windows 10 yang anda gunakan — Windows 10 Pro dalam contoh kami.

Kotak "Mengenai Windows" tidak menunjukkan sama ada anda menggunakan Windows 10 versi 64-bit atau 32-bit, tetapi memberi anda cara yang lebih cepat untuk memeriksa versi dan membangun daripada menavigasi melalui aplikasi Tetapan.
BERKAITAN: Trik Geek Bodoh: Cara Memaparkan Versi Windows di Desktop
Semua maklumat ini - edisi, versi, nombor binaan, dan jenis binaan - boleh menjadi penting jika anda berusaha menentukan sama ada Windows 10 telah menerima kemas kini tertentu, sama ada anda mempunyai akses ke ciri yang tersedia hanya dalam edisi tertentu, atau harus memuat turun program versi 64 atau 32-bit. Dan, jika anda sangat berminat untuk mengikutinya, kami bahkan mempunyai cara untuk menunjukkan nombor binaan anda terus di desktop anda. Selamat mencuba!