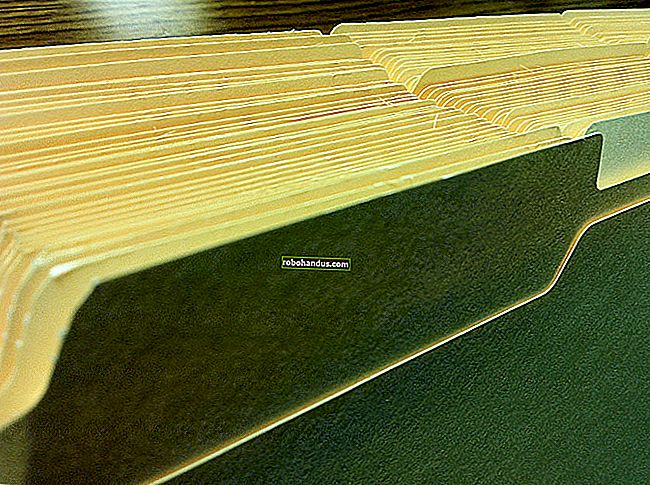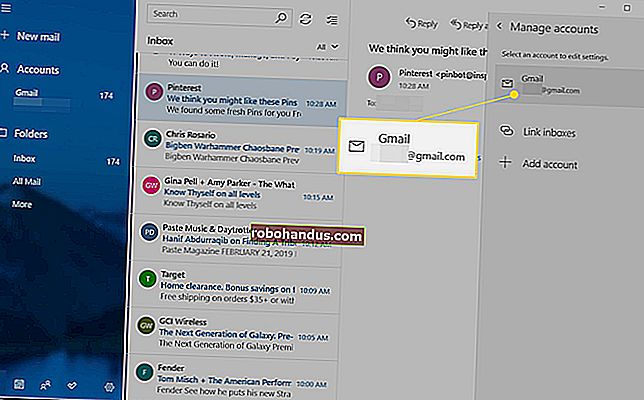Cara Mengurus Kata Laluan yang Disimpan di Chrome

Google Chrome dilengkapi dengan pengurus kata laluan yang berguna yang sudah ada di dalamnya. Anda boleh menyimpan penyemak imbas dan mengisi kata laluan untuk laman web yang berbeza apabila anda diminta untuk masuk. Inilah cara mengurus semua kata laluan yang disimpan di Chrome.
BERKAITAN: Yang Baru di Chrome 73, Tiba 12 Mac
Cara Menyimpan Kata Laluan ke Chrome
Perkara pertama yang anda perlukan untuk mengurus kata laluan yang disimpan adalah memastikan simpanan kata laluan diaktifkan, yang dilakukan melalui menu kata laluan. Klik pada gambar profil anda di sudut kanan atas dan kemudian klik "Kata Laluan." Anda juga boleh menaip kotak chrome://settings/passwordsOmnibox dan tekan Enter.

Alihkan suis berlabel "Tawaran untuk Menyimpan Kata Laluan" ke posisi hidup (harus diaktifkan secara lalai).

Sekarang, pergi ke laman web di mana anda perlu log masuk, isikan kelayakan anda, dan log masuk. Setelah borang dihantar, Chrome bertanya adakah anda ingin menyimpan kata laluan anda. Klik "Simpan." Sekiranya anda mengklik "Tidak Pernah", laman web tersebut akan ditambahkan ke senarai kata laluan "Tidak Pernah Disimpan". Kami akan menunjukkan kepada anda cara membuang laman web dari senarai "Tidak Pernah Disimpan" di bawah.
BERKAITAN: Chrome 69 Menghasilkan Kata Laluan yang Kuat Untuk Akaun Dalam Talian Baru

Dengan andaian anda menyimpan kata laluan, apabila anda pergi ke halaman log masuk laman web tersebut, Chrome mengisi borang log masuk secara automatik. Sekiranya anda mempunyai lebih daripada satu nama pengguna dan kata laluan yang disimpan untuk mana-mana laman web, klik medan tersebut dan pilih maklumat log masuk yang ingin anda gunakan.

Cara Menghapus Laman Dari Senarai "Tidak Pernah Disimpan"
Sekiranya anda tidak sengaja mengklik "Tidak Pernah" ketika Chrome bertanya sama ada anda ingin menyimpan kata laluan anda ke laman web, berikut adalah cara anda boleh membuang laman web tersebut dari senarai pengecualian. Apabila anda membuang laman web, pada kali anda log masuk, anda diberi pilihan untuk menyimpan kata laluan anda.
Buka menu kata laluan dengan mengklik gambar profil anda di sudut kanan atas, kemudian klik lagi pada "Kata Laluan." Anda juga boleh menaip kotak chrome://settings/passwordsOmnibox dan tekan Enter.

Tatal ke bawah sehingga anda melihat tajuk "Tidak Pernah Disimpan." Ini adalah rekod lengkap semua laman web yang telah anda daftar hitam dari senarai kata laluan tersimpan Chrome.

Tinjau laman web sehingga anda menemui entri yang anda hantar secara tidak sengaja ke senarai ini di tempat pertama, kemudian klik X di sebelah kanan URL.

Entri itu hilang dan diselamatkan dari kehidupan penyuciannya. Sekarang, setiap kali anda masuk ke laman web itu lagi, Chrome akan meminta anda sama ada anda mahu menyimpan kata laluan anda lagi.

Cara Melihat Kata Laluan yang Disimpan
Untuk melihat senarai semua nama pengguna dan kata laluan yang disimpan ke Chrome, buka menu kata laluan dengan mengklik gambar profil anda di sudut kanan atas, kemudian klik lagi pada "Kata Laluan." Anda juga boleh menaip kotak chrome://settings/passwordsOmnibox dan tekan Enter.

Di tab baru, tatal ke bawah ke tajuk "Kata Laluan yang Disimpan", dan anda akan dapati senarai semua nama pengguna dan kata laluan yang disimpan ke Chrome.

Untuk melihat kata laluan dalam teks biasa, klik ikon mata.

Sekiranya anda mengunci kata laluan komputer, anda perlu memberikan nama pengguna dan kata laluan sebelum anda dapat melihat kata laluan ini.

Setelah anda berjaya memasukkan kelayakan komputer anda, kata laluan yang disimpan akan muncul dalam teks biasa.

Cara Mengeksport Kata Laluan yang Disimpan
Sekiranya atas sebab apa pun anda perlu mengeksport keseluruhan senarai nama pengguna dan kata laluan, Chrome juga membolehkan anda melakukannya.
Kami tidak mengesyorkan mengeksport kata laluan anda melainkan anda tahu apa yang anda lakukan atau jika anda benar - benar melakukannya, kerana semua yang dieksport disimpan dalam fail CSV, yang tidak dienkripsi dan ketika dibuka, dapat dibaca sebagai teks biasa .
BERKAITAN: Apa itu Fail CSV, dan Bagaimana Saya Membukanya?
Dari menu Kata Laluan Chrome, di sebelah "Kata Laluan yang Disimpan", klik menu tetapan, lalu klik "Eksport Kata Laluan."

Anda diminta untuk mengesahkan eksport kata laluan anda, kerana ini adalah risiko keselamatan yang besar kerana fail tersebut dapat dibaca sepenuhnya oleh manusia.

Sekali lagi, ketika mengakses maklumat sensitif, anda diminta memasukkan nama pengguna dan kata laluan komputer anda untuk mengesahkan tindakan ini.

Pilih tempat yang selamat untuk menyimpan fail anda dan klik "Simpan."

Cara Membuang Kata Laluan yang Disimpan
Sekiranya anda tidak sengaja mengeklik simpan ke kata laluan, tetapi anda tidak lagi mempunyai akaun itu atau tidak mahu kata laluan anda disimpan lagi, anda boleh mengeluarkannya dari Chrome secepat anda menyimpannya.
Dari menu tetapan Kata Laluan, klik ikon tetapan (tiga titik) di sebelah kata laluan yang ingin anda hapus, kemudian klik "Buang".

Kata laluan yang dipilih akan dihapuskan dengan serta-merta. Munculan akan memberitahu anda mengenai perubahan tersebut, dan jika anda menghapusnya secara tidak sengaja, anda boleh mengklik batalkan untuk memulihkan kata laluan anda.

Untuk menghapus setiap entri dari senarai kata laluan anda, pertama-tama anda perlu masuk ke menu Tetapan Chrome. Klik tiga titik di kanan atas, kemudian pilih "Tetapan." Anda juga boleh menaip kotak chrome://settings/ Omnibox dan tekan Enter.

Setelah berada di menu Tetapan, tatal ke bawah dan klik "Lanjutan."

Tatal ke bawah sedikit lagi sehingga anda melihat "Hapus Data Penyemakan Imbas." Klik padanya.

Pada pop timbul, klik tab "Lanjutan", pilih "Sepanjang masa" dari menu Jangka Waktu, tandai "Kata Laluan", kemudian akhirnya, klik "Hapus Data." Tidak ada yang membalas dari ini, jadi pastikan anda ingin menghapuskan semuanya sebelum mengklik lebih jauh.

Ikuti arahannya, dan semua kata laluan yang pernah anda simpan di Google Chrome akan dibersihkan dari penyemak imbas anda. Kali berikutnya anda pergi ke laman web, lebih baik anda berharap anda mengingati kata laluan anda atau mempunyai pengurus kata laluan, atau anda akan mendapati diri anda mengklik "Lupa Kata Laluan Anda?" pautan semasa anda masuk.