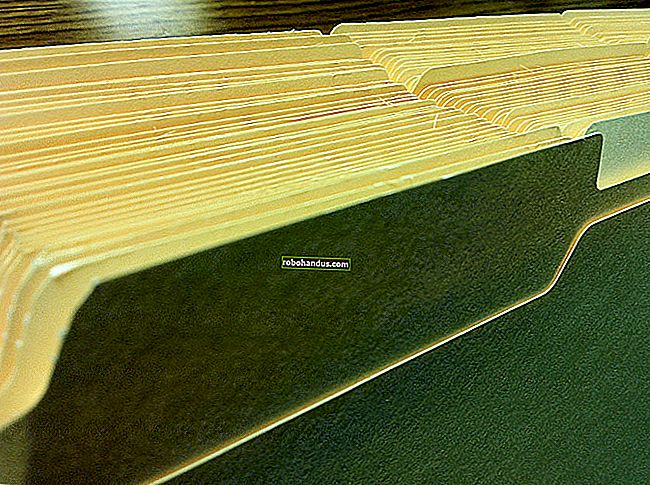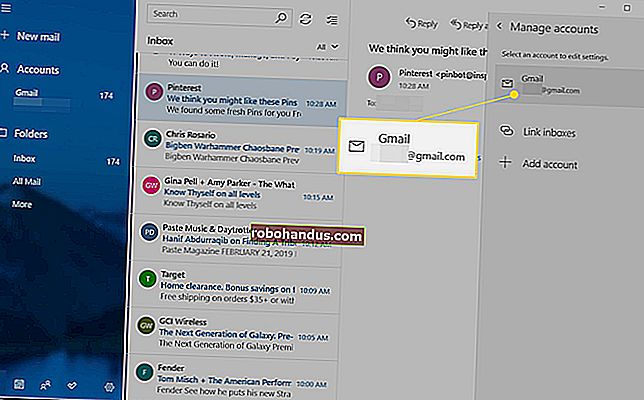Cara Menambah Warna Latar Belakang, Gambar, atau Tekstur ke Dokumen Word

Anda dapat menambahkan daya tarikan visual ke dokumen Microsoft Word dengan cepat dengan menambahkan warna, gambar atau tekstur latar belakang. Anda boleh memilih dari pelbagai warna dan kesan pengisian. Menambah gambar latar berwarna boleh membantu semasa membuat brosur, persembahan, atau bahan pemasaran.
Cara Menambah Warna Latar Belakang
Untuk menambahkan warna latar belakang dokumen anda, beralih ke tab "Reka Bentuk" pada Word's Ribbon, dan kemudian klik butang "Warna Halaman". Ini membuka menu lungsur dengan pilihan warna, termasuk Warna Tema dan Warna Piawai. Klik warna untuk menerapkannya ke latar belakang.

Untuk lebih banyak pilihan warna, klik "Lebih Banyak Warna".

Di tetingkap Warna yang terbuka, klik tab "Custom", dan kemudian klik di mana saja di prisma warna untuk memilih warna. Anda juga boleh memasukkan nilai RGB dalam bidang masing-masing jika anda mencari warna tertentu. Setelah selesai, klik butang "OK".

Untuk lebih banyak pilihan, klik tab "Standard". Klik warna dari palet, dan kemudian klik butang "OK".

Cara Menambah Gambar ke Latar Belakang Dokumen

Untuk menambahkan gambar ke latar belakang dokumen Anda, beralih ke tab "Reka Bentuk" pada Word's Ribbon, dan kemudian klik butang "Warna Halaman". Di menu lungsur turun, klik pilihan "Isi Kesan".

Di tetingkap Fill Effects, beralih ke tab "Gambar", dan kemudian klik butang "Pilih Gambar". Tetingkap Sisipkan Gambar yang terbuka membolehkan anda memilih gambar dari pemacu tempatan anda, melalui carian Bing, atau dari OneDrive. Setelah membuat pilihan, anda akan berada di tetingkap Fill Effects, di mana anda boleh mengklik butang "OK" untuk memasukkan latar belakang gambar.

Cara Menambah Tekstur ke Latar Belakang Dokumen

Untuk menambahkan tekstur ke latar belakang dokumen anda, beralih ke tab "Reka Bentuk" pada Word's Ribbon, dan kemudian klik butang "Warna Halaman". Di menu lungsur turun, klik pilihan "Isi Kesan".

Di tetingkap Fill Effects, beralih ke tab "Tekstur", pilih tekstur, dan kemudian klik butang "OK".

Anda juga boleh menggunakan kecerunan atau corak sebagai latar belakang anda dengan beralih ke salah satu tab tersebut. Mereka berfungsi sama seperti tab tekstur.
Sekiranya anda memilih warna gelap untuk latar belakang anda, pertimbangkan untuk menukar warna teks anda menjadi putih atau warna terang sehingga menyatu dengan baik dan menonjol. Menambah warna latar belakang, gambar, atau tekstur ke dokumen Word dapat menjadikan dokumen anda kelihatan lebih menarik serta menambahkan sedikit suaranya.