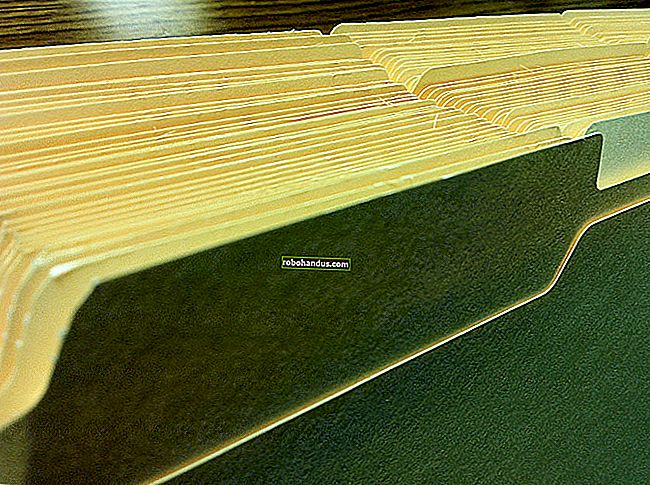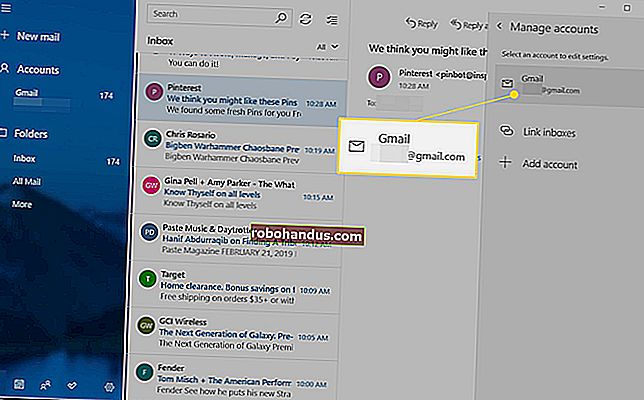Cara Menggunakan Kalendar Anda dari Bar Tugas Windows 10

Windows 10 mempunyai aplikasi Kalendar terbina dalam, tetapi anda tidak perlu menggunakannya. Anda dapat melihat dan membuat acara kalendar langsung dari bar tugas Windows. Anda bahkan boleh memautkan akaun seperti Kalendar Google atau Kalendar iCloud dan melihat kalendar dalam talian anda dengan satu klik pada bar tugas anda.
Aplikasi Kalendar dan Bar Tugas Dihubungkan
Windows 10 mempunyai aplikasi Kalendar terbina dalam yang boleh anda gunakan, tetapi anda boleh menggunakan kalendar tanpa aplikasi tersebut. Cukup klik jam di sebelah kanan bar tugas anda, dan anda akan melihat kalendar muncul. Sekiranya anda tidak melihat sebarang acara, klik "Tunjukkan Agenda" di bahagian bawah. Sekiranya anda tidak mahu melihat acara, klik "Sembunyikan Agenda" untuk panel jam ringkas.
Panel bar tugas ini disatukan dengan aplikasi Kalendar terbina dalam Windows 10. Setiap acara yang anda tambahkan ke aplikasi kalendar akan muncul di dalamnya, dan setiap acara yang Anda tambahkan dari bar tugas akan muncul di aplikasi Kalender. Walau bagaimanapun, anda boleh menggunakan fungsi kalendar penting dari bar tugas tanpa membuka aplikasinya.

Cara Menambah Acara Kalendar
Untuk menambahkan acara kalendar dengan cepat, buka pop timbul kalendar dan pilih tarikh yang anda mahu tambahkan acara tersebut. Contohnya, jika anda ingin menambahkan acara pada 10 bulan berikutnya, klik tarikh tersebut di kalendar. Anda boleh menggunakan anak panah di sebelah kanan nama bulan untuk beralih antara bulan yang berbeza.
Dengan tarikh yang anda inginkan dipilih, klik kotak "Tambahkan acara atau peringatan" dan mulailah menaip.
Catatan : Pilihan ini baru dalam Kemas kini Windows 10 November 2019, juga dikenali sebagai Windows 10 1909 atau 19H2. Sekiranya anda tidak melihat kotak "Tambahkan acara atau peringatan", anda belum memasang kemas kini ini.

Windows akan memberi anda lebih banyak pilihan sebaik sahaja anda melakukannya. Anda boleh menetapkan waktu tertentu untuk acara tersebut atau memasukkan lokasi di mana acara itu akan berlangsung.
Sekiranya anda mempunyai beberapa kalendar, anda boleh mengklik kotak di sebelah kanan nama entri kalendar dan memilih kalendar untuk acara tersebut. Acara pada kalendar yang berbeza akan diserlahkan dengan warna yang berbeza di panel di sini.
Klik "Simpan Butiran" apabila anda selesai. Untuk lebih banyak pilihan, klik "Maklumat Lanjut" dan Windows akan membuka aplikasi Kalendar dengan antara muka "Tambah Acara".

BERKAITAN: Yang Baru dalam Kemas kini Windows 10 November 2019, Kini Ada
Cara Melihat dan Mengedit Acara Kalendar
Untuk melihat acara kalendar, buka panel jam sahaja. Anda akan melihat senarai acara di kalendar anda hari ini. Anda dapat melihat acara pada tarikh yang berbeza dengan mengklik tarikh tersebut di kalendar.
Untuk mengedit atau menghapus acara, klik, dan Windows 10 akan membuka aplikasi Kalendar dengan perincian acara.

Cara Membuat Kalendar atau Pautkan Akaun Dalam Talian
Itu semua berguna. Anda boleh membuat dan melihat acara kalendar dalam beberapa klik tanpa membuka aplikasi lain. Tetapi, untuk menghubungkan kalendar dalam talian, menambah kalendar lain, atau mengedit kalendar, anda harus membuka aplikasi Kalendar.
Mengklik acara yang telah anda buat atau klik "More Details" semasa membuat acara akan membuka aplikasinya. Namun, anda juga dapat membuka menu Mula Windows 10, mencari "Kalendar", dan membuka jalan pintas aplikasi Kalendar. Itulah latar belakang biru yang menampilkan ikon kalendar putih.

Pilihan "Tambah kalendar" di sini akan membolehkan anda menambahkan kalendar untuk percutian, pasukan sukan, dan rancangan TV.
Untuk menambahkan salah satu kalendar anda, klik ikon "Tetapan" berbentuk roda gigi di bahagian bawah bar sisi kiri.

Klik "Urus Akaun" di bar sisi yang muncul di sebelah kanan.

Klik "Tambah Akaun" dalam senarai akaun, dan anda akan melihat senarai akaun yang boleh anda tambahkan. Kalendar Windows 10 menyokong Google, Apple iCloud, Microsoft Outlook.com, Microsoft Exchange, dan Yahoo! kalendar.
Contohnya, jika anda menggunakan Kalendar Google, anda boleh menambahkan akaun Google anda ke Kalendar. Windows akan menyegerakkan dirinya secara automatik dengan Kalendar Google anda. Segala perubahan yang anda buat pada PC anda akan diselaraskan ke akaun Google anda, dan setiap perubahan yang anda buat di tempat lain akan diselaraskan ke PC anda.

Setelah anda menambahkan akaun, kalendarnya akan muncul di panel kiri, dan anda boleh memilih mana yang ingin anda lihat. Kalendar dengan tanda semak di sebelah kiri mereka akan dapat melihat acara mereka baik di aplikasi Kalendar utama dan di bar tugas.
Setelah memautkan akaun kalendar lain, anda boleh menambahkan acara dari tempat lain — misalnya melalui laman web Kalendar Google, atau di aplikasi Kalendar pada iPhone anda. Mereka akan menyegerakkan dan muncul di panel kalendar bar tugas anda.

Apabila anda membuat acara kalendar dari bar tugas, anda dapat memilih kalendar mana yang akan diletakkan. Klik bulatan berwarna di sebelah kanan bidang nama acara dan pilih kalendar yang dikonfigurasikan.
Sekiranya anda tidak melihat kalendar yang muncul di aplikasi Kalendar anda dalam senarai di pop timbul bar tugas, mungkin kalendar hanya baca yang dikongsi dengan anda. Anda tidak dapat menambahkan acara ke kalendar baca sahaja.

Anda juga boleh menggunakan Cortana untuk membuat acara kalendar dengan suara anda.
BERKAITAN: 15 Perkara yang Boleh Anda Lakukan dengan Cortana pada Windows 10
Maaf, Tiada Kalendar Tempatan
Sekiranya anda masuk ke Windows 10 dengan akaun Microsoft, aplikasi Kalendar akan menyimpan acara anda dalam kalendar Outlook.com secara lalai.
Sekiranya anda masuk ke Windows dengan akaun pengguna tempatan, anda akan menghadapi masalah: Microsoft tidak akan membiarkan anda membuat kalendar tempatan dengan aplikasi kalendar Windows 10.
Anda masih boleh menambahkan akaun bukan Microsoft seperti Kalendar Google dan Kalendar iCloud Apple. Anda tidak perlu log masuk ke Windows dengan akaun Microsoft untuk menggunakan kalendar.
Namun, anda tidak dapat menyimpan butiran kalendar anda secara tempatan di komputer anda — bukan dengan ciri kalendar bawaan Windows 10. Anda harus menyegerakkannya ke perkhidmatan dalam talian. Ini memastikan mereka sentiasa disandarkan sehingga anda tidak akan kehilangannya, sekurang-kurangnya.