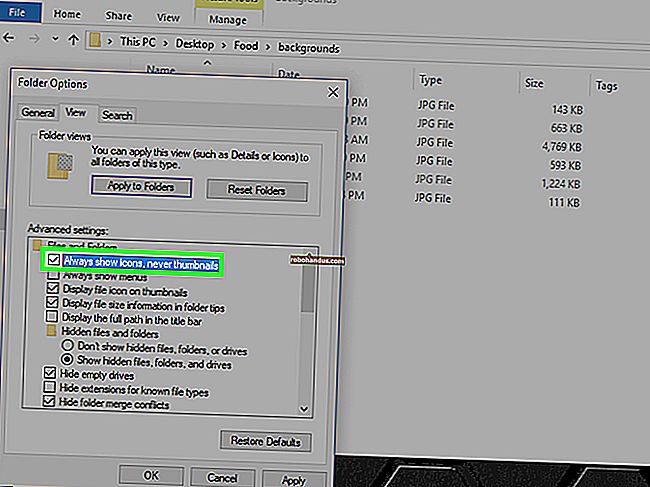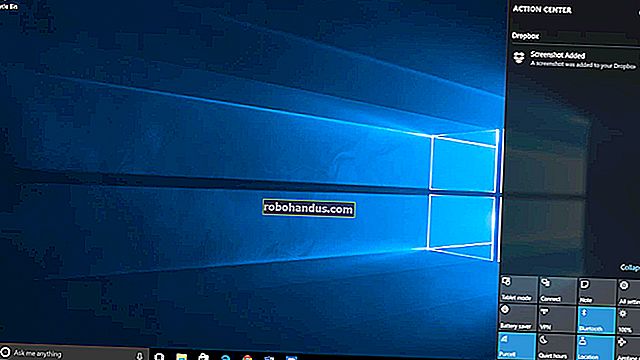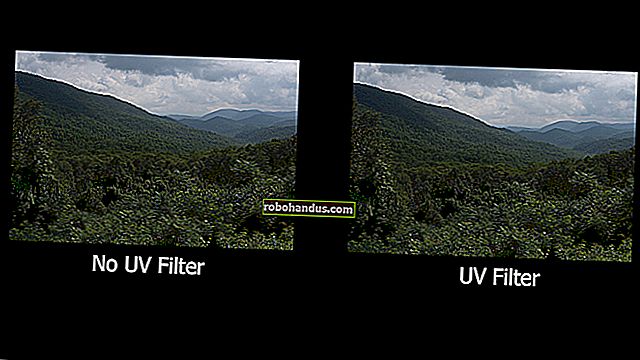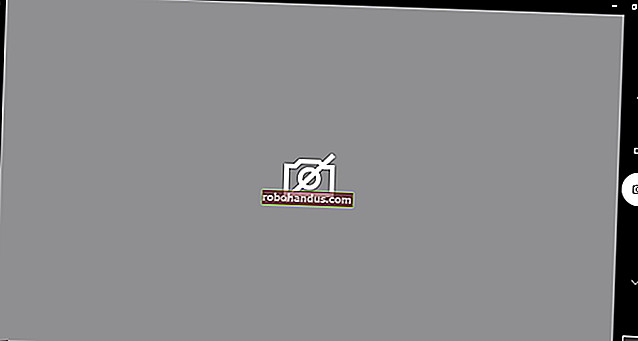Cara Merangka Kad Perniagaan Menggunakan Microsoft Word

Sekiranya anda memerlukan kad perniagaan yang dibuat, tetapi anda tidak mempunyai pengalaman dengan perisian reka bentuk yang canggih seperti InDesign dan Photoshop, anda boleh menggunakan templat kad perniagaan Word. Tidak melihat templat yang anda suka? Reka kad anda dari awal.
Merancang Kad Perniagaan dalam Word
Sebelum kita mengetahui reka bentuk kad perniagaan, penting untuk memahami kandungan apa yang harus anda tambahkan. Walaupun kandungan yang diletakkan pada kad mungkin sedikit berbeza berdasarkan industri anda, berikut adalah asasnya:
- Nama Pertama dan Akhir
- Tajuk Pekerjaan
- Alamat
- Nombor telefon
- URL laman web
- E-mel
- Logo syarikat
Kini tiba masanya untuk memilih reka bentuk kad perniagaan. Buka Microsoft Word, pergi ke tab "File" dan kemudian pilih "Baru" dari panel sebelah kiri.

Di bar carian di bahagian atas tetingkap, cari "Kad Perniagaan."

Banyak pilihan templat akan muncul.

Tatal ke pustaka templat kad perniagaan dan pilih yang paling anda sukai. Setelah dipilih, tetingkap akan muncul memberi anda pratonton dan keterangan templat. Klik "Buat."

Kad perniagaan anda kini akan terpapar. Yang tinggal hanyalah memasukkan maklumat anda.

Membuat Kad Perniagaan dari awal
Sekiranya anda tidak menemui templat yang anda suka, anda boleh membuat reka bentuk anda sendiri melalui campuran membuat jadual, menambah gambar, dan memformat teks.
Buka dokumen Word kosong, pergi ke tab "Masukkan", dan kemudian klik "Jadual."

Menu lungsur turun akan muncul. Buat jadual 2 × 4 dengan menuding ke atas dan memilih blok masing-masing. Anda boleh membuat lebih banyak baris jika anda mahu, tetapi 2 × 4 akan sesuai pada satu halaman.

Jadual sekarang akan muncul di dokumen Word anda, dan anda perlu mengubah beberapa tetapan. Klik kanan pilih crosshair meja dan kemudian pilih "Table Properties" dari menu.

Tetingkap Table Properties kini akan muncul. Pada tab "Table", pilih "Center" di bahagian "Alignment". Ini akan membantu anda menyimpan kad anda dengan baik dan juga di halaman.

Seterusnya, pergi ke tab "Baris". Di sini, tandakan kotak centang "Tentukan tinggi", buat ketinggian dua inci, dan kemudian pilih "Tepat" untuk ketinggian baris.

Sekarang mari kita beralih ke tab "Lajur". Centang kotak "Lebar pilihan", buat lebar tiga inci, dan kemudian klik "OK."

Jadual anda sekarang akan diubah saiznya agar sesuai dengan ukuran kad perniagaan standard. Walau bagaimanapun, anda mungkin menyedari bahawa jadual kami sedikit lebih luas daripada yang dibenarkan oleh margin kami.

Untuk memperbaikinya, pergi ke tab "Layout" dan kemudian klik butang "Margins".

Pilih "Sempit" dari menu lungsur turun.

Kad perniagaan anda sekarang akan berada dalam margin halaman.

Sekarang yang perlu anda lakukan ialah menambahkan maklumat anda ke meja, menggunakan alat pemformatan untuk memformat teks, menambah gambar, dan anda sudah bersedia!