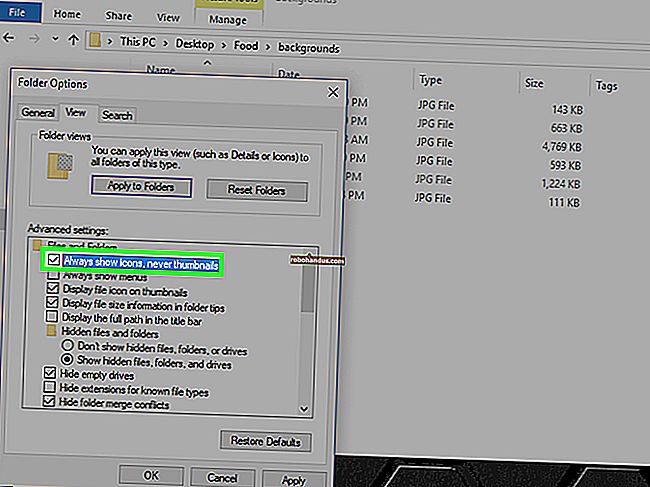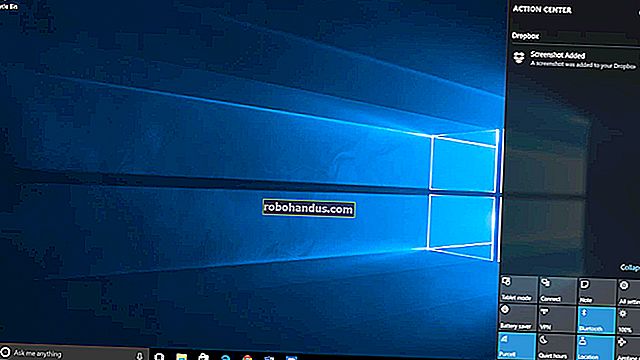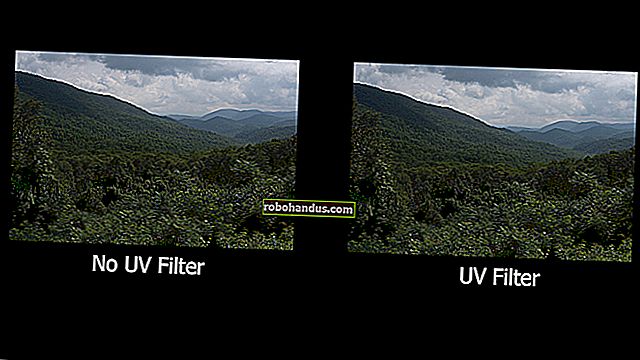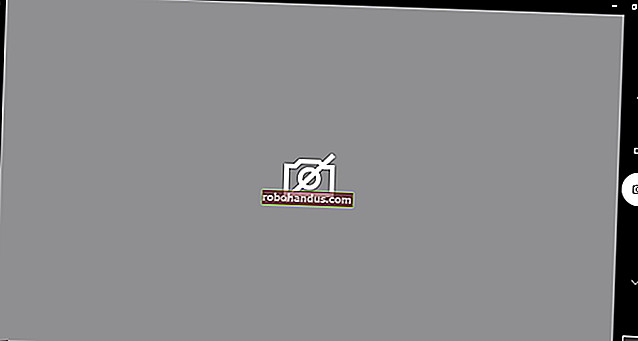Betulkan: Kamera Web Saya Tidak Berfungsi pada Windows 10

Kamera web anda mungkin tidak berfungsi pada Windows 10 kerana beberapa sebab. Langkah penyelesaian masalah yang biasa berlaku, tetapi Windows 10 mempunyai pilihan seluruh sistem baru yang mematikan sepenuhnya kamera web anda di semua aplikasi.
Periksa Pilihan Kamera Windows 10
Pada Windows 10, aplikasi Tetapan mempunyai beberapa suis yang mematikan kamera web anda di semua aplikasi. Sekiranya anda melumpuhkan kamera web anda di sini, bahkan aplikasi desktop tidak akan dapat menggunakannya.
Ini agak mengelirukan. Secara umum, pilihan kebenaran aplikasi di bawah Tetapan> Privasi kebanyakannya mempengaruhi aplikasi Windows 10 baru dari Store, yang juga dikenali sebagai aplikasi UWP. Tetapi pilihan kamera web juga mempengaruhi aplikasi desktop.
Sekiranya kamera web anda tidak berfungsi, pergi ke Tetapan> Privasi> Kamera.
Di bahagian atas tetingkap, pastikan tertera "Akses kamera untuk peranti ini dihidupkan." Jika mengatakan akses kamera dimatikan, klik butang "Ubah" dan tetapkan ke "Hidup". Sekiranya akses kamera dimatikan, Windows dan aplikasi di sistem anda tidak akan dapat menggunakan kamera web. Log masuk Windows Hello juga tidak akan berfungsi.

Hanya di bawah itu, pastikan "Izinkan aplikasi mengakses kamera anda" juga diset ke "Aktif". Jika diatur ke Mati, tidak ada aplikasi di sistem Anda - termasuk aplikasi desktop - yang dapat melihat atau menggunakan kamera Anda. Walau bagaimanapun, sistem operasi Windows masih boleh menggunakan kamera anda untuk ciri seperti Windows Hello.
Pilihan ini diubah dengan pembebasan Windows 10 April 2018 Update. Sebelumnya, ia hanya mempengaruhi aplikasi UWP dan tidak mempengaruhi aplikasi desktop tradisional.

Di bawah "Pilih aplikasi mana yang dapat mengakses kamera Anda", pastikan aplikasi yang ingin mengakses kamera Anda tidak tercantum dan disetel ke "Mati". Sekiranya terdapat dalam senarai ini, tetapkan ke "Hidup".
Perhatikan bahawa aplikasi desktop tradisional tidak muncul dalam senarai ini. Hanya aplikasi Kedai yang muncul di sini. Aplikasi desktop tradisional sentiasa dapat mengakses kamera web anda selagi anda mengaktifkan pilihan "Izinkan akses ke kamera pada peranti ini" dan "Benarkan aplikasi mengakses kamera anda" di seluruh sistem.

Selagi pilihan di atas ditetapkan dengan betul, Windows 10 tidak boleh menghalang. Itu hanya meninggalkan langkah penyelesaian masalah kamera web biasa.
Pastikan Kamera Web Anda Tidak Dinyahaktifkan Dengan Cara Lain
Kami telah membahas beberapa cara lain untuk mematikan kamera web anda pada masa lalu. Selain hanya mencabutnya, anda boleh mematikan kamera web di skrin tetapan firmware BIOS atau UEFI pada beberapa komputer riba. Pilihan ini dijumpai lebih kerap pada komputer riba perniagaan kerana memberi cara kepada perniagaan untuk melumpuhkan akses kamera web dengan selamat. Sekiranya sebelum ini anda melumpuhkan kamera web anda dalam firmware BIOS atau UEFI, anda perlu mengaktifkannya semula dari situ.
Anda juga boleh melumpuhkan peranti kamera web di Windows Device Manager. Ini akan menghalangnya daripada berfungsi sehingga anda mengaktifkannya semula. Sekiranya sebelum ini anda melumpuhkan kamera web anda dengan cara ini, anda perlu kembali ke Pengurus Peranti dan mengaktifkan semula peranti tersebut.
BERKAITAN: Cara Melumpuhkan Kamera Web Anda (dan Mengapa Anda Perlu)

Pasang atau Kemas kini Pemacu Kamera Web
Windows 10 cuba memasang pemacu peranti setiap kali anda menyambungkan peranti secara automatik, dan biasanya berfungsi. Tetapi ia tidak selalu berfungsi dengan baik. Dalam beberapa kes, anda mungkin perlu memuat turun pakej pemasangan pemacu peranti dari laman web pengeluar kamera web dan memasangnya sendiri.
Walaupun sebelum ini anda memuat turun pemacu, cuba pergi ke laman web pengeluar kamera web anda dan muat turun pakej pemacu terkini untuk mengemas kini pemacu peranti anda. Laman web pengeluar harus memberikan arahan penyelesaian masalah tambahan untuk kamera web tertentu juga.
Periksa semula Sambungan Fizikal
Sekiranya tidak ada aplikasi yang dapat melihat kamera web anda, perlu diperiksa semula bahawa ia terpasang dengan betul. Kami telah mencuba penyelesaian masalah perkakasan berkali-kali hanya untuk menyedari bahawa kami tidak memasang kabel dengan betul. Ia berlaku.
Sekiranya anda mempunyai kamera web USB, pastikan kabel USB kamera web disambungkan ke port USB komputer anda. Cabut dan pasangkan kembali untuk memastikannya terpasang dengan selamat dan tidak longgar. Beberapa kamera web mempunyai lampu yang muncul ketika terpasang. Jika ya, perhatikan sama ada lampu menyala setelah anda memasang kamera web. Perlu juga dicuba port USB lain di komputer anda, kerana masalah dengan port USB komputer anda boleh menyebabkan kamera web tidak berfungsi dengan betul.
Sekiranya anda mempunyai kamera web yang terpasang di dalam komputer riba, tidak ada kabel yang boleh anda pasang semula. Tetapi anda harus memastikan anda tidak menutupi kamera web secara tidak sengaja. Komputer riba yang lebih baru mula menyertakan penutup terbina dalam yang anda boleh meluncurkan kamera web semasa anda tidak menggunakannya.

Pilih Peranti Kamera Web Anda
Baiklah, Windows tidak menyekat kamera web anda, anda mempunyai pemacu yang betul dan boleh dipasang dengan selamat. Apa yang salah?
Anda mungkin perlu mengkonfigurasi tetapan kamera web dalam aplikasi apa pun yang anda cuba gunakan. Ini benar terutamanya jika anda mempunyai banyak peranti rakaman video yang disambungkan ke PC anda. Aplikasi yang anda cuba gunakan mungkin secara automatik memilih yang salah.
Dalam aplikasi yang anda gunakan, masuk ke layar pengaturan dan cari pilihan yang memungkinkan anda memilih kamera web pilihan anda. Sebagai contoh, dalam Skype, klik menu> Tetapan> Audio & Video dan pilih kamera web pilihan anda dari menu "Kamera".

Sekiranya anda tidak dapat melihat kamera web sama sekali dalam aplikasi, aplikasi tersebut mungkin tidak menyokong kamera web anda. Contohnya, aplikasi Windows 10 Store (juga dikenali sebagai aplikasi UWP) hanya menyokong jenis kamera web yang lebih baru. Seperti yang dinyatakan oleh Microsoft, kamera web Windows 7 mungkin tidak berfungsi di aplikasi Store pada Windows 10. Tetapi aplikasi desktop masih menyokong jenis kamera web yang lebih lama. Sekiranya kamera web anda tidak muncul di beberapa aplikasi tetapi terdapat di aplikasi lain, aplikasi mungkin tidak menyokong kamera web.
Skype sangat pelik. Pada Windows 10, versi Skype yang boleh dimuat turun dan versi Skype yang sudah dipasang sebelumnya hampir sama — tetapi versi yang boleh dimuat turun dapat melihat lebih banyak jenis kamera web. Ini kerana versi yang boleh dimuat turun adalah aplikasi desktop klasik dan versi yang disertakan adalah aplikasi UWP.
BERKAITAN: Muat turun Skype untuk Lebih Banyak Ciri Dari Versi Built-In Windows 10
Sekiranya Masih Tidak Berfungsi
Sekiranya kamera web anda masih tidak berfungsi dalam aplikasi apa pun, ia mungkin rosak. Sekiranya kamera web USB luaran, cuba sambungkan ke PC lain dan lihat apakah ia berfungsi.
Sekiranya anda masih dalam tempoh jaminan komputer riba (jika sudah terpasang) atau tempoh jaminan kamera web (jika ia adalah peranti luaran), hubungi pengeluar dan lihat apakah ia dapat menyelesaikan masalah anda.